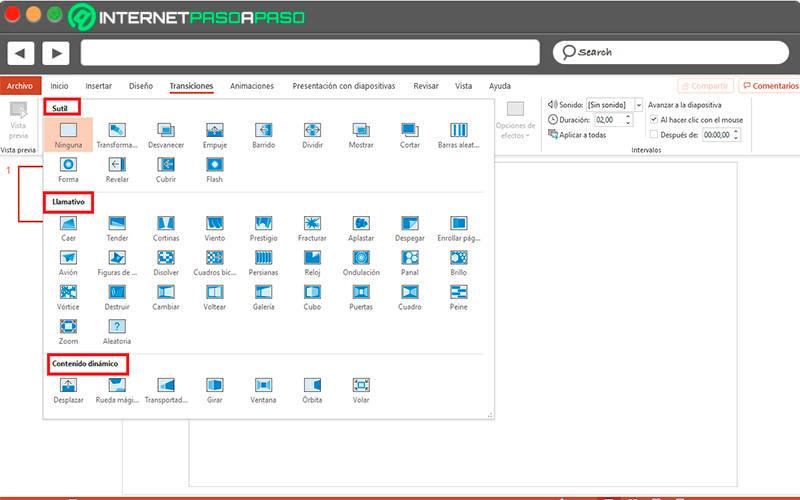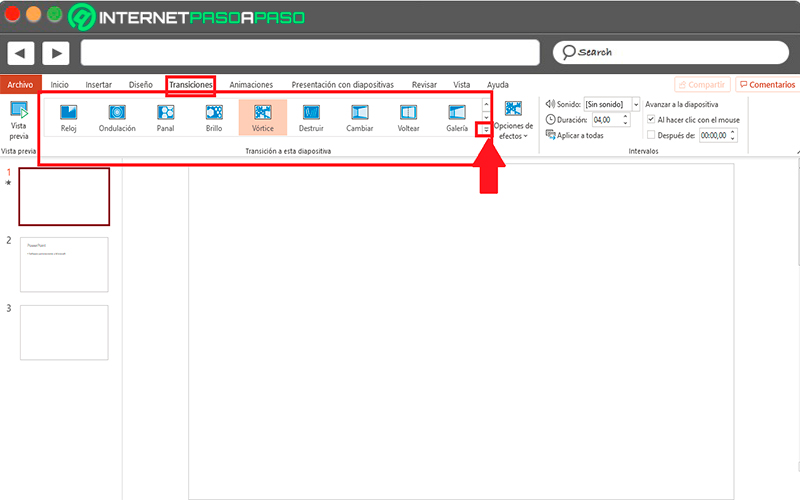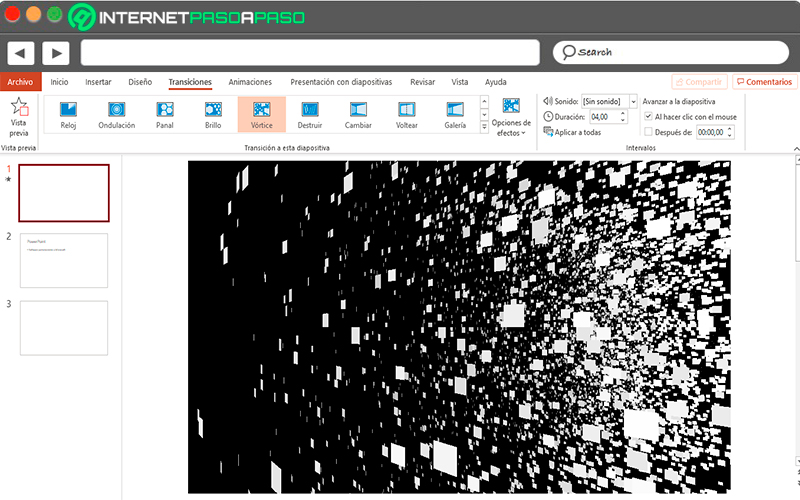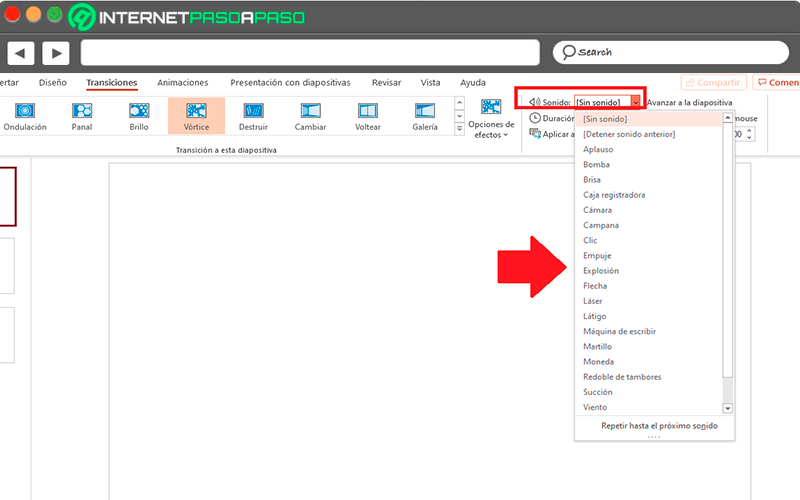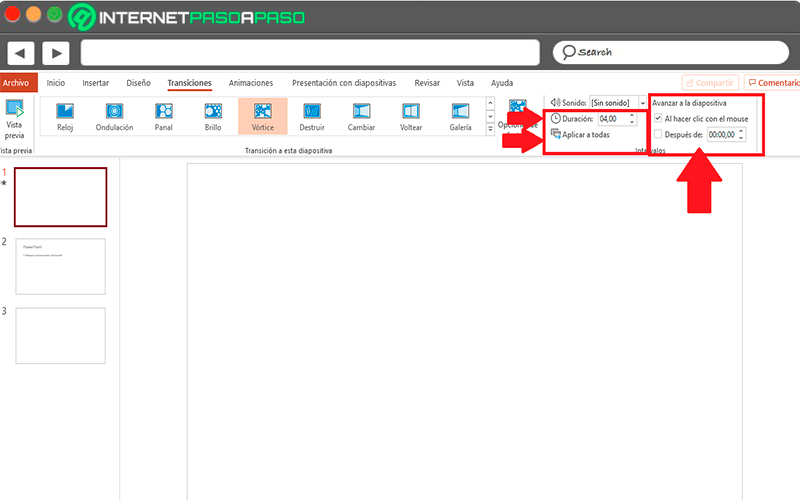Lo Último en IP@P
- Así funciona la ruleta online en vivo: tecnología, experiencia y seguridad para el jugador digital
- Stellar Data Recovery revoluciona la recuperación de archivos perdidos en discos duros externos
- Goblin Mine: La Estrategia Económica Detrás del Juego de Minería que está Fascinando a Todos
- Estos son los nuevos Cargadores UGREEN: potencia y portabilidad en dos versiones que no te puedes perder
- UGREEN Nexode Pro: El Cargador Ultradelgado que revoluciona la carga de dispositivos móviles
Cuando se trabaja con diapositivas es muy importante poder conocer todas las herramientas disponibles para personalizar cada una de las hojas de la presentación, ya que esto te permitirá crear presentaciones que sean realmente atractivas e interesante, teniendo en cuenta que la misma debe contar con animaciones que las haga mucho más llamativas para los usuarios.
Las transiciones son una de las herramientas más interesantes y necesarias de aplicar cuando se trabaja en PowerPoint, y es que esta función se trata de un efecto visual que se reproduce cuando se pasa de una diapositiva a otra durante la presentación, por lo que te ayudará a darle un toque más de profesionalismo y elegancia.
Lo mejor de todos es que tienes la oportunidad de controlar todos los aspectos relacionados a ella, como lo es la velocidad en la que se ejecuta, el sonido en caso que quieras que se reproduzca alguno y muchas otras propiedades de los efectos de transición. Teniendo en cuenta la importancia de este elemento, aquí te vamos a explicar cómo puedes añadir y personalizar las transiciones entre diapositivas en PowerPoint, para ello sigue detalladamente todo lo que te enseñaremos a continuación:
¿Qué es una transición de diapositiva y para qué se utiliza en PowerPoint?
Tal cual como ya se mencionó anteriormente en el post, las transiciones son efectos visuales en movimiento que van apareciendo a medida que se avanza entre una diapositiva y otra, es decir, que se necesita cambiar de página en la presentación para que esta aparezca. Dicha función tiene como objetivo ayudarte a dar un mayor dinamismo a las diapositivas de tu exposición.
Por suerte, los usuarios tienen la posibilidad de elegir entre una gran variedad de ellas, donde cada una de estas transiciones puede ser controlada tanto en la velocidad de aparición como para agregarle un sonido cualquiera. Además, tienes la oportunidad de aplicar diferentes tipos de estos elementos en una misma presentación, ya sea aplicándola a todas las diapositivas existentes o solo a algunas de ellas.
También es importante mencionar que existen tres categorías de transiciones que puedes seleccionar y las cuales son las siguientes:
- Sutil: Esta opción te ofrece solo transiciones leves.
- Llamativo: Aquí puedes encontrar lo que son transiciones fuertes.
- Contenido dinámico: En esta categoría puedes ver lo que son transiciones fuertes que solo afectan el texto e imágenes que estén añadidas en dichas diapositivas.
De esta manera, el usuario tendrá la oportunidad de escoger que tipo de elemento quiere para hacer el paso entre una diapositiva y otra. Permitiendo que este paso sea un poco más dinámico y entretenido para los lectores.
Aprende paso a paso cómo personalizar las transiciones de tus diapositivas en PowerPoint
Más en Software
- Macros de Microsoft Word ¿Qué son, para qué sirven y cuáles son los beneficios de usarlos?
- ¿Cómo editar o eliminar un campo en una base de datos de Microsoft Access? Guía paso a paso
- ¿Cuáles son los mejores VPN para China y navegar de forma privada en Internet o evitar censuras? Lista 2025
- ¿Cómo activar la vista de borrador en documentos de Microsoft Word? Guía paso a paso
- ¿Cuáles son los mejores programas para descargar vídeos de Youtube 100% legal? Lista 2025
SÍGUENOS EN 👉 YOUTUBE TV
El procedimiento para agregar transiciones a tus diapositivas y poder personalizarla es muy sencillo, este paso es fundamental para cuando se quieren crear presentaciones muy profesionales y que sean totalmente dinámicas.
Para ello simplemente debes seguir cada uno de los pasos que te vamos a enseñar a continuación:
- Lo primero que debes hacer es ingresar a PowerPoint y crear la presentación que necesites.
- Cuando ya tengas todas las diapositivas creadas debes comenzar a agregar las transiciones que quieres que aparezcan cuando se pase de una diapositiva a otra, para ello ubícate en la hoja de trabajo a la cual quieres aplicar dicho efecto visual.
- Una vez ubicados en la hoja deseada, lo siguiente será hacer clic en la pestaña de “Transiciones” ubicada en la cinta de opciones.
- Allí vas a encontrar la sección de “Transición a esta diapositiva”, simplemente debes hacer clic en la flecha ubicada al lado inferior derecha de la sección para que te aparezcan todos los efectos disponibles. Como puedes ver allí encontrarás las tres categorías mencionadas anteriormente, en este caso debes ubicarte en aquella que te llame la atención.
- Puedes ir seleccionando una a una si quieres para que puedas ver el efecto que origina cada una de las opciones, una vez te hayas decidido por una de ellas debes seleccionarla a través de un clic.
- Una vez selecciona la transición que se quiere aplicar, lo siguiente será personalizarla, para ello vas a contar con la sección de “Intervalo”.
- Allí vas a encontrar la opción de “Sonido” en caso que quieras aplicarle un sonido al efecto puedes hacer clic en él y allí encontrarás un menú con varios sonidos predeterminados, en este caso selecciona aquel que más te guste, en caso de no querer agregarle sonido simplemente omite este paso.
- El siguiente aspecto a personalizar es el tiempo o velocidad del efecto, por defecto este viene programado para durar solo 4 segundos, pero puedes hacer que este dure mucho menos tiempo o mucho más, esto dependerá de ti principalmente.
- También contarás con la opción para decidir cómo quiere que se active la transición, ya sea haciendo clic con el mouse o que se active de forma automática después de tantos segundos.
- Y finalmente, puedes programar si quieres que estos aspectos se le aplique a todas las transiciones creadas en la presentación o únicamente para la diapositiva actual con la que se está trabajando.
Cuando se hayan modificado todos estos aspectos ya tu efecto visual de diapositiva a diapositiva se habrá creado correctamente, para que puedas ver como ha quedado, puedes hacer clic en “Vista previa” ubicado al lado izquierdo de tu pantalla, esto te permitirá reproducir dicho efecto y así puedes ver si has conseguido el resultado deseado.