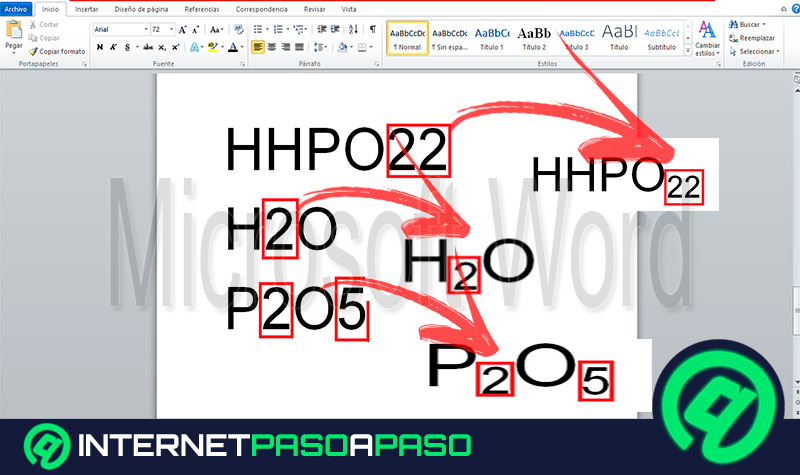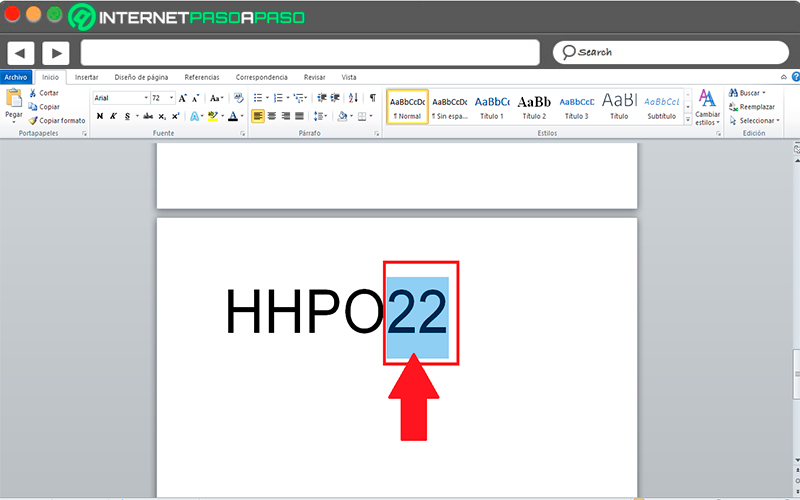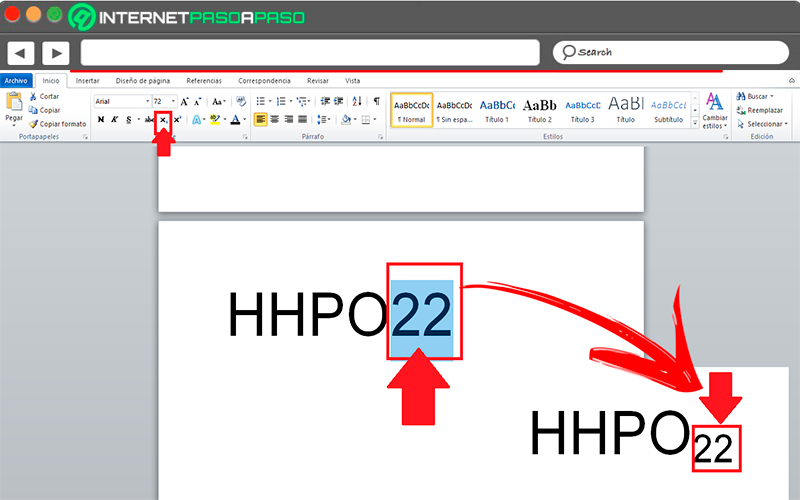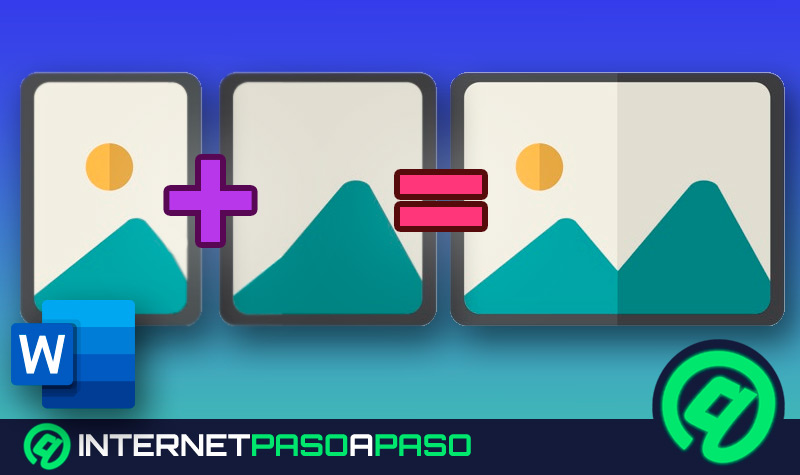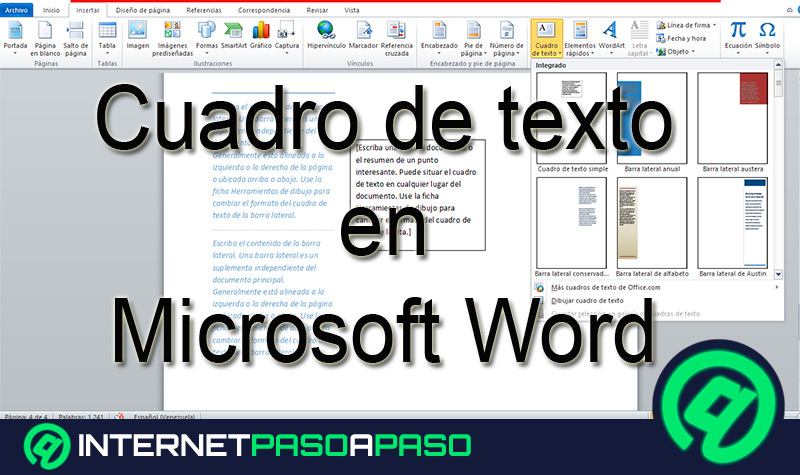Lo Último en IP@P
- Así funciona la ruleta online en vivo: tecnología, experiencia y seguridad para el jugador digital
- Stellar Data Recovery revoluciona la recuperación de archivos perdidos en discos duros externos
- Goblin Mine: La Estrategia Económica Detrás del Juego de Minería que está Fascinando a Todos
- Estos son los nuevos Cargadores UGREEN: potencia y portabilidad en dos versiones que no te puedes perder
- UGREEN Nexode Pro: El Cargador Ultradelgado que revoluciona la carga de dispositivos móviles
Teniendo en cuenta que en Microsoft Word se llevan a cabo una gran cantidad de redacciones de todo tipo, no podían faltar el superíndice o el subíndice como también se conocen. A pesar de que estos no son usados con mucha frecuencia.
El superíndice o subíndice no es más que un número, símbolo, cifra o indicador más pequeño que el resto de los caracteres de la línea de texto. En el caso que este símbolo más pequeño se encuentre en la parte superior de la letra o número se llamará superíndice y si se encuentra en la parte inferior será subíndice.
Este tipo de caracteres son utilizados frecuentemente en textos escolares y científicos donde se utilizan muchas fórmulas químicas y matemáticas, un ejemplo de esto es la molécula de agua H20. De acuerdo con todo esto, aquí te explicamos un poco más sobre el subíndice y cómo colocarlos en Word.
¿Qué es un subíndice y en qué se diferencia de un índice y un superíndice?
Un subíndice no es más que un número, letra o símbolo que aparece en un tamaño mucho más pequeño que el del resto de los caracteres del texto y que se encuentra ubicado en la parte inferior del texto como por ejemplo H2O. Generalmente, estos caracteres suelen encontrarse en fórmulas matemáticas y químicas, en expresiones y descripciones de los compuestos químicos, entre muchos otros.
Cabe destacar que un subíndice no es lo mismo que un índice y que un superíndice, aunque con este último solo varía su ubicación. En el caso del índice hace referencia a una lista de palabras o frases que permiten determinar la ubicación exacta del texto que se encuentra dentro de un informe, libro o publicación.
En el caso de los índices estos suelen estar ubicados en el encabezado del libro y suele incluir nombres, conceptos importantes, lugares, eventos, entre otros, mientras que los indicadores serán los números de las páginas. En el caso de los superíndices, estos suelen ser similares a los subíndices, es decir que también son un carácter más pequeño que el resto de los caracteres de la línea de texto.
Más en Software
- Cuadros de texto en Microsoft Word ¿Qué son, para qué sirven y cómo crear uno?
- ¿Cómo crear un informe en una base de datos utilizando el asistente de Microsoft Access? Guía paso a paso
- ¿Cuales son los mejores programas para enviar SMS y mensajes masivos? Lista 2025
- ¿Cómo cambiar el tamaño de una celda de una tabla en Microsoft Word? Guía paso a paso
- Cuadros Combinados y Cuadros de Lista en Access ¿Qué son, para qué sirven y cómo crearlos en una base de datos de Microsoft Access?
SÍGUENOS EN 👉 YOUTUBE TV
Sin embargo, estos suelen estar ubicados en la parte superior del texto como por ejemplo x2+y2=X2 siendo así todo lo contrario al caso anterior donde este minicarácter se encuentra en la parte inferior del texto.
Pasos para insertar un subíndice en Microsoft Word fácil y rápido
Conociendo todo esto, ahora te vamos a explicar cómo puedes empezar a hacer uso de esta función en Microsoft Word para aquellos casos donde tengas que trabajar con compuestos químicos o fórmulas matemáticas o químicas.
Para ello sigue los pasos que te explicaremos a continuación:
- Para poder colocar un subíndice en Word, lo primero que debes hacer es escribir la fórmula que quieres añadir a tu texto, en este caso colocaremos como ejemplo la siguiente palabra HHPO22.
- Una vez la hayas escrito lo siguiente será seleccionar aquellos caracteres que se quieren volver más pequeños. En este caso se trata del 22.
- Cuando se hayan seleccionado lo siguiente será ir a la cinta de opciones y allí en la pestaña de fuentes debes seleccionar el comando “X2”, automáticamente podrás ver cómo el 22 se ha vuelto un subíndice en tu línea de texto. De esta manera podrás empezar a emplear esta herramienta cada vez que sea necesaria en el texto.