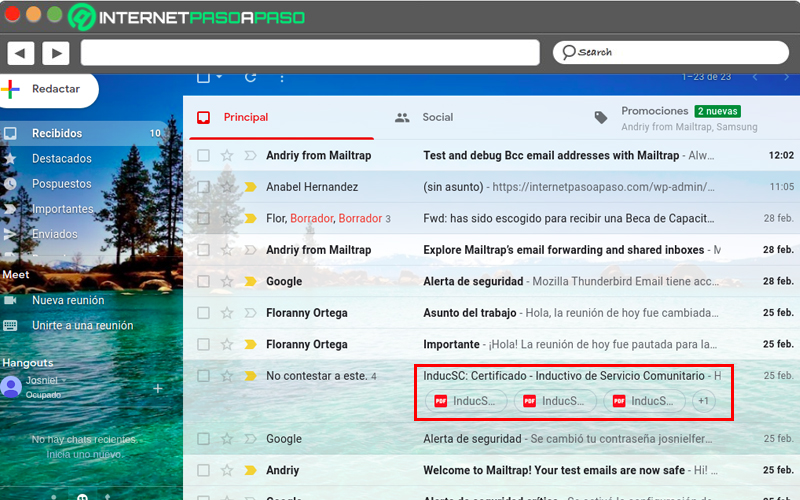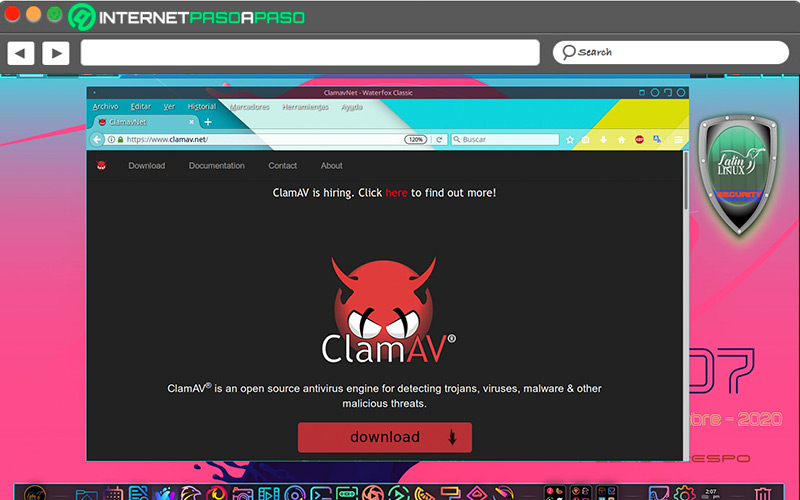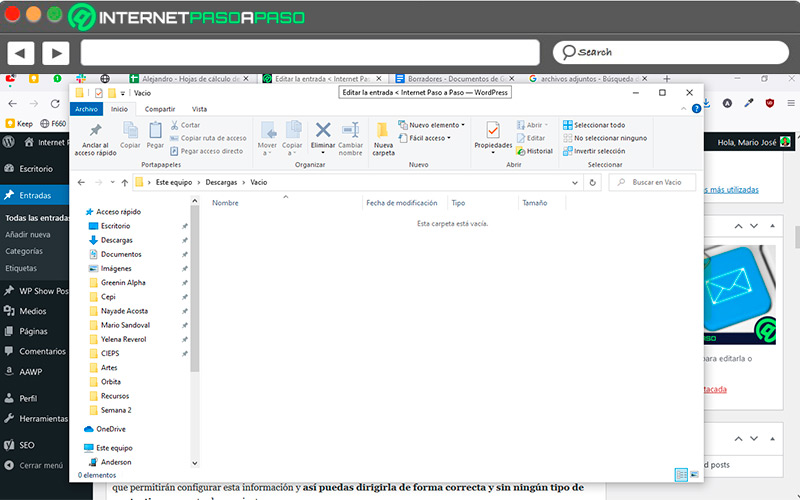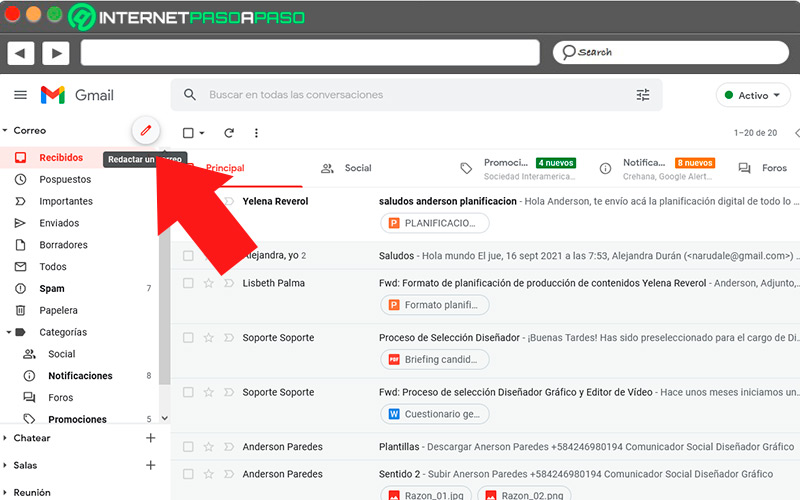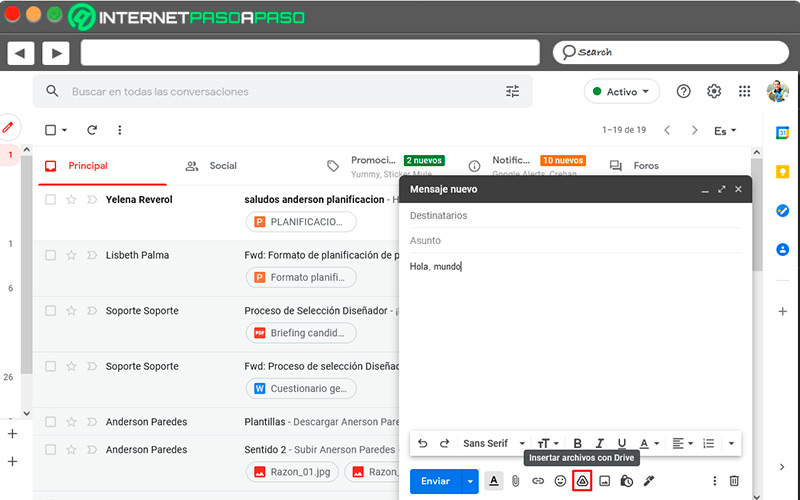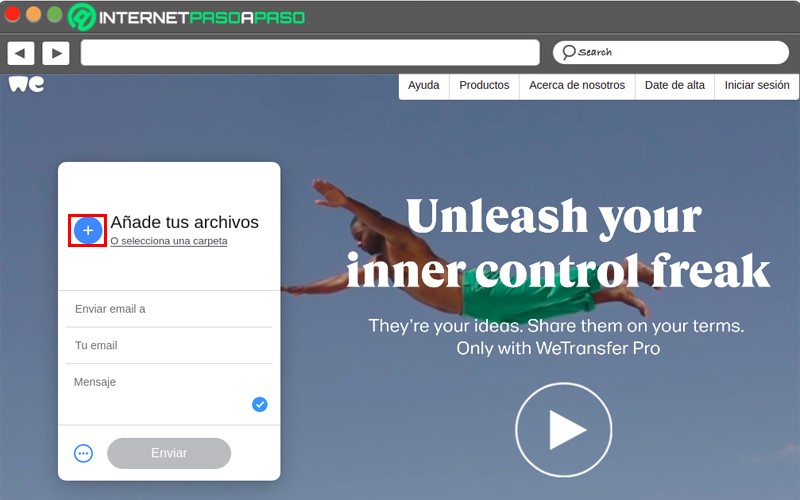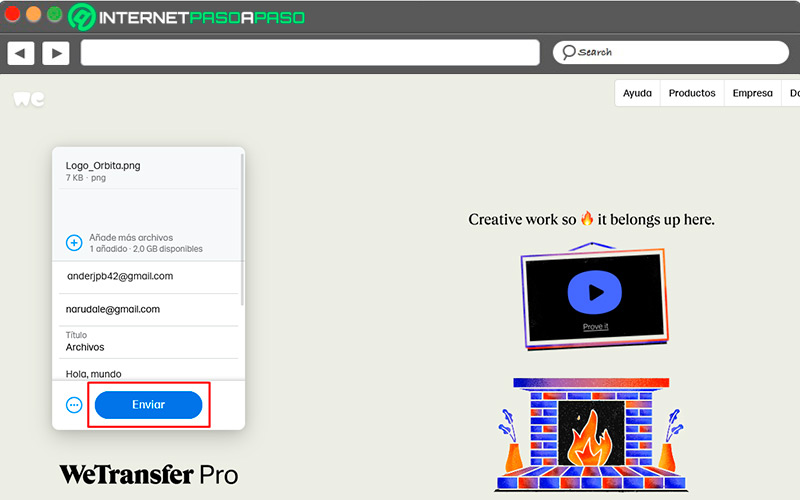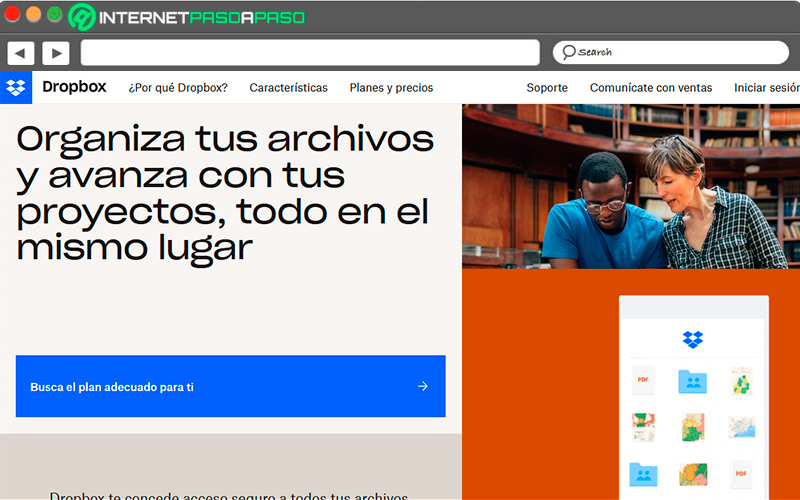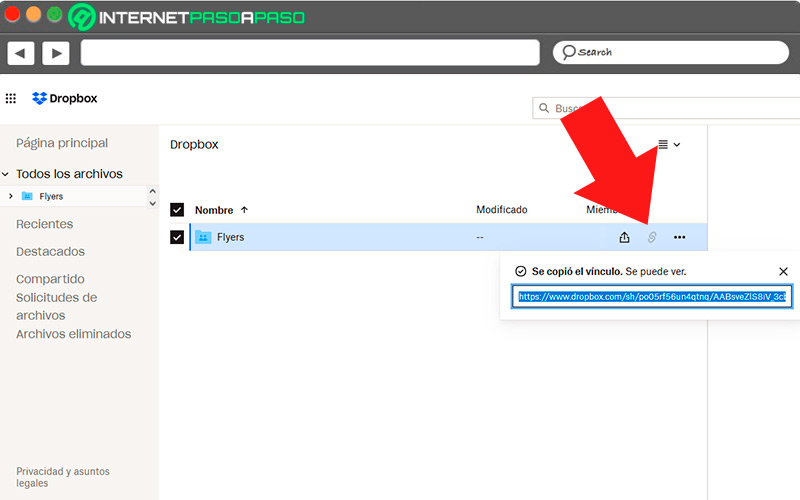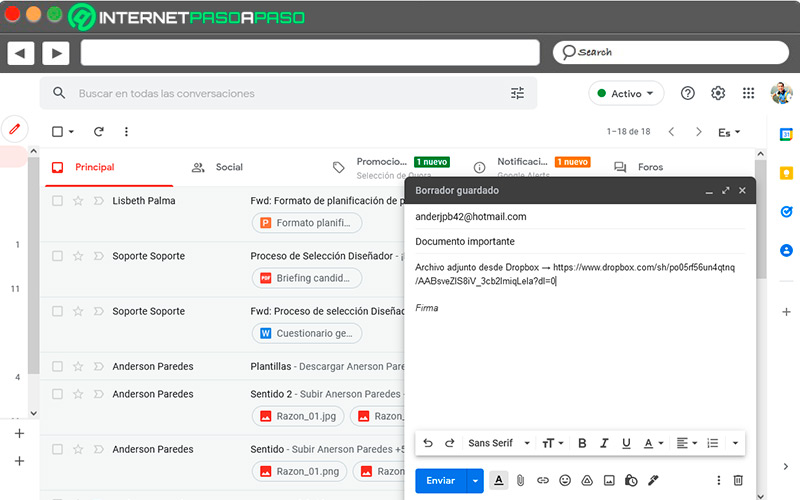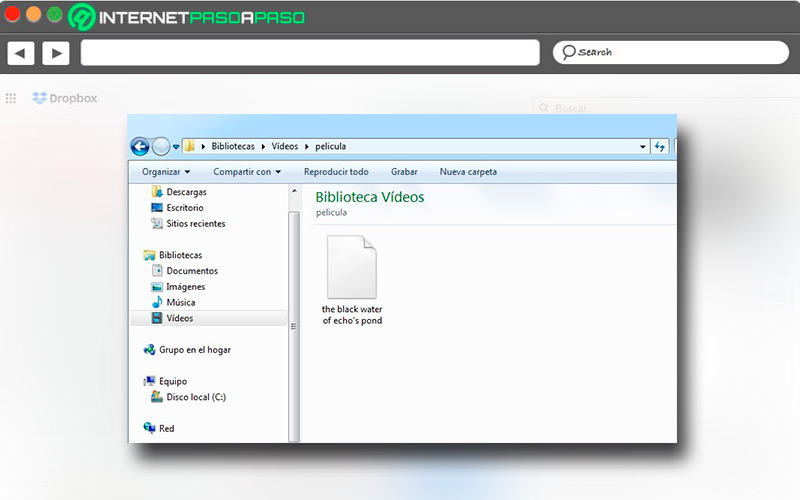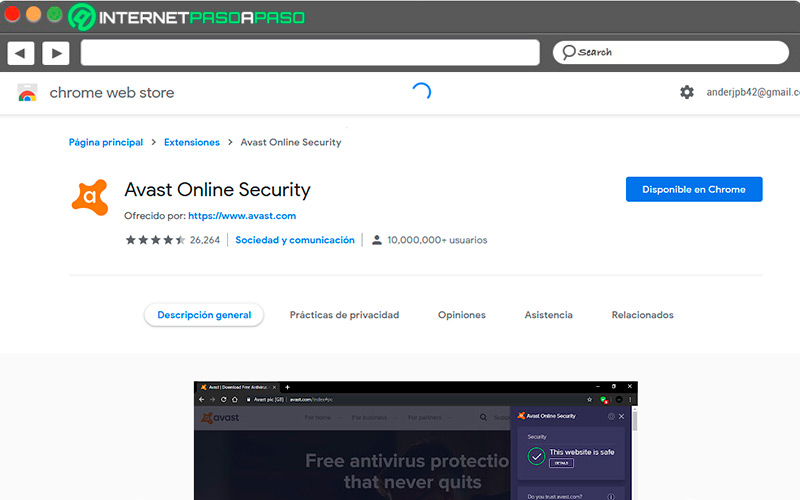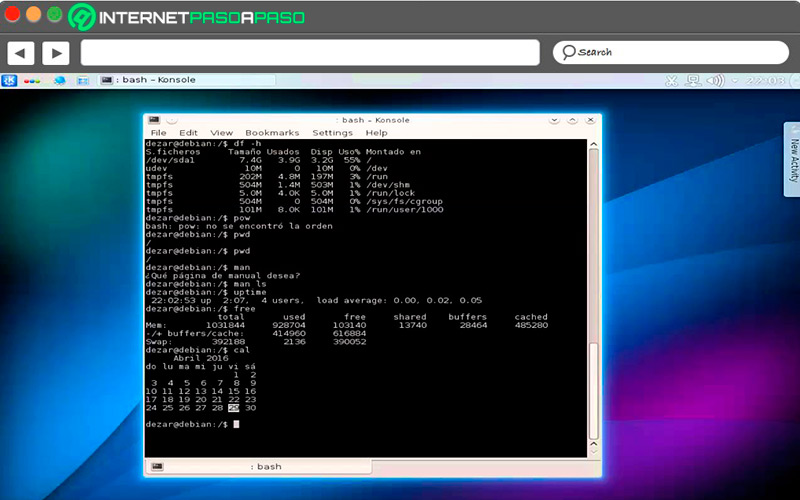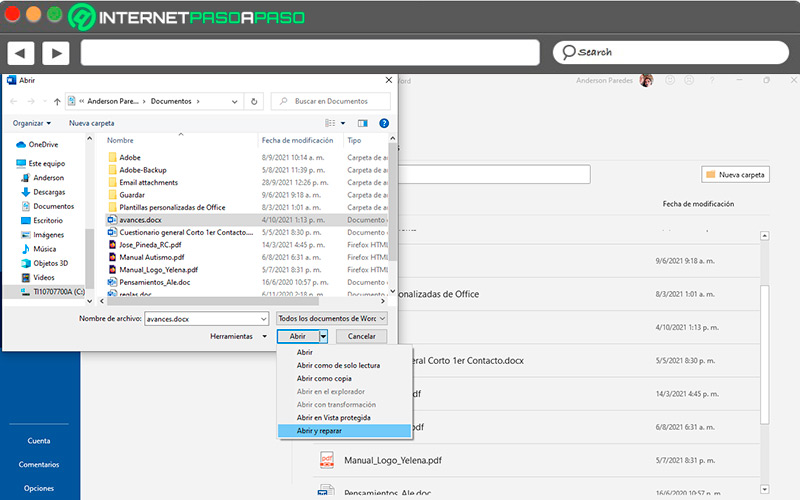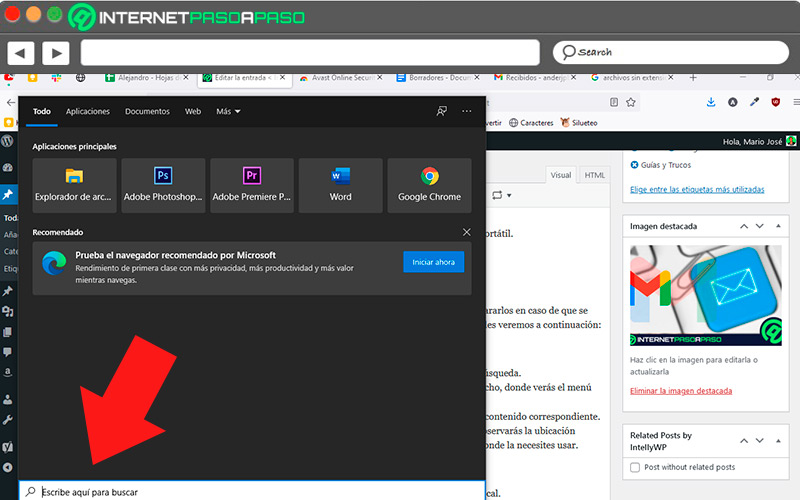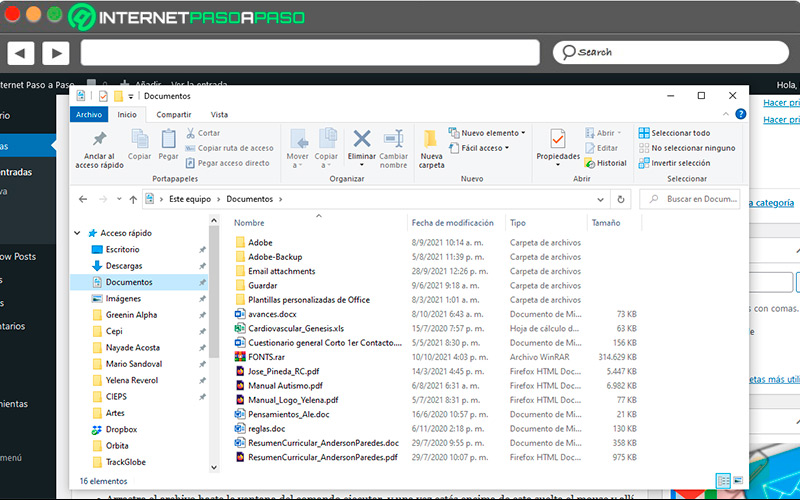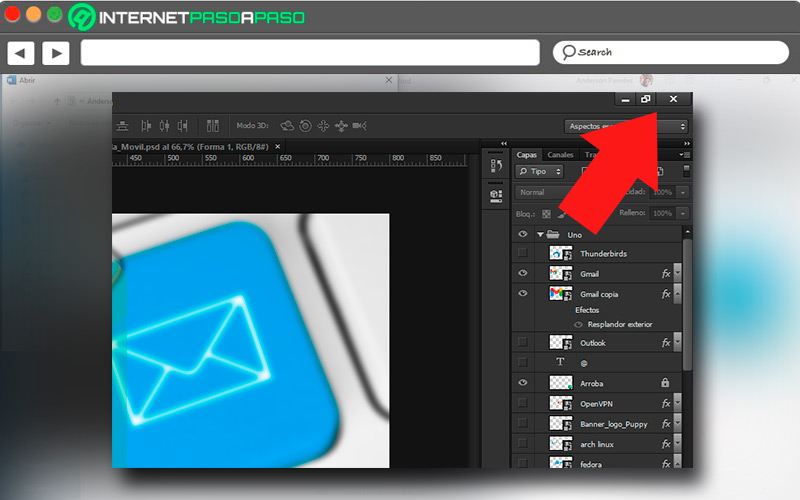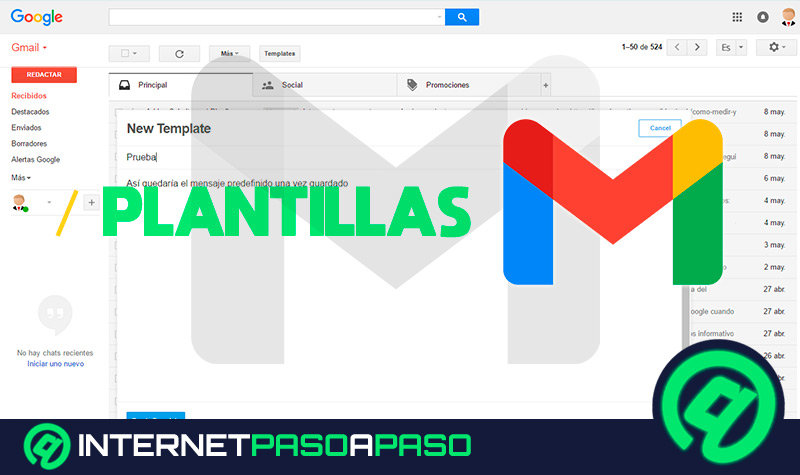Lo Último en IP@P
- Así funciona la ruleta online en vivo: tecnología, experiencia y seguridad para el jugador digital
- Stellar Data Recovery revoluciona la recuperación de archivos perdidos en discos duros externos
- Goblin Mine: La Estrategia Económica Detrás del Juego de Minería que está Fascinando a Todos
- Estos son los nuevos Cargadores UGREEN: potencia y portabilidad en dos versiones que no te puedes perder
- UGREEN Nexode Pro: El Cargador Ultradelgado que revoluciona la carga de dispositivos móviles
Los correos electrónicos son una herramienta muy importante en cualquier ámbito, bien sea personal o laboral. Una tesis de grado, un documento o hasta una canción, son enviados por este medio y así facilitar cualquier tipo de procedimiento que requieras realizar.
Ahora bien, en muchas oportunidades, y dependiendo del tipo de archivo que se vaya a adjuntar, pueden presentarse ciertos problemas que impidan el envió de información, y por lo tanto convertirse en un dolor de cabeza.
En el siguiente artículo, vamos a mostrarte los motivos por los que no pueden enviarse los archivos adjuntos, cómo enviar elementos pesados y, en caso de ocurrir, qué debes hacer para quitar virus a los archivos, además de cómo repararlos para su uso.
¿Cuáles son los motivos más comunes por los que no puedo enviar un adjunto por Gmail?
Necesitas remitir un archivo por Gmail de forma inmediata y de repente se te hace imposible hacerlo, esto suele pasar, y por esta razón existe una gama de opciones en la cuales debe estudiarse cada una para conocer el origen de este fallo. Los motivos más comunes pueden ser diversos, que van desde un virus escondido en el archivo menos pensado hasta documentos con un peso que sobrepasa los límites permitidos.
Las razones que impiden enviar un adjunto por Gmail son las siguientes:
Archivo muy grande
Es aquel que sobrepasa el límite de tamaño o peso requerido por Gmail para enviar un archivo adjunto, por lo general cuando un elemento sobrepasa 4 GB, automáticamente saldrá un anuncio indicando que es muy grande, razón por la cual no podrá enviarse de manera convencional.
Es común que este tipo de archivo sea de gran capacidad como películas, juegos, documentos que presenten imágenes o gráficos de alta resolución, así como fotografías y vídeos que no cuentan con la configuración específica para realizar el envío.
Archivo malicioso
Son aquellos archivos que están hechos para entrar a cualquier sistema y dañarlo sin que el usuario tenga el conocimiento al instante de que esto está sucediendo. Existen muchos tipos de programas de este tipo, todos con la misma finalidad de causar daño al equipo o robar datos.
Documento dañado
También conocido como archivo corrupto, se originan cuando ha ocurrido algún error al guardarlos, ha existido algún problema al momento de su creación, o faltan datos válidos en su procesamiento, lo que ocasiona un funcionamiento inapropiado al momento de hacer uso en los envíos.
El archivo no está en la ubicación
Es cuando un archivo no se encuentra en la dirección o directorio indicado por el usuario al momento de adjuntar. Generalmente los archivos se guardan en la carpeta de almacenamiento de la memoria o a través de un dispositivo extraíble, por lo que siempre es recomendable no tener elementos con el mismo nombre para así evitar conflictos.
El archivo está siendo usado o editado
Ocurre cuando tratamos de adjuntar un archivo y el mismo está siendo usado en otro proceso dentro del mismo sistema, lo que trae errores al momento de requerir su envío. Siempre se debe enviar un archivo que no esté siendo utilizado por otros programas.
Te enseñamos los pasos para enviar archivos pesados por Gmail sin problema desde cualquier dispositivo
Para el envío de archivos de gran tamaño o pesados a través de Gmail, es importante utilizar ciertas herramientas que permitirán configurar esta información y así puedas dirigirla de forma correcta y sin ningún tipo de contratiempos. Por tal motivo, podemos hacer uso de distintas plataformas que te ayudaran a realizar tal fin, todas estas con capacidad para soportar archivos de gran peso, reconocidas y usadas por todos.
Los pasos para enviar archivos pesados por Gmail son los siguientes:
Con Google Drive
Google Drive es una de las soluciones que en los últimos tiempos se ha vuelto indispensable para todos, ya que gracias a su gran capacidad de almacenamiento podemos guardar allí todo tipo de información y revisar en casa o la oficina de una manera segura.
Los pasos para enviar archivos desde aquí mediante Gmail son estos:
- Abre tu bandeja de correo Gmail y haz clic en el botón “Redactar”.
- En la parte inferior, ubica el símbolo en forma de triángulo llamado “Insertar archivos con Drive”.
- Rápidamente se desplegará una ventana emergente con toda la información que tengas almacenada en Google Drive, bien sea en los archivos visibles o en carpetas creadas que aparecen en la parte superior con sus nombres respectivos.
- Escoge el archivo a enviar haciendo clic sobre este, y luego pulsa la tecla “Insertar” ubicada en la parte inferior izquierda.
- Automáticamente se adjuntará el archivo en la ventana del correo, luego pulsa “Enviar” y listo, tu archivo adjunto por Google Drive será enviado.
Con WeTransfer
Wetransfer se ha convertido en una de las plataformas más usadas debido al gran espacio de almacenamiento que ofrece, y por la seguridad con que puedes guardar todos tus archivos.
Puedes compartir los archivos que allí depositas a través de Gmail de esta manera:
- Para empezar debes entrar a la plataforma y ubicarte en el menú de “Añade tus archivos” y hacer clic en el botón en forma de “Cruz” que verás en la pantalla.
- Se desplegará el menú donde están guardados todos los archivos que posees en la plataforma, seleccionado el que deseas enviar.
- Una vez adjuntado el archivo, dirígete al botón de los tres puntos horizontales que se encuentran en la parte inferior izquierda.
- Allí deberás introducir la dirección del correo Gmail del destinatario y de tu correo para su posterior confirmación, luego pulsa el botón “Transferir”, espera que el proceso llegue al 100% y listo.
- Luego, debes dirigirte a tu bandeja Gmail para chequear el correo con la confirmación de llegada de la información y otro correo para que sepas que tu destinatario ya leyó la información correspondiente.
- Los archivos en Wetransfer están disponibles únicamente durante siete días.
Con Dropbox
Dropbox es una de las plataformas pioneras en guardar información en la nube gracias a la gran capacidad de almacenamiento con la que cuenta, para enviar archivos pesados hasta Gmail.
El proceso se realiza como verás a continuación:
- Inicia sesión en la web de la plataforma con la contraseña y usuario correspondiente.
- Ya en la página principal verás toda la información que tienes almacenada en esta nube, ubícate sobre el archivo que quieres enviar y veras en la parte derecha dos pestañas, dando clic en “Compartir”.
- Acto seguido se desplegará una ventana emergente, allí verás en la parte inferior un botón llamado “Crear vinculo y copiarlo”, haz clic.
- En cuestión de segundos verás un link en la parte inferior, el cual deberás seleccionar y copiar haciendo clic con el botón derecho.
- Luego abres otra pestaña e ingresas a tu correo Gmail con tu contraseña y usuario, posteriormente haces clic en “Redactar”, ya en la ventana emergente colocas la dirección del correo del destinatario y en el espacio de redacción de mensajes pega el link copiado anteriormente con el botón derecho pulsando la opción “Pegar”.
- El vínculo estará en la ventana de mensajes y solo tendrás que pulsar “Enviar” y listo, tu archivo pesado de Dropbox fue enviado desde Gmail.
- El destinatario, al momento de recibir el email, debe hacer clic en el enlace para ver la información que recibió.
Estos son los pasos que debes seguir para quitar los virus de un archivo para poder enviarlo por Gmail
Sabemos lo tormentoso que puede ser que tu dispositivo o PC contraiga algún virus que pueda afectar no solo tu equipo, también el buen funcionamiento del mismo, es por ello que es muy importante revisar los archivos antes de enviarlos vía correo Gmail, ya que el destinatario de la misma manera puede verse afectado.
Ahora bien, debes asegurarte que el procedimiento que estas usando para quitar los virus es el indicado, y que estas utilizando las herramientas lo suficientemente poderosas para lograr tal fin, y así puedas estar confiando de que los archivos enviados están libres de cualquier infección.
Más en Correos electrónicos
- ¿Cómo usar Windows Calendar en tu cuenta de correo Outlook? Guía paso a paso
- ¿Cómo saber si leyeron mi correo electrónico enviado desde Outlook? Guía paso a paso
- ¿Cómo cambiar la cuenta predeterminada de Google Gmail? Guía paso a paso
- ¿Cómo evitar el correo SPAM y protegernos ante cualquier fraude? Guía paso a paso
- Trucos de Microsoft Outlook: Conviértete en un experto con estos tips y consejos secretos - Lista 2025
SÍGUENOS EN 👉 YOUTUBE TV
En ese sentido, es importante tener en cuenta algunos tips para protegerte de este mal informático que veremos a continuación:
Evitar abrir archivos desconocidos
Si ves algún email de dudosa procedencia no lo abras, este puede estar infectado y en consecuencia tu equipo o dispositivo puede puede verse afectado por algún virus y perjudicar todo el sistema.
Respaldar la información con una copia de seguridad
Es importante realizar esta acción ya que de ninguna manera estamos exentos a que esto ocurra, por eso es imprescindible realizar un buen respaldo donde puedas tener toda tu información a salvo en el caso de alguna novedad. Es este sentido, tienes diversas opciones como por ejemplo hacer la copia de seguridad en Google Drive o en las demás plataformas de almacenamiento que ya hemos mencionado anteriormente, esto llevara que de alguna manera tu información este protegida, y así evitar sustos o percances futuros.
Contar con un buen antivirus
Este es el aspecto más importante, y por el cual podemos tanto eliminar como prevenir la infección ante cualquier virus.
Entre los antivirus más recomendados y con mayor efectividad tenemos:
Antivirus de Gmail
Para nuestra suerte, Gmail cuenta con un antivirus potente que se encarga de analizar todos los correos que puedas recibir o enviar. En el caso de recibir algún correo infectado, nos emitirá un alerta indicando que existe un archivo peligroso, el cual podrás ver pero no descargar, o en su defecto rechazará el mensaje borrándolo del sistema. Si vas a enviar un archivo que contenga virus, el antivirus te mostrará un alerta indicando el peligro existente, donde enviarás el mensaje sin el archivo infectado.
Microsoft Defender Browser Protection
Funciona como una extensión de Google Chrome, es muy potente y protege de cualquier virus sin importar su origen, además los correos recibidos serán bien escaneados, emite alertas ante cualquier archivo extraño o de páginas webs con enlaces que debas abrir.
Avast Browser Security
Puedes encontrarlo como una extensión de Google Chrome, realiza un análisis exhaustivo de todos los correos tanto enviados como recibidos, así como los que se encuentran en bandeja, emite alertas de seguridad especificando el tipo y nombre de la amenaza, eliminado aquellos archivos que estén plenamente infectados de tu sistema.
Reparar archivos dañados o dejar de usarlos para enviarlos por Gmail ¡Estos son los pasos que debes seguir!
Dependiendo de la importancia que tengan para ti, los archivos que enviamos por correo deben estar en excelentes condiciones, ya que pueden contener información trascendental bien sea para el uso personal o laboral. A continuación, vamos a mostrarte algunos elementos que debes ejecutar antes de tomar alguna decisión.
En este sentido, veremos a continuación una serie de procesos que son los mas recomendables en caso de que se te puedan presentar algunos problemas con la información que debes enviar, son técnicas sencillas pero que deben realizarse sin saltare ningún paso ya que de ser así no podrás lograr el objetivo.
A continuación vamos a mostrarte los elementos que debes ejecutar antes de tomar alguna decisión:
Reparar un archivo
Existen diversas formas de recuperar un archivo, los mismos pueden dañarse bien sea por un virus, por problemas en el sistema al guardar la información, o guardarse en una unidad USB, aquí te daremos los pasos para la solución de estas opciones:
Repararlos del disco duro
- Primero debes ir al “símbolo del sistema”, hacer clic con el botón derecho y “ejecutar como administrador”.
- Acto seguido se abrirá un recuadro donde debes escribir de forma correcta el siguiente comando:
sfc/scannowy pulsa “Enter”, a partir de ese momento el sistema iniciará una revisión donde buscará si existen archivos dañados que puedan repararse, al terminar esta prueba podrás observar en porcentaje cuánto de estos puedes salvar. - Luego de esto, el sistema de forma automática se encargará de sustituir todos los archivos que se encuentren dañados haciendo una copia en la memoria caché.
- Concluido este procedimiento, en la ventana donde trabajaste esta opción, verás un mensaje donde te indicará si el inconveniente ha quedado resuelto, o por el contrario no podrás salvar la información.
Dañados por Office
- Abrir el programa donde se encuentra el archivo (bien sea Word o PowerPoint).
- Luego debes hacer clic en el archivo que necesites reparar y en la parte inferior derecha, justo al lado del botón “Abrir” observarás una flecha desplegable, presionas allí, y en el menú que verás a continuación aparecerá la opción “Abrir y Reparar”, presiónalo y automáticamente el sistema hará la reparación del archivo.
- Posteriormente guarda la información con otro nombre para tener acceso al archivo reparado cuando lo desees.
Recuperar de un USB
- Coloca la memoria USB en tu PC.
- Pulsa de manera simultánea las teclas “Windows y R”.
- Se abrirá un recuadro donde escribirás “CMD”, presiona Enter y verás en tu pantalla una consola o recuadro de mayor tamaño.
- Escribe de forma correcta:
ATTRIB-H-R-S/S/D/X:*.*sustituyendo la “X” por la letra en la cual se encuentra identificado la memoria USB. - Pulsa “Enter” para iniciar el proceso de recuperación de archivos en tu memoria portátil.
Encontrar la ubicación de un archivo
En muchas ocasiones, debemos encontrar los archivos bien sea para enviarlos o para repararlos en caso de que se encuentren dañados, es por ellos que existen diversas maneras para lograr tal fin.
Mediante la barra de búsqueda
- Para empezar debes presionar el botón de “Inicio” más “S” para que así inicie la búsqueda.
- Introduce el nombre del archivo y, al aparecer, haz clic sobre este con el botón derecho, donde verás el menú desplegable.
- Seguidamente ubica la sección “Abrir la ubicación del archivo” donde verás el contenido correspondiente.
- Por último, en la parte superior de la ventana, en la barra de búsqueda, haz clic y observarás la ubicación exacta, presionas “CTRL + C” para copiar y “CTRL + V” para pegar la dirección donde la necesites usar.
Por el explorador de archivos
- Presiona la “Inicio + E” donde se abrirá automáticamente el directorio del disco local.
- En la parte izquierda, verás una serie de carpetas, haz clic en alguna de ellas, donde se encuentra ubicado el archivo que quieres seleccionar.
- Ya dentro de la carpeta dirígete al archivo y presiona encima de este con el clic derecho del ratón donde aparecerá un menú.
- Luego, presiona la sección “Propiedades”, y busca la ruta del archivo que se encuentra al lado de “Ubicación”, allí verás el sitio exacto donde lo puedes encontrar.
- Luego, solo debes seleccionar esta nomenclatura para copiar o pegar la dirección en el lugar que necesites.
Por la ventana del comando Ejecutar
- Dirígete a la carpeta donde se encuentra almacenado el archivo correspondiente.
- Presiona “Inicio + R” donde se abrirá la ventana emergente del comando ejecutar.
- Arrastra el archivo hasta la ventana del comando ejecutar, y una vez estés encima de esta suelta el mouse y allí verás la dirección escrita en el espacio disponible.
- En el cuadro “Abrir” encontrarás la dirección completa del archivo que desees reparar en ese momento.
Dejar de usar un documento
Cuando llegamos a este paso, es probable que el archivo posea un peso considerable o por diversos motivos el sistema pueda estar sobrecargado con mucha información, lo cual es conveniente aligerar un poco las tareas que estés realizando en ese momento.
En este sentido, es recomendable cerrar los programas que estén usando los archivos que deseamos enviar, ya que de lo contrario esto puede ocasionar problemas, teniendo como consecuencias algún tipo de error al momento de enviar, el archivo puede tardar mucho tiempo al cargarse, o sencillamente saldrá un anuncio informándote de algún error en la configuración de estos.