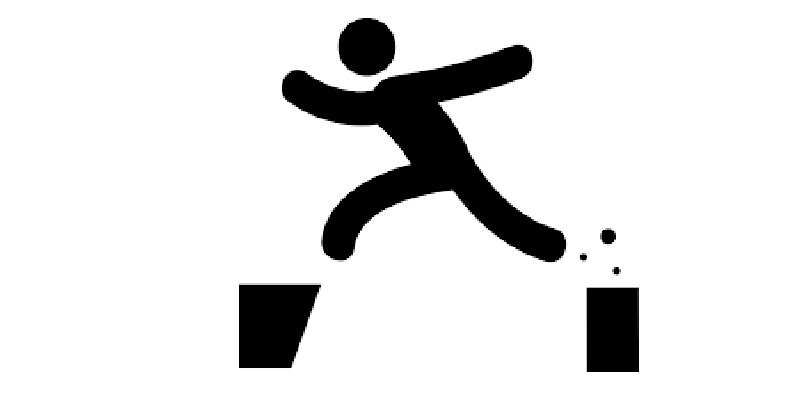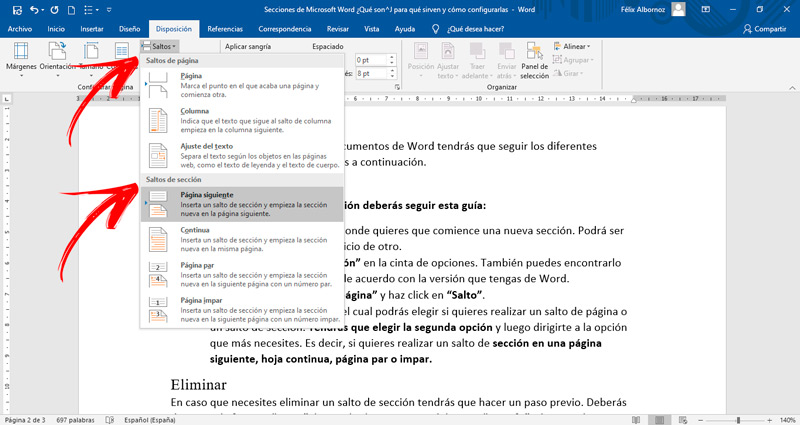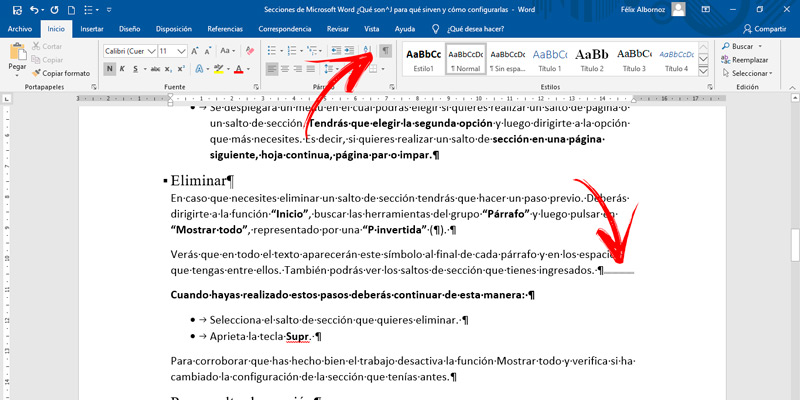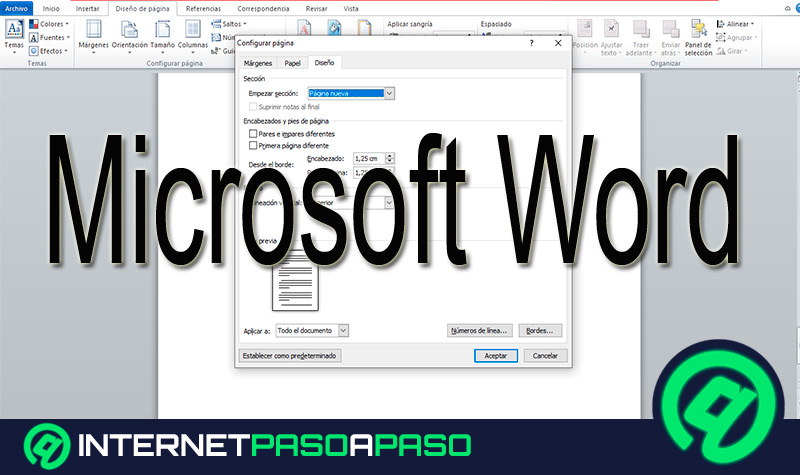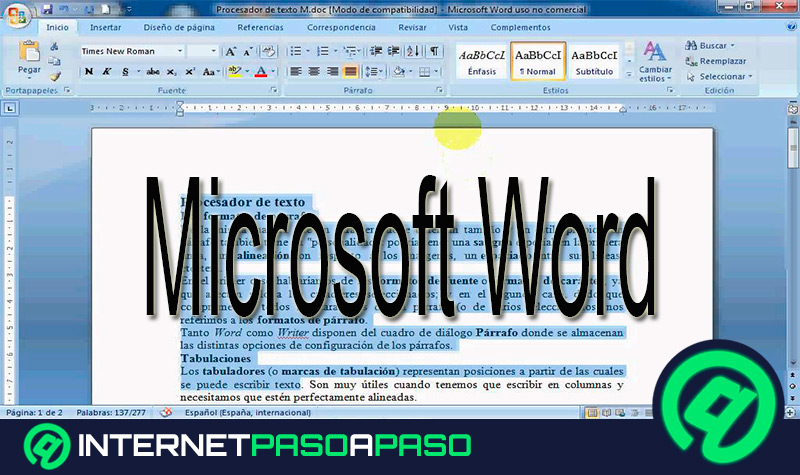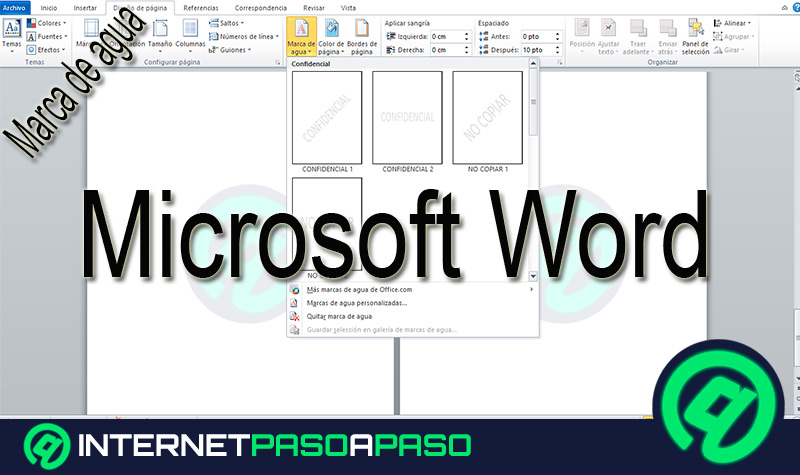Lo Último en IP@P
- Así funciona la ruleta online en vivo: tecnología, experiencia y seguridad para el jugador digital
- Stellar Data Recovery revoluciona la recuperación de archivos perdidos en discos duros externos
- Goblin Mine: La Estrategia Económica Detrás del Juego de Minería que está Fascinando a Todos
- Estos son los nuevos Cargadores UGREEN: potencia y portabilidad en dos versiones que no te puedes perder
- UGREEN Nexode Pro: El Cargador Ultradelgado que revoluciona la carga de dispositivos móviles
Insertar una sección en Microsoft Word es una buena idea cuando necesitas trabajar con diferentes formatos dentro de un mismo documento.
Esta herramienta te ayudará a modificar márgenes, fuentes y muchos otros elementos sin la necesidad de cambiar el resto del texto. Si quieres aprender cómo debes hacer, será necesario que leas hasta el final este post.
También hablaremos de los pasos que deberás realizar cuando quieras eliminar una sección o bien cambiarla por otra. Conviértete en un experto leyendo este artículo porque sabrás todos los tipos de secciones que puedes usar.
¿Qué es una sección y para qué sirve en los documentos de Microsoft Word?
Cuando abres un documento nuevo en Microsoft Office se crea una sección. Es decir, el documento está conformado por una sola unidad la cual tendrá el mismo formato de letras, interlineado, márgenes y otros tipos de configuración.
En caso que necesites modificar algunos de los elementos que te mencionamos antes, no es necesario que crees otro archivo, sólo bastará crear otra sección dentro del mismo documento para que puedas configurar diferentes márgenes y hasta la orientación de la hoja.
De esta manera podrás crear una cantidad importante de formatos en un mismo texto de acuerdo con la cantidad de secciones que decidas abrir.
Ventajas de utilizar las secciones ¿Por qué debería aprovecharlas?
Las ventajas que tendrás cuando utilices en tu texto diferentes secciones serán las siguientes:
- No es necesario crear otro documento cuando necesites que una o varias hojas tengan una orientación horizontal.
- Podrás cambiar el interlineado entre párrafos y líneas sin la necesidad de alterar el resto del documento.
- Tendrás la posibilidad de insertar tablas e imágenes y modificar los márgenes de acuerdo con las necesidades gráficas para que tengas un archivo prolijo.
- Si necesitas escribir textos largos y empezar un nuevo capítulo en otra hoja, podrás usar un salto de sección para que de forma automática comience en el lugar que desees. Esto te ayudará a modificar los párrafos anteriores a ese salto de sección sin que te tengas que preocupar por si el nuevo capítulo se encuentra ubicado de manera correcta.
- Las secciones modifican la numeración de forma automática, por lo que si necesitas incorporar nuevos textos antes o después de estas no tendrás inconvenientes en la correlatividad numérica.
- Es ideal para usar en índices. Esto se debe a que puedes crear una sección sólo para este sector y de esta manera podrás modificar el resto del texto sin la necesidad de cambiar el lugar destinado al índice o a párrafos introductorios.
- Cuando ingreses gráficos, tendrás la opción de transformar la configuración de las fuentes para que el dibujo quede perfecto. Luego, cuando hayas terminado podrás volver a la configuración inicial si es que has realizado un salto de sección.
¿Cuáles son todos los tipos de saltos de sección que hay en Microsoft Word?
Existen diferentes tipos de saltos de sección que puedes usar con este procesador de textos. Te mostraremos a continuación todos los que tienes para elegir:
- Página siguiente: cuando usas este tipo de salto, tendrás la opción de empezar a escribir la próxima palabra en la hoja que continúa.
- Sección Continua: con esta opción podrás seguir escribiendo en la misma hoja, tal como lo harías si no tuvieras una nueva sección. La ventaja de esto es que podrás cambiar el formato de los márgenes sin problemas y tu texto quedará bastante prolijo.
- Par: cuando usas esta función podrás crear una sección en la página inmediata siguiente que tenga una numeración par.
- Página impar: al igual que ocurre con el tipo de sección anterior, con esta herramienta harás el salto para la hoja con número impar siguiente.
Pasos para configurar las secciones de tus documentos en Microsoft Word
Para configurar las secciones en documentos de Word tendrás que seguir los diferentes procedimientos que te mostraremos a continuación:
Insertar
Más en Software
- ¿Cuáles son los mejores programas para ver la televisión en vivo y en directo en tu ordenador 100% gratis? Lista 2025
- ¿Cómo ejecutar aplicaciones de iOS en un ordenador Windows fácil y rápido? Guía paso a paso
- Vista de Diseño Web en Microsoft Word ¿Qué es, para qué sirve y cómo activarlo?
- ¿Cómo comprimir y descomprimir un archivo en formato Zip para reducir su tamaño? Guía paso a paso
- ¿Cómo hacer fracciones en documentos de Microsoft Word? Guía paso a paso
SÍGUENOS EN 👉 YOUTUBE TV
Cuando necesites insertar una sección deberás seguir esta guía:
- Ubica el cursor en el lugar donde quieres que comience una nueva sección. Podrá ser al final de un párrafo o al inicio de otro.
- Busca la pestaña “Disposición” en la cinta de opciones. También puedes encontrarlo en la sección de “Diseño”, de acuerdo con la versión que tengas de Word.
- Elige el grupo “Configurar página” y haz click en “Salto”.
- Se desplegará un menú en el cual podrás elegir si quieres realizar un salto de página o un salto de sección. Tendrás que elegir la segunda opción y luego dirigirte a la opción que más necesites. Es decir, si quieres realizar un salto de sección en una página siguiente, hoja continua, página par o impar.
Eliminar
En caso que necesites eliminar un salto de sección tendrás que hacer un paso previo. Deberás dirigirte a la función “Inicio”, buscar las herramientas del grupo “Párrafo” y luego pulsar en “Mostrar todo”, representado por una “P invertida” (¶).
Verás que en todo el texto aparecerán este símbolo al final de cada párrafo y en los espacios que tengas entre ellos. También podrás ver los saltos de sección que tienes ingresados.
Cuando hayas realizado estos pasos deberás continuar de esta manera:
- Selecciona el salto de sección que quieres eliminar.
- Aprieta la tecla Supr.
Para corroborar que has hecho bien el trabajo desactiva la función Mostrar todo y verifica si ha cambiado la configuración de la sección que tenías antes.
Cambiar salto de sección
Puede ocurrir que, cuando elegiste el tipo de salto de sección no era el que necesitabas. Esto lo puedes cambiar de una manera muy sencilla, la cual te explicaremos a continuación.
Los pasos que deberás hacer son:
- Ve a “Disposición”.
- Selecciona el menú “Configurar página”.
- Haz click en “Saltos”.
- Elige la más se adapte a tus necesidades.