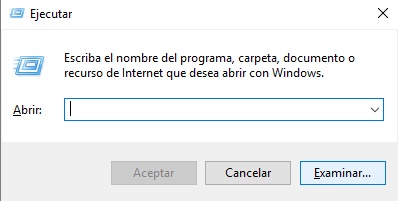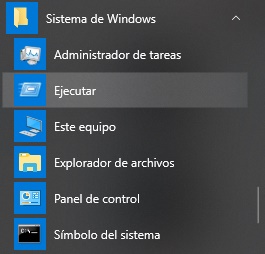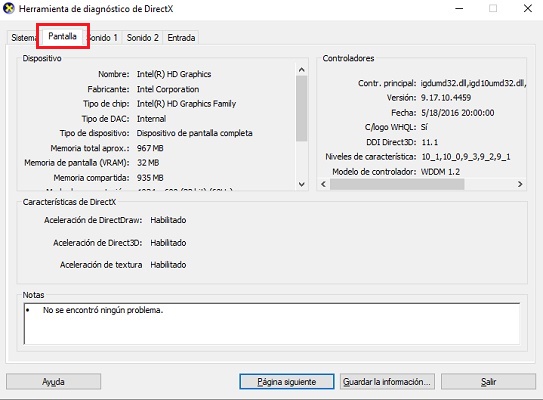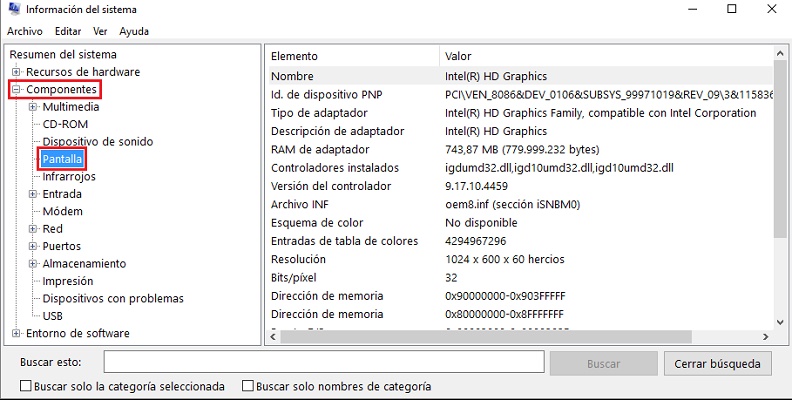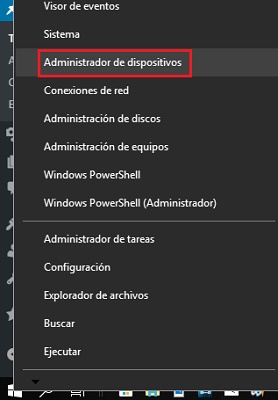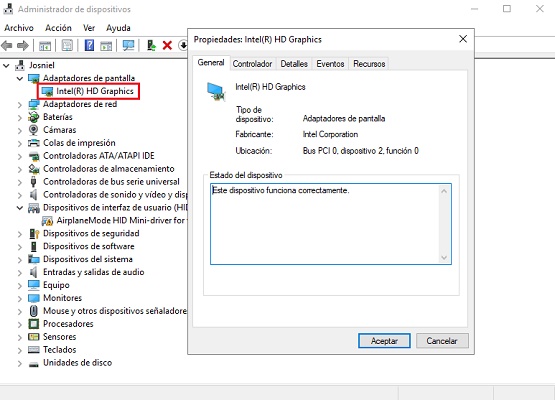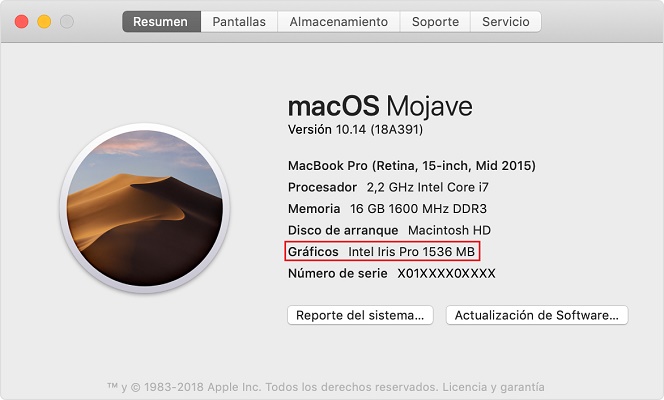Lo Último en IP@P
- Así funciona la ruleta online en vivo: tecnología, experiencia y seguridad para el jugador digital
- Stellar Data Recovery revoluciona la recuperación de archivos perdidos en discos duros externos
- Goblin Mine: La Estrategia Económica Detrás del Juego de Minería que está Fascinando a Todos
- Estos son los nuevos Cargadores UGREEN: potencia y portabilidad en dos versiones que no te puedes perder
- UGREEN Nexode Pro: El Cargador Ultradelgado que revoluciona la carga de dispositivos móviles
Cuando queremos mejorar las capacidades gráficas de nuestro ordenador para poder trabajar mejor, con recursos como imágenes o vídeos, o incluso para poder correr juegos en alta definición, es necesario que tengamos una buena tarjeta de vídeo integrada al equipo.
Pero la única forma de elegirla es conociendo la potencia de la actual tarjeta que tenemos integrada, esto se puede observar claramente en la etiqueta de la misma. Pero, para algunos puede ser tedioso desarmar el equipo sólo para ver el modelo del adaptador.
Por eso en este artículo te vamos a enseñar cómo acceder a esta información sin necesidad de abrir nada. Además te mostraremos cuáles son los aspectos que debes tener en cuenta a la hora de comprar una nueva.
Pasos para saber qué modelo de tarjeta de vídeo tengo instalada en mi ordenador con Windows o Mac
La tarjeta gráfica o adaptador de vídeos es uno los componentes más importantes de nuestro ordenador, ya que sin ella estos no serían capaces de mostrar información entendible en pantalla.
En otras palabras, esta se encarga de procesar la información y hacerla legible a nuestra vista, por eso es muy importante saber qué tipo de tarjeta tenemos instalada en nuestro equipo. Por eso aquí te mostramos el camino para dar con esta información en tu equipo Windows o Mac.
En Windows
Existen dos comandos que podemos implementar en nuestro PC para acceder a la información de la tarjeta gráfica con la que trabaja el ordenador:
- Lo primero que debemos hacer es abrir el "Ejecutar", esto lo hacemos de dos formas, la primera es pulsando las teclas "Windows" + "r".
- La siguiente es desde el menú "Inicio", donde en la barra de "Todos los programas", en el apartado "Sistema de Windows" lo podemos encontrar también.
- Una vez tengamos abierto el ejecutar de Windows, procedemos a introducir el primer comando "dxdiag" y le damos en "Aceptar".
- Nos saldrá un mensaje pidiendo confirmación en caso de estar conectados a Internet, y hacemos clic en "Aceptar" nuevamente.
- Después en el menú que se ha desplegado en la parte superior escogemos la opción "Pantalla".
- Como se observa en la imagen, este es el menú de herramientas de diagnóstico de DirectX, uno de los principales controladores gráficos del ordenador.
- Estando en la sección "Pantalla" en el panel superior izquierdo de "Dispositivos", podemos encontrar el nombre y la marca de la tarjeta gráfica. Un poco más abajo encontrarás la información sobre la capacidad de esta.
El siguiente comando que también podemos utilizar para ver la información del adaptador de vídeo es "msinfo32":
- Lo escribimos en la ventana de "Ejecutar" de Windows y pulsamos "Aceptar".
- En el panel izquierdo del menú de "información del sistema" que aparece en la pantalla, seleccionaremos la opción "Componentes" y seguidamente "Pantalla".
- Aquí podremos ver toda la potencia gráfica de la tarjeta, junto con el tipo de adaptador que es y el RAM con el que trabaja.
Otra forma de acceder a esto desde tu PC, es mediante el "Administrador de dispositivos".
- Para acceder solo debemos hacer clic derecho en el botón de "inicio" abajo a la izquierda.
- Del mismo modo, desde el "Ejecutar" de Windows podemos ingresar introduciendo un comando que lo abra inmediatamente, "devmgmt.msc".
- Justo en el administrador, en el panel izquierdo se encuentran ubicados los "Adaptadores de pantalla", clicamos sobre ellos.
- Seguidamente sobre el adaptador de nuestra PC le damos en clic derecho y después en "Propiedades".
- Desde allí como se ve en la imagen podemos acceder a todos los detalles del adaptador de pantalla de nuestra PC, que no es si no un sinónimo de la tarjeta gráfica.
En Mac
Cuando se trata de acceder a la información del sistema y del equipo en un Mac el proceso se reduce a unos mínimos pasos:
- Lo primero es hacer clic en el icono de Apple, la famosa manzanita ubicada en la parte superior izquierda.
- En el menú que se despliega, seleccionaremos la opción "Acerca de este Mac".
- Encontraremos datos como la versión del sistema, procesador y memoria, y por supuesto, en la parte de gráficos, el tipo de tarjeta que tenemos integrada con su respectivo modelo.
¿Cómo saber cuál es la tarjeta de vídeo más potente que puedo instalar en mi ordenador según requisitos y compatibilidades?
Para muchas personas repotenciar un ordenador bien sea Windows o Mac, es solamente comprar una tarjeta gráfica e instalarla en el equipo.
Pero lo cierto es que antes de adquirir el primer adaptador de vídeo que nos llame más la atención, hay algunos factores que debemos tener en cuenta.
Más en Informática
- ¿Cómo borrar archivos y documentos en Linux de forma rápida como un experto? Guía paso a paso
- Ransomware ¿Qué es, cómo funciona y cómo eliminar estos tipos de virus informáticos?
- Microcontrolador: ¿Qué es, para qué sirve y cuáles son todos los tipos que existen?
- Memoria caché: ¿Qué es, para qué sirve y cómo funciona este elemento del software?
- Extensión de archivo .ODT ¿Qué son y cómo abrir este tipo de archivos?
SÍGUENOS EN 👉 YOUTUBE TV
Ya que no podemos instalar una tarjeta de vídeo nueva y de gama alta en un equipo que no cuente con una buena memoria RAM o que carezca de una buena fuente de energía.
A continuación veremos con más detalle en las dos categorías de ordenadores más destacadas cómo conocer más de estas:
En Windows
Lo primero que debemos hacer después de destapar nuestro ordenador de mesa, es localizar en la placa madre los puertos PCI existentes. Los puertos que nos interesan para esta tarea son los PCI Express x16, ya que aquí es donde podremos integrar el nuevo adaptador.
Antes de realizar la compra del adaptador de pantalla, es indispensable que comprobemos con el fabricante el tamaño del modelo que estamos deseando comprar. Porque en caso de que se trate de un equipo de alta gama este traerá un refrigerador incluido, el cual se puede ocupar un espacio extra al normal.
Además de tener en cuenta las dimensiones del producto, debemos tener presente la ubicación de la fuente de energía y el puerto de alimentación de la tarjeta. En algunos casos hará falta un cable de alimentación más largo.
Otra consideración que hay que tomar en cuenta es la potencia de la alimentación, mejor dicho, la fuente de poder debe ser capaz de producir 600 vatios por minuto mínimo, para poder integrar una tarjeta de vídeo de buena calidad y capacidad.
Si nos ponemos a medir las capacidades de las diferentes tarjetas que se pueden encontrar en el mercado, podemos decir que las tarjetas que cuentan con apenas 2 GB de RAM son las menos avanzadas del mercado, y estas pueden utilizarse para potenciar un poco algún ordenador viejo. Lo que le da las capacidades de procesar un poco mejor los recursos gráficos.
En cambio ya las tarjetas de 4 y 8 GB son consideradas como gama medio alta. Estas últimas ya son mejores para jugar videojuegos de forma profesional, o utilizar herramientas de edición gráfica.
En Mac
Como siempre en los dispositivos Apple las cosas suelen ser más sencillas, y es que no hay mucho que tomar en cuenta en cuanto a un ordenador Mac, ya que las mejoras gráficas se hacen de forma externa.
Es decir, existen ciertos dispositivos llamados eGPU que funcionan como un adaptador de tarjetas de vídeo, y este mejora las capacidades gráficas de cualquier equipo que se conecte mediante la conexión USB Thunderbolt 3.
El eGPU no es más que un adaptador con uno o varios puertos PCL Express para que se conecte cualquier tarjeta de vídeo. El único requerimiento que se necesita es que el sistema operativo del Mac tenga la versión High Sierra 10.13.4 o una superior a esta.