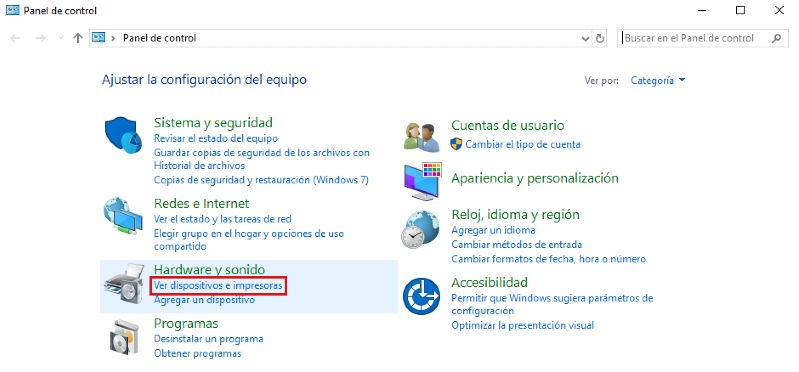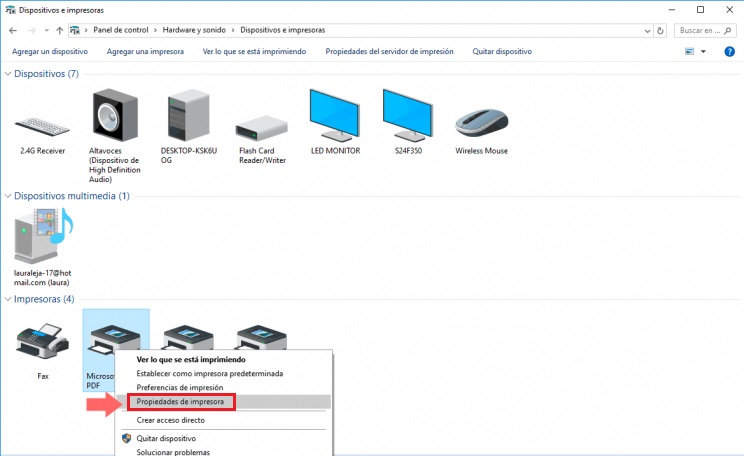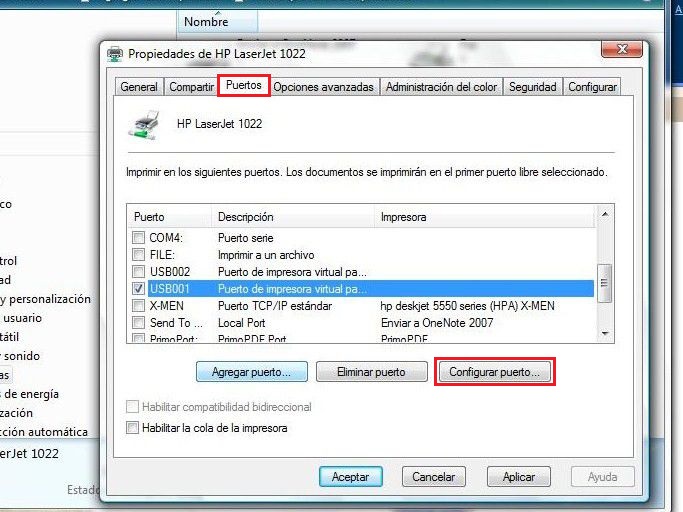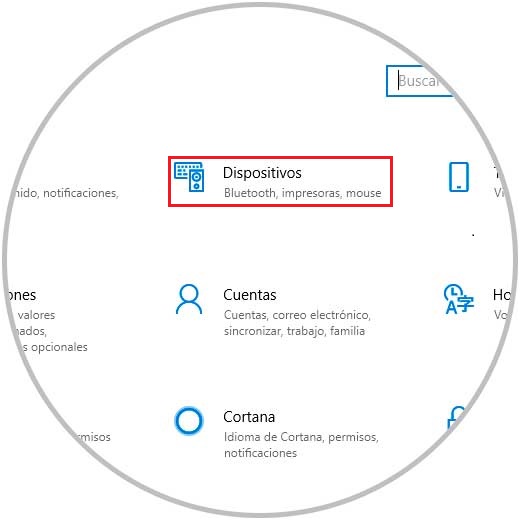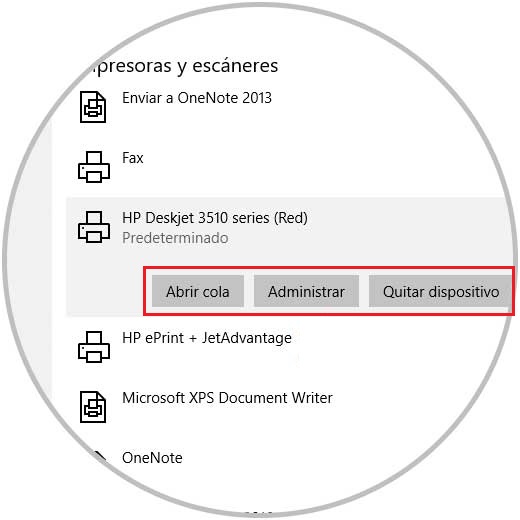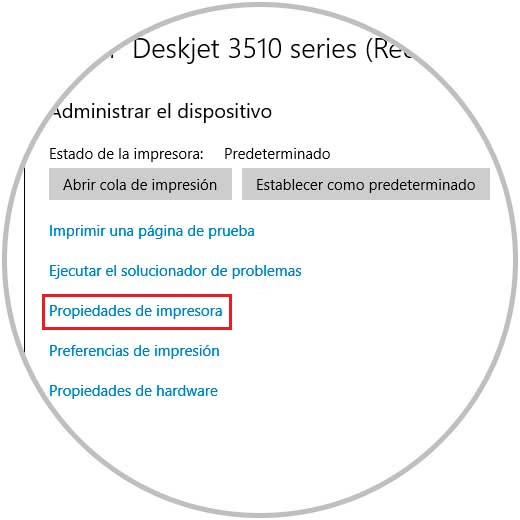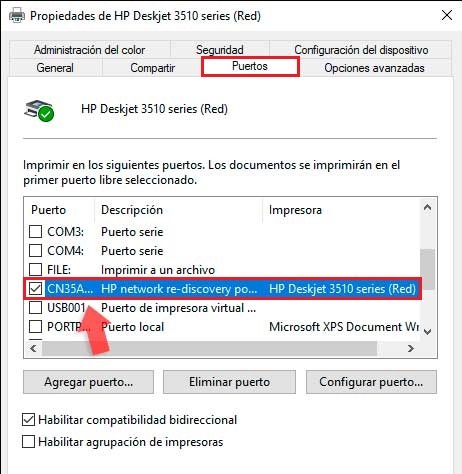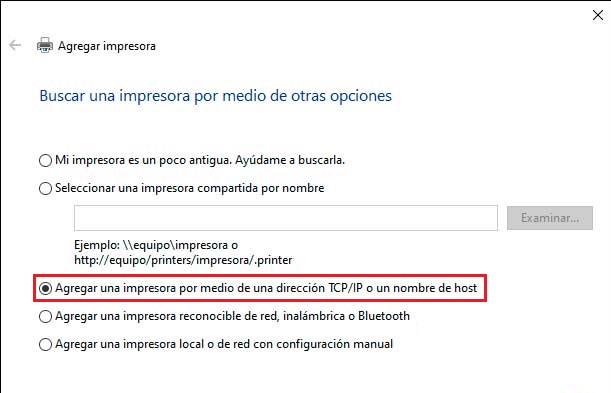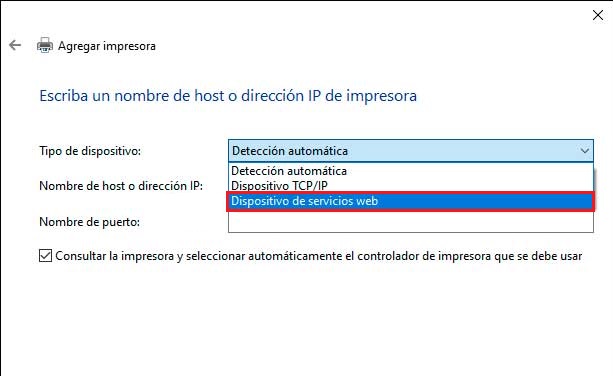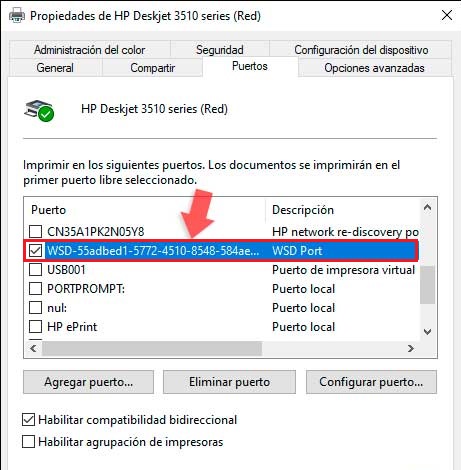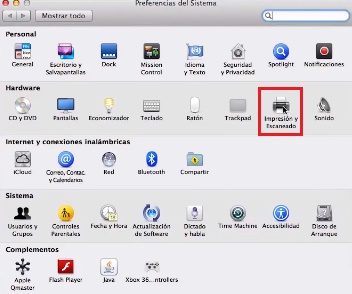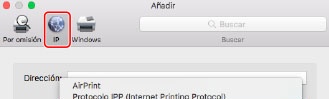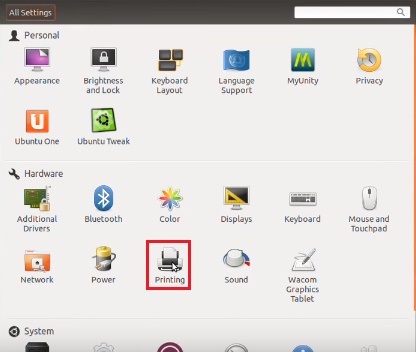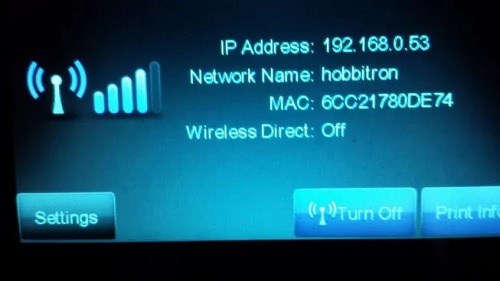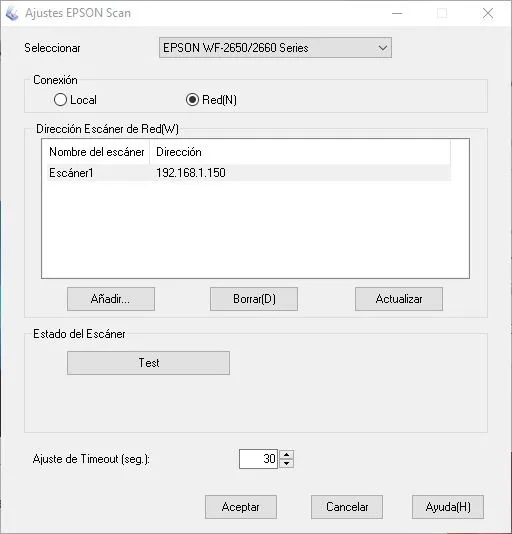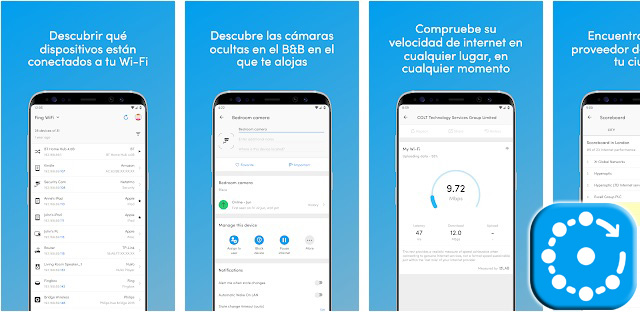Lo Último en IP@P
- Así funciona la ruleta online en vivo: tecnología, experiencia y seguridad para el jugador digital
- Stellar Data Recovery revoluciona la recuperación de archivos perdidos en discos duros externos
- Goblin Mine: La Estrategia Económica Detrás del Juego de Minería que está Fascinando a Todos
- Estos son los nuevos Cargadores UGREEN: potencia y portabilidad en dos versiones que no te puedes perder
- UGREEN Nexode Pro: El Cargador Ultradelgado que revoluciona la carga de dispositivos móviles
IP (Internet Protocol), seguramente hemos escuchado este término en infinidades de textos, la razón es que es muy utilizado en Internet, y básicamente se trata de un protocolo de comunicación. Pero, si unimos esto y lo completamos con dirección IP, decimos que se trata de un registro de la red. Lo que quiere decir que todos los dispositivos tienen asignado un número de este tipo. Pues es con el cual se conectan e interactúan en el mundo virtual.
Como bien sabemos, el mundo de la tecnología ha avanzado y con ello los dispositivos, uniéndolos así a lo digital y facilitando todos los procesos. Cuando las impresoras vienen con conectividad a la red, esta dirección la utilizan para realizar la conexión directa o inalámbrica con otros equipos, haciendo más fácil su funcionalidad.
Para explicarte más sobre esto y los pasos que necesitas para conocer esta identificación en los diferentes sistemas operativos, te invitamos a que continúes leyendo para descubrirlo.
¿Qué tipo de dirección IP es la de una impresora?
La IP es la dirección que adoptan los distintos dispositivos para poder conectarse entre sí o a Internet. Si esto no se adquiere, estos no podrían comunicarse con otros, ni enlazarse a la red, por lo que no habría forma alguna de intercambiar información.
Existen dos tipos de IP las públicas y las privadas:
- Las IP privadas son aquellas utilizadas para identificar a distintos equipos dentro de una red privada, bien sea, la de tu casa o empresa. Es decir, los dispositivos que se encuentran en tu casa (ordenador, impresora o móvil), están conectados a través de una conexión WiFi, por lo que cada uno de ellos tiene una dirección IP privada.
- Por el contrario, una IP pública es la que se utiliza para identificar a los equipos dentro de una red pública, como por ejemplo el Internet. Los routers tienen una dirección de este tipo, ya que están enlazado a la red pública de Internet.
Por lo general, las impresoras funcionan en direcciones IPs privadas y por medidas de seguridad eso es lo más recomendable. Esto se debe a que no es un dispositivo que se alimenta directamente de Internet, a diferencia de un ordenador el cual si suele trabajar con una IP pública.
Cabe destacar que esta se genera de forma automática cuando son conectados a una red y la conexión se realiza mediante programas de instalación que traen.
¿Para qué necesito saber la dirección IP de la impresora y cualquier hardware?
Conocer las direcciones IP de tu impresora o de algunos de tus dispositivos hardware que trabajen con Internet, es muy importante para poder acceder a algunos parámetros de la configuración de estos.
Particularmente en el caso de las impresoras, sirve para conectarse desde otros equipos a la misma red en la cual esté operando esta misma.
Pasos para encontrar la IP de mi impresora y otros hardware de mi ordenador
Si no encuentras forma alguna de conocer tu dirección IP, hoy te enseñaremos cómo hacerlo con estos sencillos pasos, básicos en cualquier sistema operativo.
En Windows 7 y 8
La ruta a seguir es igual o parecida en los 3 Windows. No obstante, los menú del 10 varían por ser un sistema más actualizado, por ende, las entradas tienen distintos nombres. En consecuencia, aquí solo nos enfocaremos en los 2 primeros.
- Lo primero será dirigirnos al "Panel de control" > "Hardware y sonido" > "Ver dispositivo e impresoras".
- Una vez sigas estos menú solo queda identificar la impresora conectada, y con el mouse haremos clic derecho sobre esta y cliqueamos en "Propiedades de la impresora".
- Después debemos ir a "Puertos" > "Configurar puerto". Allí deberás ver si el número que se indica está dentro de las IP privadas.
En Windows 10
En este caso usaremos las propiedades de la impresora:
- Lo primero será dirigirnos a "Inicio" > "Configuración" >"Dispositivos".
- Una vez accedas a estos menú observarás que aquí se encuentran todos los dispositivos que puedes tener o que tienes. En este caso debes dirigirte a "Impresoras y escáneres".
- Allí deberás buscar el nombre de tu dispositivo y seleccionarlo. Cliquea en este para que se te abran las opciones, las cuales son: "Abrir cola", "Administrar" y "Quitar dispositivo".
- Haz clic en "Administrar" y seguidamente en "Propiedades de la impresora".
- En la pestaña de "Puertos" veremos el tipo que se le ha sido asignado a esto.
Por el contrario, si lo que queremos es agregar una nueva impresora y conocer su respectiva IP debemos ir atrás. En la opción de "Impresoras y escáneres" pulsaremos en donde dice "Agregar una impresora o escáner".
- En el asistente que se desplegó seleccionaremos "Agregar una impresora por medio de una dirección TCP/IP o un nombre de host".
- Acto seguido pulsamos "Siguiente", y en la otra ventana escogemos "Dispositivo de servicio web" en el campo "Tipo de dispositivo".
- Seguimos las instrucciones que nos dan y finalmente podremos saber el tipo de puerto asignado a la Web Services Devices, y en la columna izquierda encontraremos la dirección MAC de la impresora.
Más en Redes
- ¿Cómo cambiar la ip de teléfono móvil Android e iPhone? Guía paso a paso
- Redes P2P ¿Qué son, cuales son sus ventajas y desventajas y que tipos hay?
- Tethering ¿Qué es, cómo funciona y para qué sirve esta tecnología?
- ¿Cómo configurar un servidor DHCP en tu ordenador Windows 10, MacOS y Linux? Guía paso a paso
- Protocolo TCP/IP: ¿Qué es, para qué sirve y cómo funciona en informática?
SÍGUENOS EN 👉 YOUTUBE TV
En MacOS
En un equipo Mac el procedimiento es un poco más sencillo:
- Entramos en el menú de Apple.
- Nos dirigimos a la sección de "Preferencias del sistema".
- Escogemos la opción "Impresión y escaneado".
- Finalmente, elegimos la impresora de la que necesitamos saber la dirección IP y entramos en su configuración para ver estos datos.
En Linux
Para conocer esta información en linux debemos seguir los siguientes pasos:
- Teniendo la impresora encendida, conectada al ordenador y a la red, iremos al "Panel de control de gestión de impresoras", en "Systems settings"
- Pulsamos en la opción "Printing"
- Acto seguido, seleccionaremos el nombre del modelo de la impresora a la que le estamos buscando la dirección, y en la gestión de esta en la sección "Red" encontraremos la IP.
Cinco métodos diferentes para encontrar la IP de mi impresora
Por si lo mencionado no te fue suficiente, a continuación te nombramos otras 5 formas distintas para encontrar su identificación:
Imprimir un informe
Otra de las formas comunes de hacerlo es imprimiendo la página de configuración desde la propia impresora para conocer la dirección que tiene:
- Para esto debemos encenderla.
- Posteriormente debemos mantener pulsado por al menos 10 segundos el botón de "Feed & Cut".
- Esto automáticamente nos imprimirá una hoja con toda la información.
Desde la pantalla de la impresora
Actualmente, la mayoría de estos equipos tienen una pantalla donde podemos observar distintas cosas, entre ellas la dirección IP. Por lo que se hace oportuno poder utilizarla para ver que número de identificación tiene y además para conectarla al WiFi de ser necesario.
A pesar de cada una de estas es diferente, muchas veces podemos ver sus propiedades accediendo a los ajustes o a su configuración desde los botones de esta. Una vez allí podremos encontrarla cerca de la opción de conexión a la red de Internet como se muestra en la imagen.
Desde el software de la impresora
Todas estas traen un software de configuración, que es aquel que se utiliza para instalarla y posteriormente para configurarla al ordenador. Desde esta parte también tenemos una forma de conocerla.
Desde el DHCP del router
Si la misma cuenta con una conexión con el router, uno de los modos es hacerlo desde la configuración de este. En consecuencia, debemos entrar en el navegador a ella, buscamos el servidor DHCP y podremos visualizar la IP.
Hay que tener en cuenta que esta IP puede variar en función del servidor, por eso la mejor manera para ajustarla y que esto no suceda, es estableciendo una IP fija. ¿Cómo hacemos esto? De forma manual. ¿Desde dónde?
- Desde el software.
- Desde la pantalla que tiene.
- Desde un ordenador.
- Desde la configuración del router.
Con una aplicación
Fing es una aplicación que se utiliza en Android e iOS para saber qué dispositivos están conectados a tu WiFi y para ayudarte a identificarlos. Es de esta forma como se ha logrado posicionar entre las mejores herramientas de escáner de red. Razón por la que este software también nos facilita encontrar la dirección IP de una impresora, localizarla y obtener toda la información importante de ella.