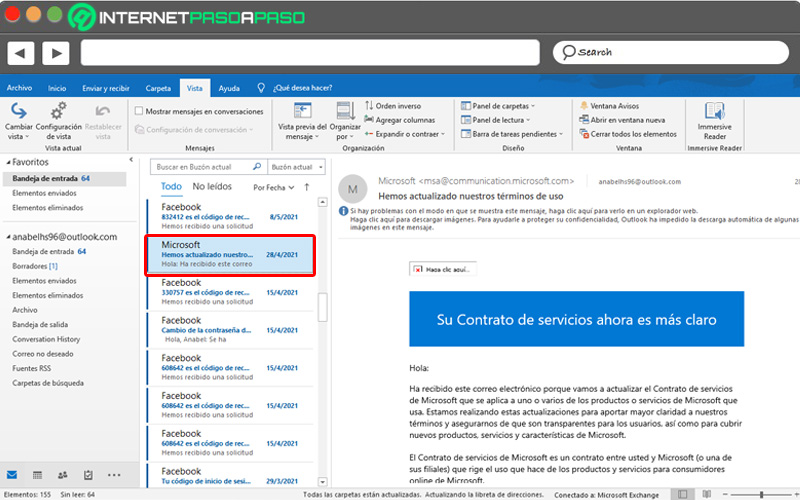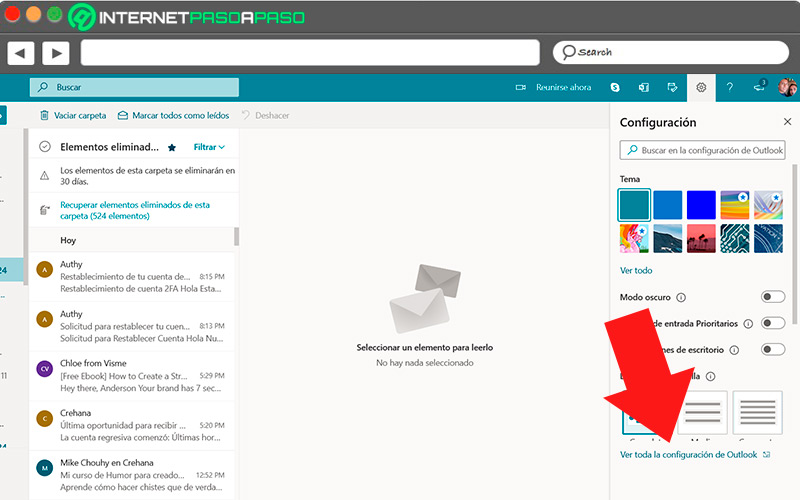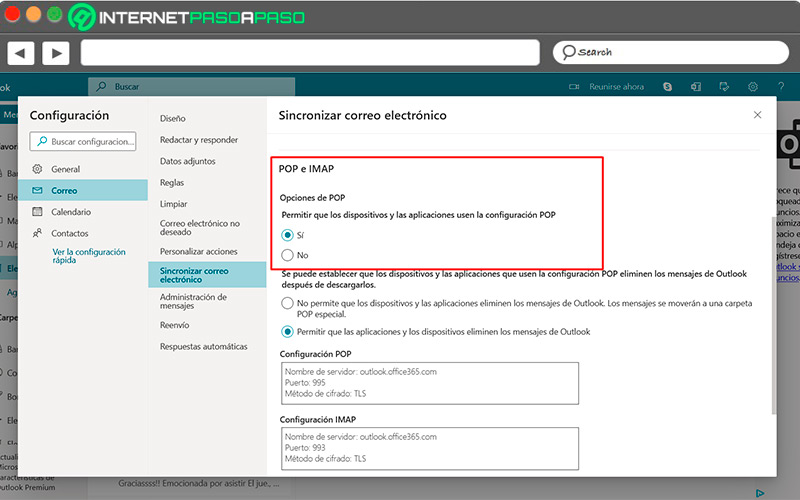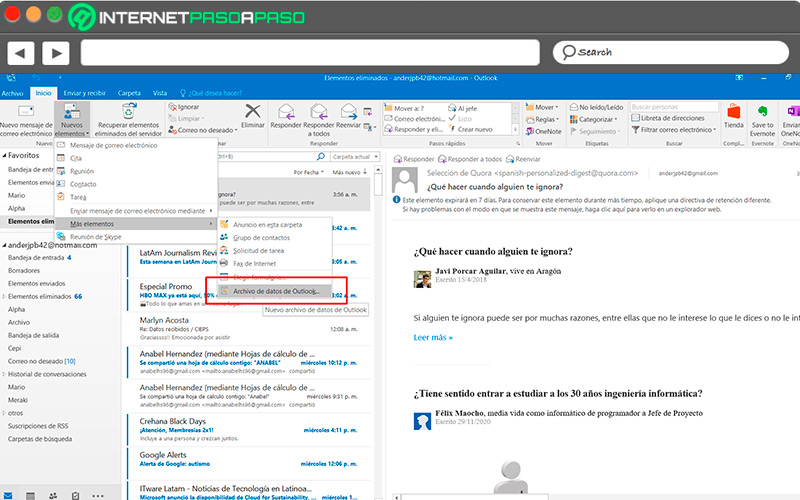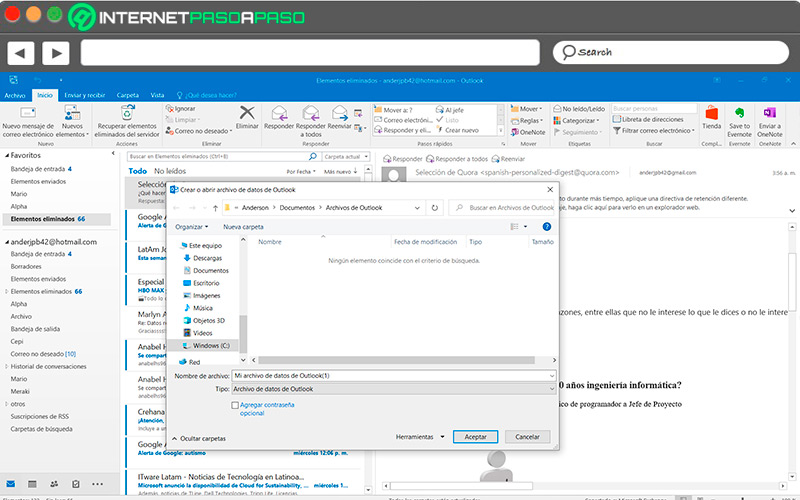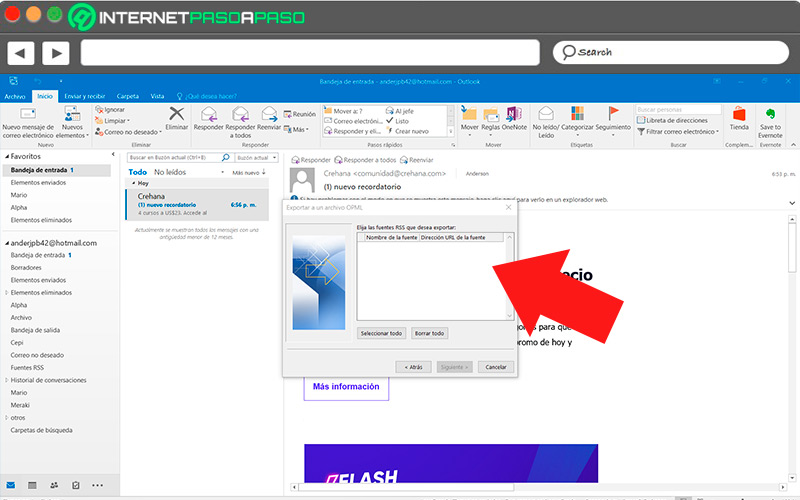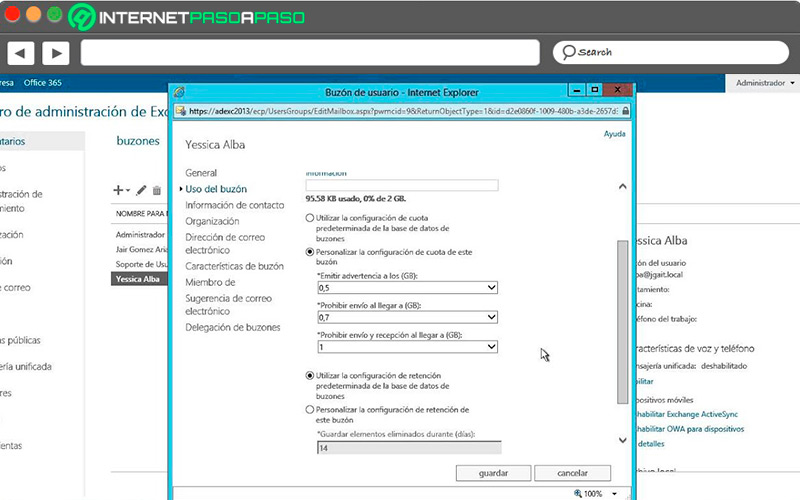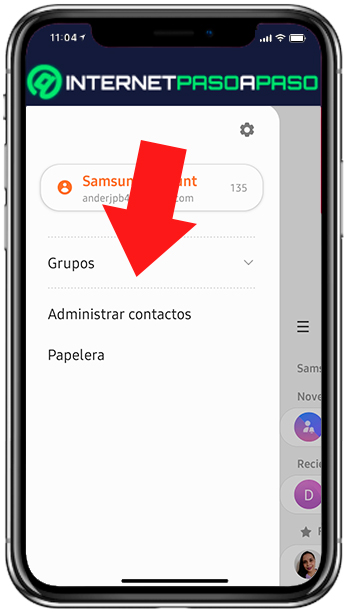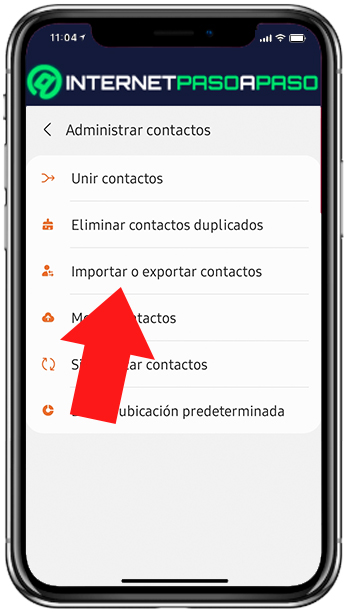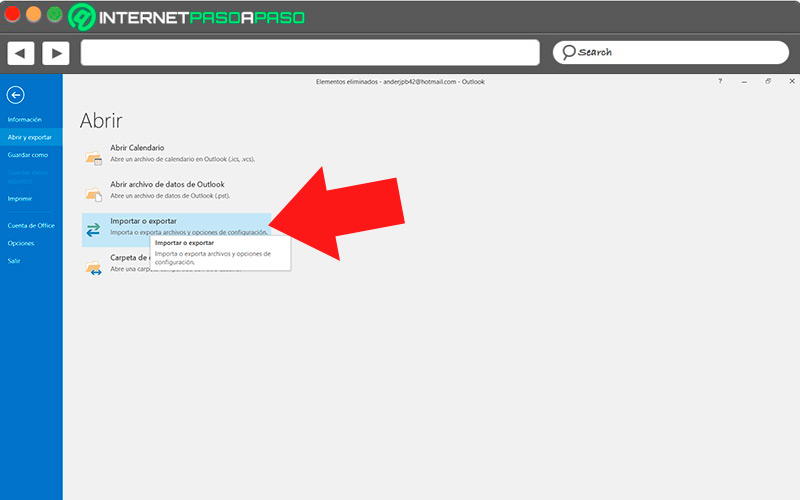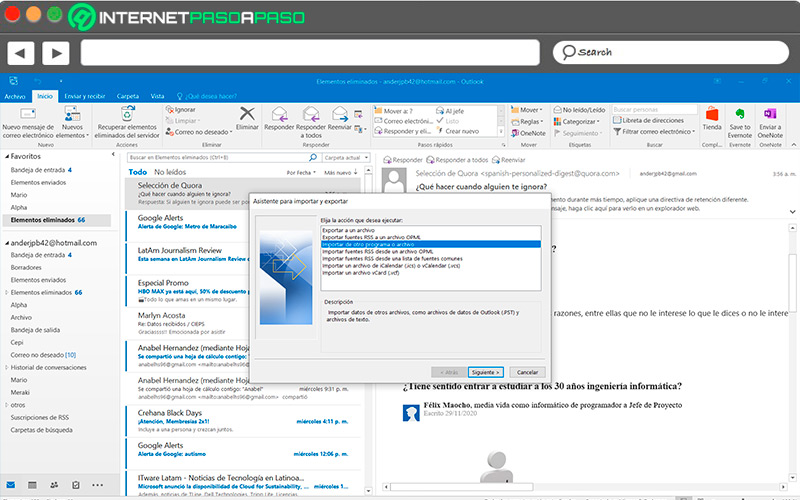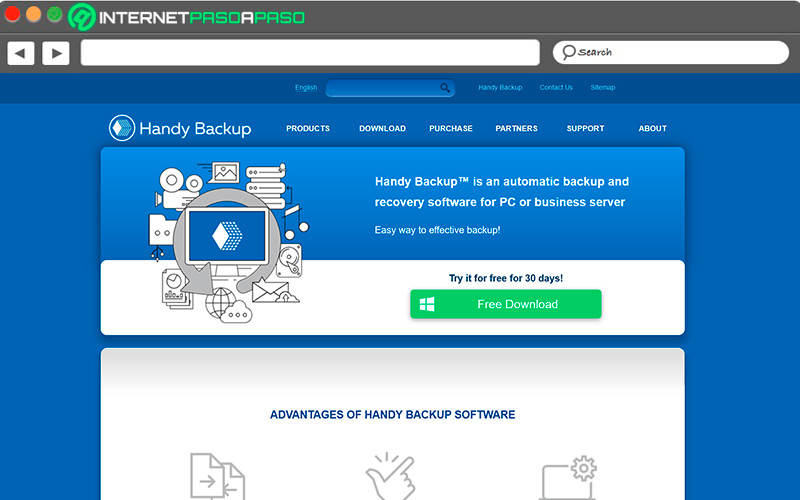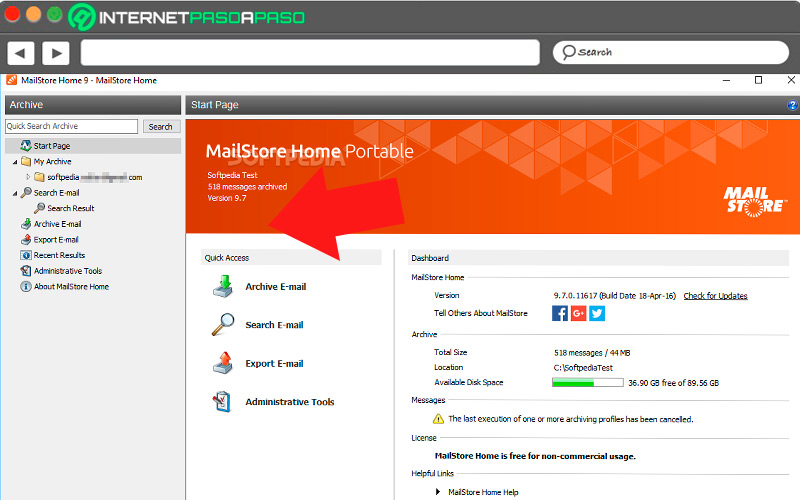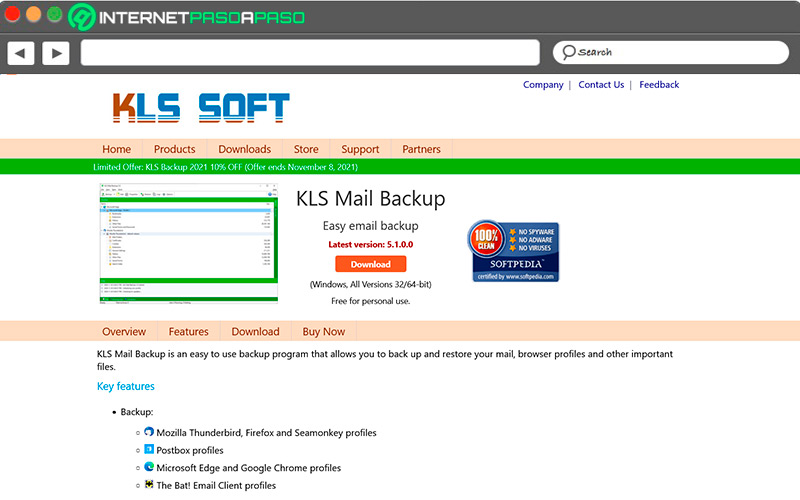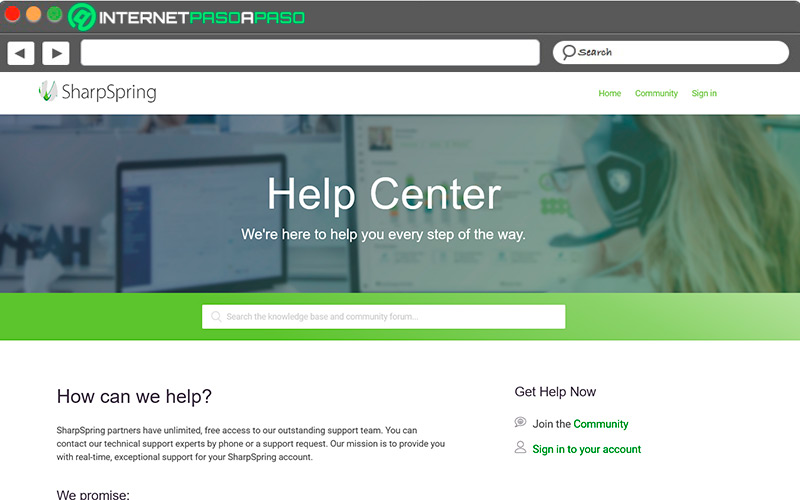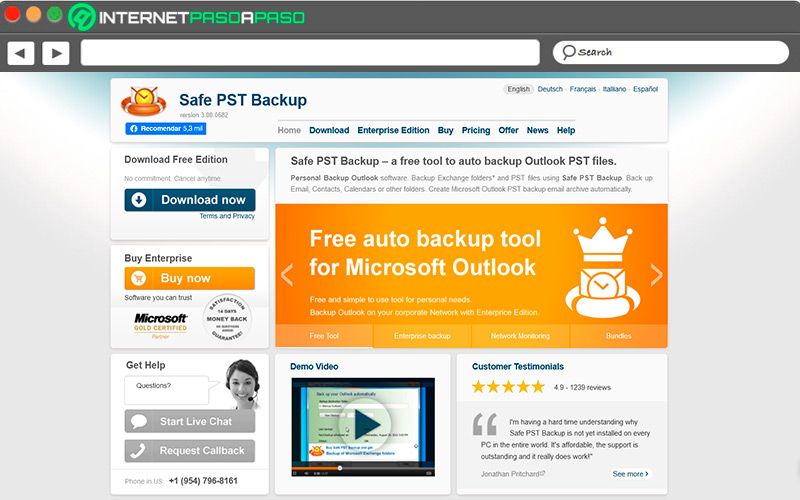Lo Último en IP@P
- Así funciona la ruleta online en vivo: tecnología, experiencia y seguridad para el jugador digital
- Stellar Data Recovery revoluciona la recuperación de archivos perdidos en discos duros externos
- Goblin Mine: La Estrategia Económica Detrás del Juego de Minería que está Fascinando a Todos
- Estos son los nuevos Cargadores UGREEN: potencia y portabilidad en dos versiones que no te puedes perder
- UGREEN Nexode Pro: El Cargador Ultradelgado que revoluciona la carga de dispositivos móviles
La mayoría de los usuarios no piensan lo que podría pasar si pierden los datos que tienen almacenados en su cuenta de correo Outlook, más cuando la usan para realizar actividades relacionadas con sus negocios, estudios o resguardar documentos importantes.
Realizar una copia de seguridad en Outlook no es complicado, sin embargo la mayoría de las veces se posterga una y otra vez. Pero hay que tomarla en serio, ya que un ataque informático, el olvido de la contraseña sin tener un correo de respaldo o un cierre inesperado de la cuenta puede llevar a quedarnos completamente en blanco.
Ahora quedan varias preguntas: ¿Qué tipo de datos se pueden respaldar? ¿Cuál es la manera adecuada de realizar la copia de seguridad? ¿Cuáles son las mejores herramientas para guardar la información almacenada en Outlook? En este curso que comienza te vamos a responder todas tus dudas sobre el tema.
¿Qué tipo de datos se pueden restaurar en una copia de seguridad en Outlook?
Muchos de los datos que se tienen almacenados en el correo electrónico se pueden respaldar en una copia de seguridad, sin embargo, elementos como la listas de remitentes bloqueados, configuraciones de archivo, permisos, propiedades de las carpetas y reglas de mensajes debes crearlos de nuevo. Entre los datos que puedes restaurar, se cuentan los correos electrónicos, contactos, calendarios, documentos y archivos adjuntos, todo es cuestión de realizar el proceso de forma adecuada.
Aprende cómo hacer una copia de seguridad de tu cuenta de Outlook
Realizar una copia de seguridad tiene sus ventajas. Entre otras cosas porque tienes a la mano todos los archivos y puedes acceder a ellos fácilmente y en cualquier momento. Es importante destacar que, para realizar este proceso, es necesario utilizar la versión de escritorio de Outlook o un servicio equivalente de alojamiento en la nube.
Aclarado el punto, te vamos a explicar los pasos que debes dar para tener una copia de seguridad de tus archivos:
De un servidor POP3
Si tienes configurada tu cuenta de correo con un servidor del tipo POP3, los correos se descargan automáticamente en tu equipo.
Para ello debes agregar los siguientes datos:
- Ingresa a “Configuración” y luego sigue hasta “Ver todas las opciones de configuración de Outlook”.
- Ahora entra a “Correo electrónico” seguido de “Sincronizar correo”.
- En “POP” marca “Sí” donde están los permisos para que se utilice esta función.
- Selecciona “Guardar”.
Después debes ingresar estos datos para configurar el servidor:
- Abre Outlook y haz clic en “Archivo”.
- En “Configuración de la cuenta”, pulsa “Agregar cuenta”.
- Marca “Configurar manualmente” y pulsa “Siguiente”.
- En la pestaña “Elegir servicio”, selecciona “Correo electrónico de internet” y marca “Siguiente”.
Se abre una ventana, en ella selecciona “Correo electrónico de internet” y luego vas a colocar:
- Nombre del servidor: outlook.office365.com.
- Puerto: 995.
- Cifrado: TLS.
- Una vez que termines, pulsa “Aceptar y finalizar”.
De un servidor IMAP
Si se tienen configurados el correo como IMAP en Outlook también se puede hacer una copia de seguridad de los archivos en tu computador.
Los pasos para hacerlo son los siguientes:
- Abre la cuenta de Outlook y dirígete a “Inicio”.
- Después “Nuevos elementos”, “Más elementos” y “Archivos de datos Outlook”.
- En la pestaña emergente, te muestra el lugar donde se guardarán los correos. Puedes dejar el mismo nombre o cambiarlo.
- Una vez que completes el paso anterior, te aparecerá una nueva carpeta creada.
- En el archivo, debes hacer clic con el botón derecho del ratón, seleccionar nueva carpeta y colocarle un nombre.
- Con esto, ya estará preparada la carpeta para recibir las descargas.
- Para probar que todo funciona en orden, vas a la bandeja de entrada de Outlook y haces clic con el botón derecho del ratón.
- Entre las opciones, pulsa “Mover” y selecciona la nueva carpeta creada.
- Al comenzar la acción, el correo que hayas seleccionado se descargará a tu computador.
- El mismo proceso puedes hacer con todos los demás, teniendo en cuenta que cada uno que descargues dejará de tener copia en el servidor.
Desde un archivo PST
Esta es una de las formas más tradicionales que utilizan los usuarios de Outlook para realizar una copia de seguridad de sus correos.
Aquí te dejamos los pasos a seguir:
- Dentro de tu cuenta, selecciona “Archivo” seguido de “Abrir y exportar”.
- Ingresa al apartado “Importar y exportar”.
- Marca “Exportar un archivo”.
- En la nueva ventana, selecciona “Archivo de datos de Outlook (.pst)” y después “Siguiente”.
- Aparece un listado de todas las carpetas disponibles, seleccionas y marca “Siguiente”.
- Es el momento de escoger una ubicación, una vez hecho marca “Finalizar”.
- Ahora comienza el proceso de descarga de la información, que dependiendo de la cantidad de archivos, durará el tiempo correspondiente.
Desde Exchange
En este caso no hay una forma de realizar el traslado de los elementos para una copia de seguridad como ocurre en otros servicios de Outlook. Lo que se puede hacer es habilitar un buzón de archivo y luego mover o copiar los archivos.
Para hacerlo, toma en cuenta estos pasos:
- Inicia sesión en
compliance.microsoft.com. - En el menú izquierdo, haz clic sobre “Control de información” y después en “Archivo”.
- En la ventana que se abre, hay una columna llamada “Buzón de correo de archivo”.
- En la lista, selecciona a cuál de los buzones deseas activar el archivo.
- Donde se muestran los detalles, selecciona la función “Habilitar”.
- Aparecerá una advertencia en pantalla, tras lo cual debes hacer clic en “Si”.
- En algún momento del proceso vas a necesitar actualizar, lo cual debes realizar sin ningún problema.
Importar contactos desde Android e iOS
Hay dos formas de pasar los contactos desde el teléfono móvil a la cuenta de Outlook. Aquí te vamos a explicar cómo realizarlo mediante un archivo “CSV”.
Mira lo que debes hacer:
- Ingresa a los contactos guardados en el directorio telefónico.
- Pulsa en los tres puntos verticales ubicados en la parte superior derecha.
- En el menú pequeño, toca en “Ajustes”.
- Ahora, abre “Importar y exportar”.
- Selecciona la cuenta a la que vas a enviar los contactos.
- Oprime “Exportar archivo VCF”, asígnale un nombre y pulsa en “Guardar”.
- Busca en la carpeta de descargas el archivo VCF.
- Marca en “Compartir” y selecciona la cuenta a la que vas a enviar los contactos.
Importar datos desde otra cuenta de Outlook
Más en Correos electrónicos
- ¿Cómo cambiar el nombre de la dirección de correo electrónico de tu cuenta de Outlook? Guía paso a paso
- ¿Cómo iniciar sesión en Microsoft Outlook en español fácil y rápido? Guía paso a paso
- ¿Cómo enviar vídeos a través del correo Outlook? Guía paso a paso
- ¿Cómo crear alertas de tus temas favoritos para que lleguen directamente en tu bandeja de Outlook? Guía paso a paso
- ¿Cómo enviar un email desde los principales proveedores de correo electrónico? Guía paso a paso
SÍGUENOS EN 👉 YOUTUBE TV
Para mover los archivos de una cuenta a otra, es necesario en primer lugar seguir los pasos que te indicamos más arriba en la sección desde un archivo “PST”.
Una vez que tengas eso, haz lo que sigue a continuación:
- Al iniciar sesión en Outlook, marca la pestaña “Archivo”.
- Selecciona “Abrir” y busca la opción “Importar”.
- Abre “Importar o exportar”.
- Marca “Importar desde otro archivo o programa” y haz clic en “Siguiente”.
- Busca el archivo haciendo clic en “Examinar” y una vez que lo selecciones pulsa en “Siguiente”.
- Es recomendable marcar en “Opciones” no importar archivos duplicados.
- O por otro lado indicarle al sistema que reemplace con archivos nuevos los ya existentes.
- Selecciona las carpetas que deseas importar y marca en “Finalizar”.
- Así, tendrás incluidos los archivos respectivos en la nueva cuenta que has creado en Outlook.
Las mejores herramientas para hacer backups y respaldar la información de Outlook
Aparte de hacer la copia de seguridad directamente desde el correo electrónico, hay herramientas que ayudan a realizar este respaldo.
Hemos seleccionado cinco de las más utilizados y te las dejamos en el siguiente listado:
HandyBackup.net
Es muy sencillo de utilizar y con tan solo unos clics se mantienen protegidos los datos del correo electrónico, utilizando la misma interfaz a la hora de restaurar la información guardada. Una vez que realices el respaldo, puedes hacer uso de los archivos cada vez que los necesites. Por otro lado, Handy ofrece una prueba gratuita de 30 días en los que se pueden utilizar la mayoría de las características del software. Si se ejecuta la programación adecuada, el procedimiento se automatiza, agregando funciones adicionales.
Mailstore.com
Esta herramienta también permite realizar una copia de seguridad de todos los mensajes, con la posibilidad de hacerlo en una memoria extraíble o en el ordenador. Es compatible con diversos servidores, incluyendo por supuesto Outlook, pudiendo hacer respaldo aunque los archivos estén en distintas cuentas.
Aunque la aplicación respalda los correos, no lo hace con las configuraciones ni con los contactos. Un aspecto que ha encantado a los que la utilizan es la rapidez con la que se puede restaurar un mensaje en pocos minutos. Finalmente, destacamos que tiene un muy buen buscador interno.
KLS-Soft.com
Este programa fácil de utilizar te permite realizar las copias de seguridad de tus archivos y luego restaurarlas nuevamente cuando sea necesario. Trabaja con diferentes servidores, entre ellos Outlook, Windows Live y el resto de dominios de Microsoft.
KLS es completamente gratis y permite guardar los archivos en un ordenador, en una memoria USB o en la red, comprimiendo los ficheros y dando opciones flexibles para la restauración. Finalmente, indicamos que también hace copias de seguridad de la información almacenada en los navegadores web.
Sharpspring.com
Esta solución permite crear y restaurar las copias de seguridad de Outlook, así como otros elementos de Windows. No se limita únicamente a los archivos PST, sino que llega a los mensajes que hay en mis documentos y los mensajes temporales del navegador web. Además, da la oportunidad de programar el funcionamiento de los respaldos, realizando una configuración automática o manual según sea el caso. La interfaz de usuario facilita el trabajo hasta a los más novatos.
SafePSTBackup.com
Safe PST crea un archivo de los mensajes de correo electrónico, contactos, calendarios y otras carpetas que tengas dentro de Outlook, pudiendo ser utilizadas sin ningún inconveniente en aplicaciones compatibles. Una de las ventajas es que se pueden elaborar los respaldos aún con la cuenta abierta y trabajando sobre ella. Por otro lado, es posible crear una contraseña para proteger los archivos guardados, siendo compatible con las distintas versiones de Windows.
Se puede realizar una descarga gratuita teniendo en cuenta las limitaciones y características del equipo que se esté utilizando. Con todas estas herramientas, el resguardo de tus documentos ya no será un problema si tu cuenta de Outlook sufre un percance de último momento. Los tendrás siempre disponibles, bien sea en el ordenador, en una memoria extraíble o en algún servidor en la nube, garantizando tu seguridad y privacidad.