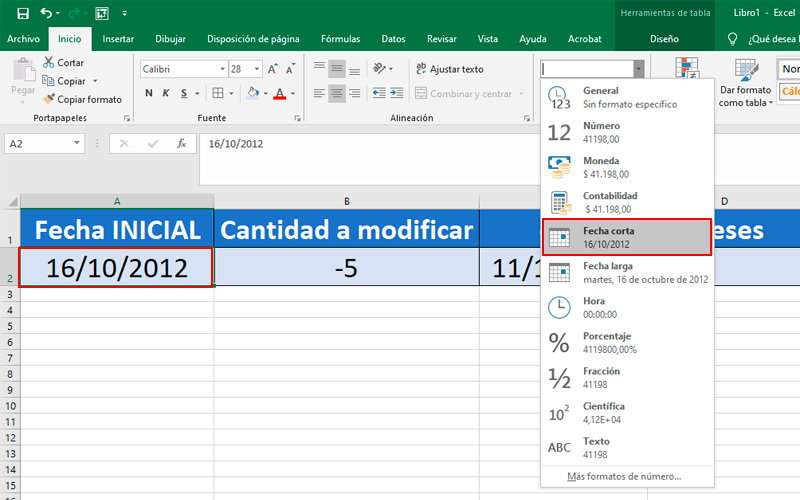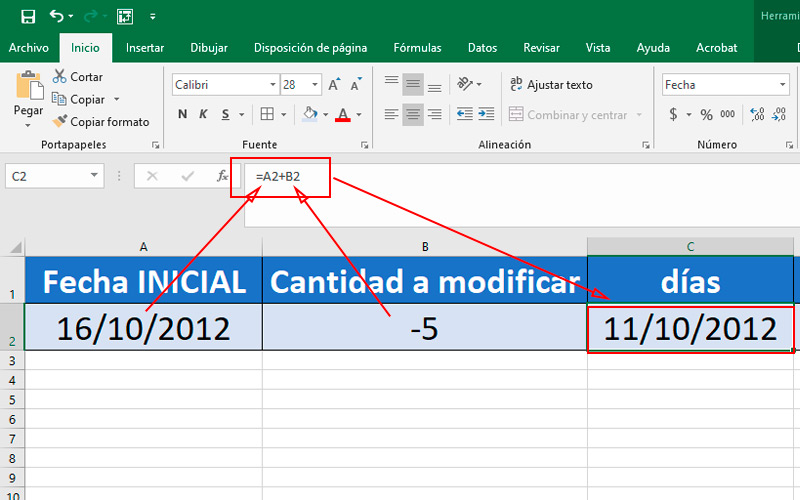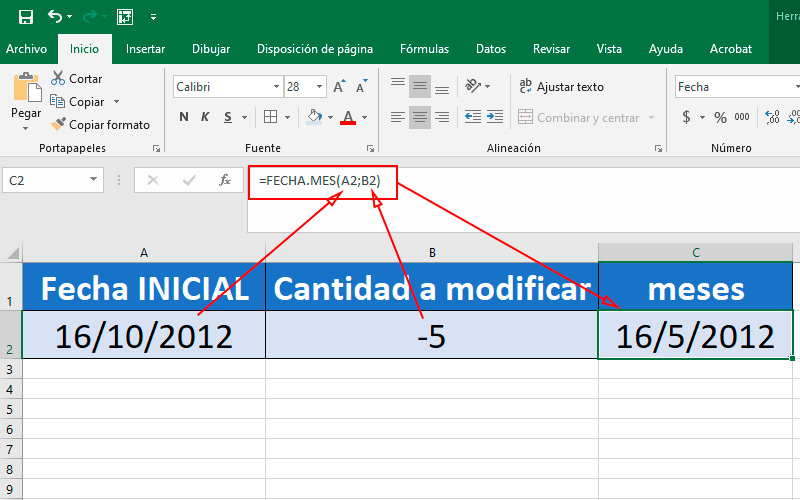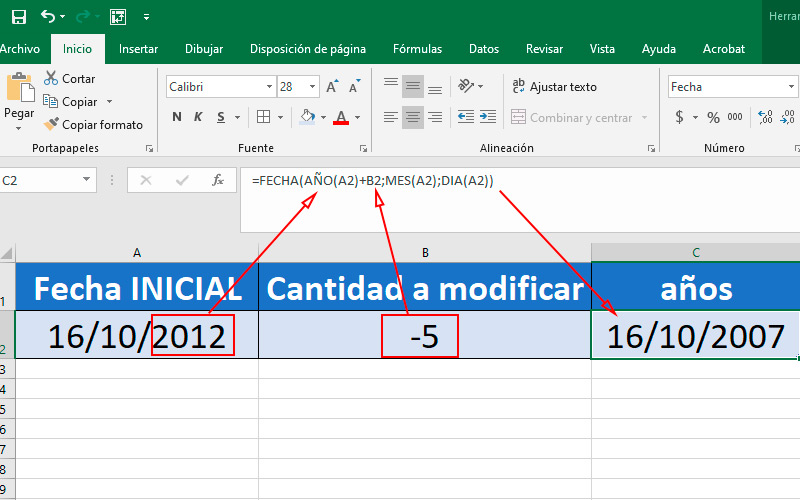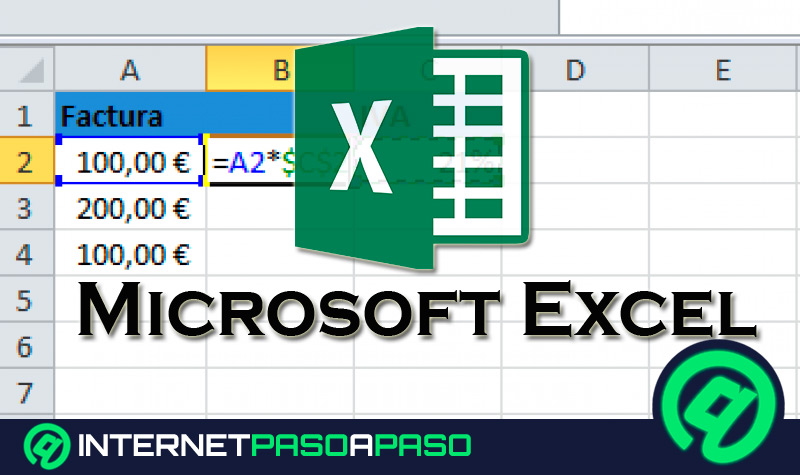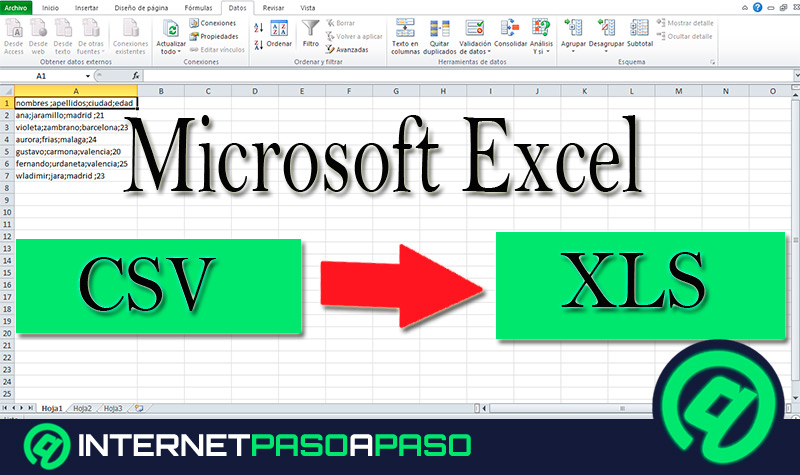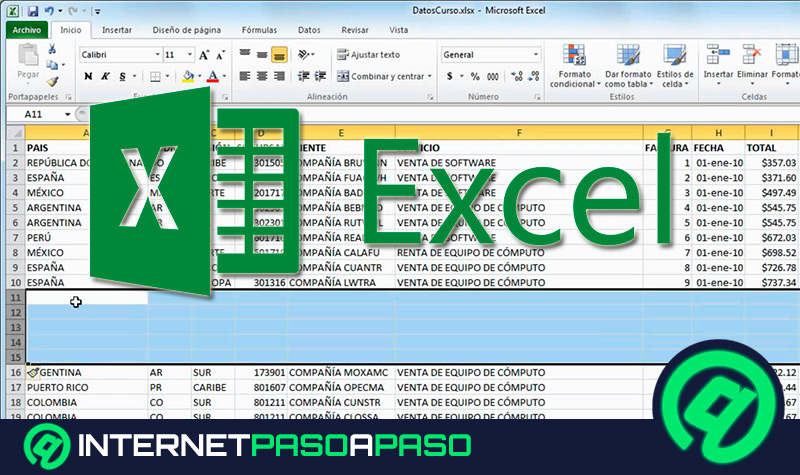Lo Último en IP@P
- Así funciona la ruleta online en vivo: tecnología, experiencia y seguridad para el jugador digital
- Stellar Data Recovery revoluciona la recuperación de archivos perdidos en discos duros externos
- Goblin Mine: La Estrategia Económica Detrás del Juego de Minería que está Fascinando a Todos
- Estos son los nuevos Cargadores UGREEN: potencia y portabilidad en dos versiones que no te puedes perder
- UGREEN Nexode Pro: El Cargador Ultradelgado que revoluciona la carga de dispositivos móviles
Excel es un software desarrollado por Microsoft e incluido en el Paquete Office. El mismo está pensado para organizar datos en tablas, pudiendo realizar cientos de operaciones y fórmulas en él. Además, cuenta con una gran cantidad de herramientas y utilidades que facilita el análisis, categorización y actualización de información.
Una de las operaciones más utilizadas en este programa son las sumas y restas. Las mismas se usan en presupuestos, resúmenes, análisis de datos, etc. Pero en muchas ocasiones, necesitamos computar o analizar periodos de tiempo.
Y en este caso, realizar operaciones de este tipo puede ser confuso. Por ello, te presentamos el siguiente post, dónde aprenderás todo sobre restar fechas.
¿Cuándo es conveniente realizar restas de fechas en un documento de Excel?
Si bien sumar años a una fecha dada, es una tarea sencilla de resolver, ya que se emplea el método decimal, como cualquier otro número entero. En el caso de los meses y días puede ser un poco más engorroso. Sobre todo, si debemos sumar una cifra grande o lo tenemos que hacer con varias fechas.
Por ejemplo, si quieres posponer múltiples eventos por tres semanas, perderías tiempo realizando los cálculos de forma manual. En cambio, a través de simples funciones, podrás hacerlo de una manera muy sencilla, inclusive si se tratase de cientos de fechas.
Además de agregar semanas, es posible restarlas, igual sucede con los días o incluso años.
Aprende paso a paso cómo restar fechas de una hoja de cálculo de Excel
Como mencionamos antes, se trata de fórmulas muy simples de aplicar. Las mismas te servirán en todo tipo de proyecto.
Más en Software
- ¿Cómo hacer un Mapa 3D en Microsoft Excel como un profesional? Guía paso a paso
- Marca de Agua en Microsoft Word ¿Qué es, para qué sirve y por qué deberías utilizarla?
- ¿Cómo relacionar tablas de una base de datos de Microsoft Access fácil y rápido? Guía paso a paso
- ¿Cómo imprimir hojas de cálculo de Microsoft Excel fácil y rápido? Guía paso a paso
- ¿Cómo descargar e instalar Arduino en Ubuntu Linux desde cero? Guía paso a paso
SÍGUENOS EN 👉 YOUTUBE TV
Sólo debes seguir estos pasos:
- Abre Microsoft Excel con el acceso directo en el escritorio o desde el menú inicio.
- Crea una nueva hoja de cálculo o accede a esa en la que tienes las fechas.
- En una columna, puede ser la primera, coloca aquellas fechas a las que quieres sumarle o restarle tiempo.
- Si bien, suele ser automático, asegúrate de que todas las que ingresaste tengan el formato de “Fecha”, no importa si larga o corta.
- De no estar con esta disposición, puedes reemplazarlo desde la pestaña “Inicio”, en la sección “Número”, cambia “General” por “Fecha corta” o “Fecha larga”.
- En la segunda columna ingresa la cantidad de días, meses o años que quieres modificar. Si vas a restarlos agrega un signo menos antes del número, si sumarás déjalo así. El formato de esta columna debe mantenerse en “General”.
- En la tercera columna es en dónde ingresaremos la función. La misma tiene que contar con formato de fecha.
- Para los días, solo tendrás que sumar la celda de la primera columna más la de la segunda. En el ejemplo de la imagen queda así: “=A2+B2”.
- Si necesitas agregar o quitar meses usaremos el argumento FECHA.MES que le indicará al programa que deseamos cambiar el segmento referido.
- Para ello escribe en la celda “=FECHA.MES(la celda que comprende la fecha a modificar;la que contiene la cifra que se agregará)”. En el ejemplo queda de la siguiente forma “FECHA:MES(A2;B2)”.
- En el caso de que desees cambiar el año de una sola fecha, te recomendamos hacerlo del modo tradicional. Pero si se tratase de muchas puedes usar la función del ejemplo “=FECHA(AÑO(A2)+B2;MES(A2);DIA(A2))”. En la que A2 es la fecha inicial y B2 la cifra que se agregará.
Como podrás observar en esta última acción, la función separa en tres segmentos la celda A2 y suma el valor de B2 solo al que representa al año.