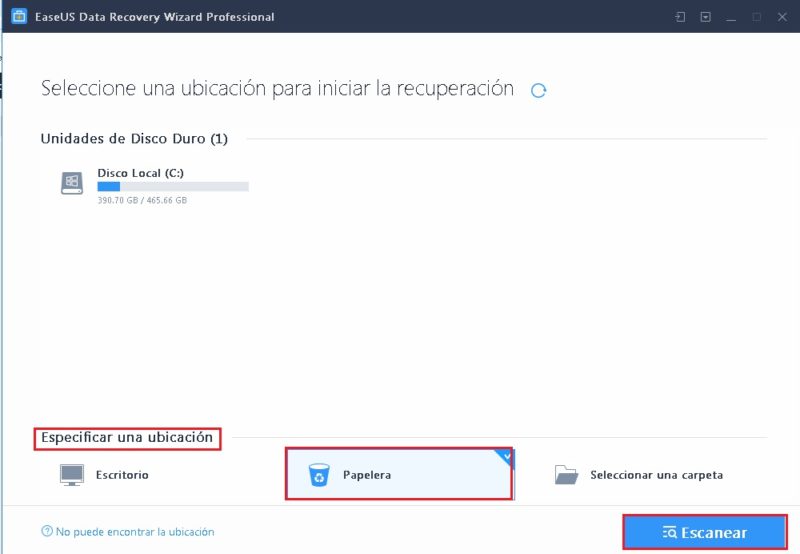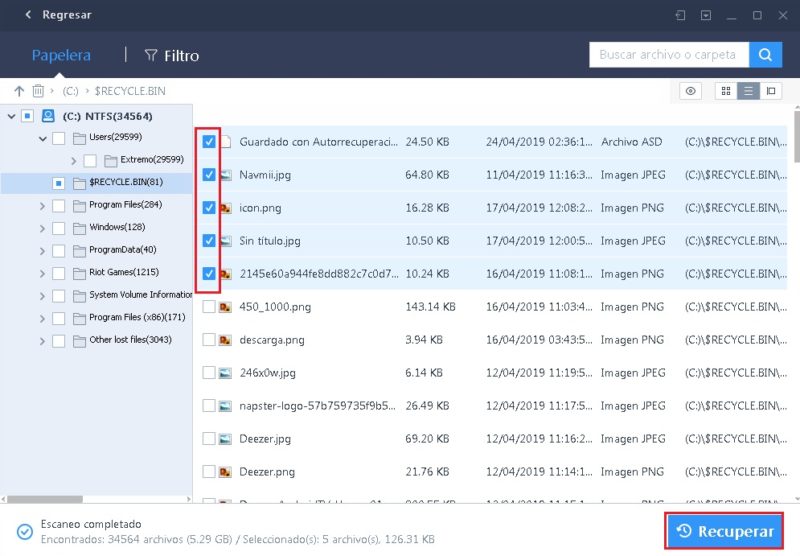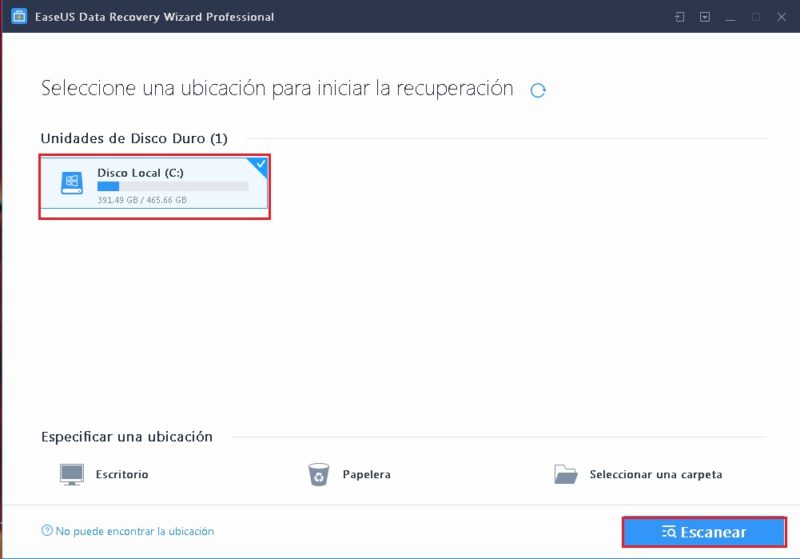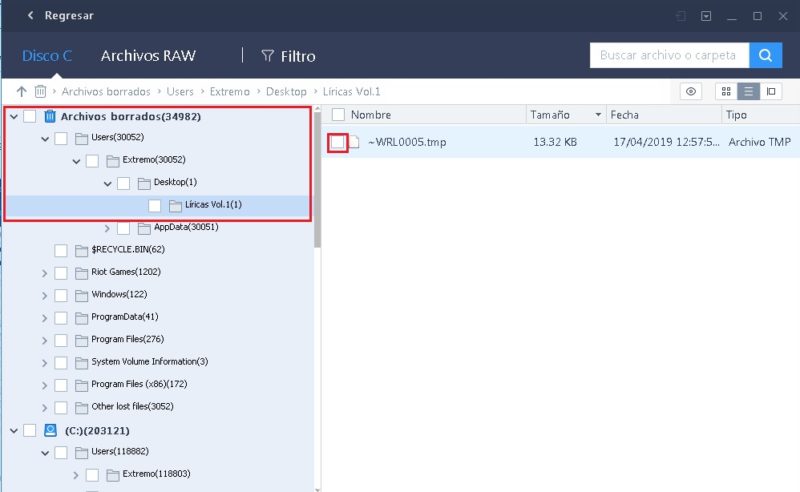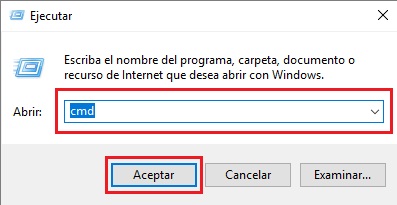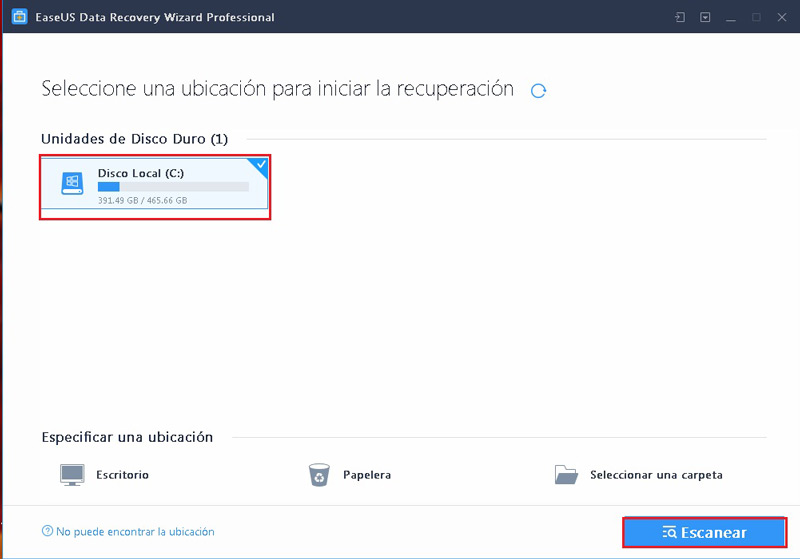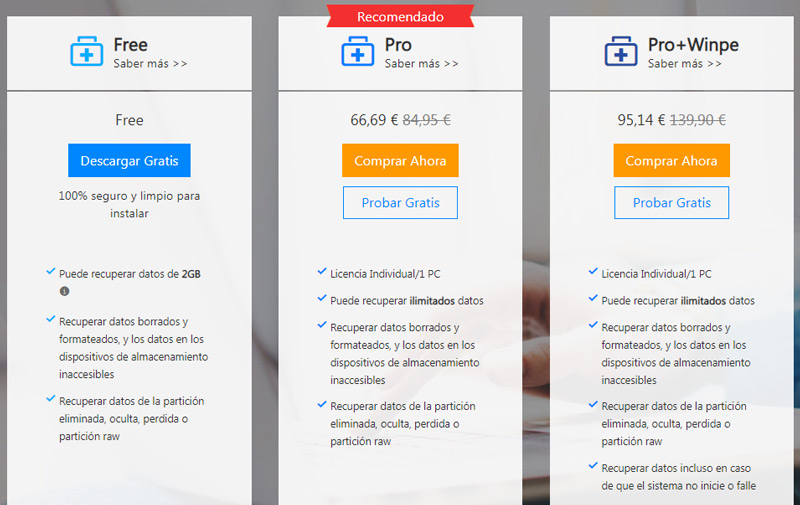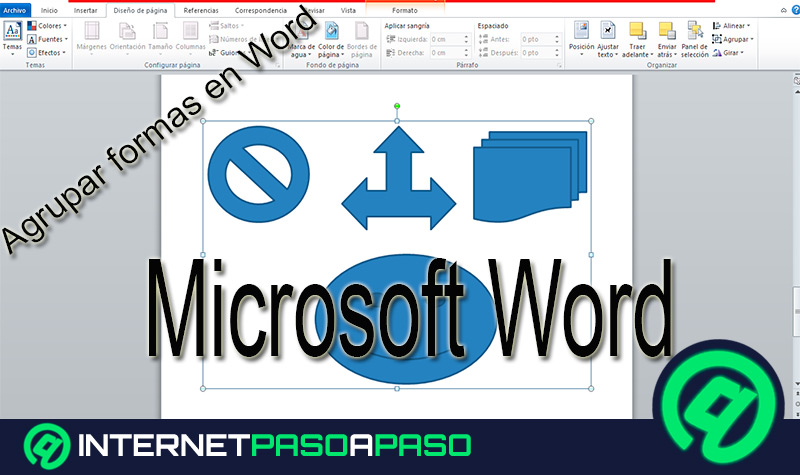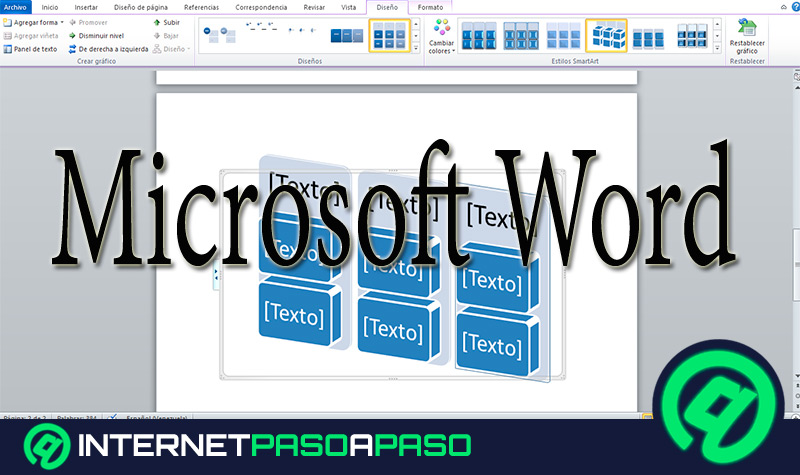Lo Último en IP@P
- Así funciona la ruleta online en vivo: tecnología, experiencia y seguridad para el jugador digital
- Stellar Data Recovery revoluciona la recuperación de archivos perdidos en discos duros externos
- Goblin Mine: La Estrategia Económica Detrás del Juego de Minería que está Fascinando a Todos
- Estos son los nuevos Cargadores UGREEN: potencia y portabilidad en dos versiones que no te puedes perder
- UGREEN Nexode Pro: El Cargador Ultradelgado que revoluciona la carga de dispositivos móviles
Uno de los mayores temores de los usuarios digitales modernos es sin duda la pérdida de información importante. Si bien las memorias USB y los DVD's son una excelente manera de almacenar la información y poder llevarla a todos lados, también está el riesgo de que la misma se pierda por diversos factores.
Afortunadamente, todos los discos almacenan ciertos datos de los archivos que se guardan en él, lo que hace que sea posible salvar la información en su interior. Para ello será necesario utilizar un software externo.
En este artículo vamos a enseñarte cómo recuperar todos los archivos, fotos y vídeos borrados de tus discos en Windows y Mac, así como para cualquier otro espacio de almacenamiento que tengas.
Pasos para recuperar todos los archivos, fotos y vídeos borrados en tu ordenador Windows o Mac
Para recuperar los datos borrados, es necesario utilizar un software. En el mercado hay muchos, pero nosotros vamos a enseñarte a trabajar con EaseUS Data Recovery Wizard, que es uno de los más potentes y completos del mercado.
Recuperar archivos borrados de la papelera de reciclaje cuando queda vacía
EaseUS Data Recovery Wizard te permite recuperar aquellos archivos que hayan sido eliminados de tu papelera de reciclaje después de vaciarla. Una vez que tienes instalado el programa, los pasos que debes seguir son los siguientes:
- Abre EaseUS Data Recovery Wizard.
- En la parte inferior de la interfaz verás la sección "Especificar ubicación", en la que debes seleccionar "Papelera de reciclaje" y posteriormente "Escanear".
- Debes esperar que el programa analice la ubicación. Al finalizar, te mostrará una lista de todos los archivos que pueden ser recuperados.
- Selecciona los archivos que deseas recuperar y haz clic en "Recuperar".
- Especifica donde quieres que se restauren los archivos y espera a que el programa ejecute la orden.
Este último paso puede tardar según la cantidad de información que se desea recuperar. Es decir, si recuperas un vídeo de 100MB tardarás menos que si haces lo mismo con una película de 2GB.
Recuperación de datos borrados de forma accidental
Es posible que un día tengas tantos archivos en una carpeta que al tratar de hacer espacio eliminas algunos que eran más importantes por accidente. EaseUS Data Recovery Wizard, te permitirá recuperar estos archivos en la mayoría de los casos.
Para que el ratio de exito sea más alto, lo recomendable es que utilices la herramienta lo antes posible, ya que mientras más tiempo pasa desde el borrado más difícil recuperarlos.
Lo que tienes que hacer es simplemente lo siguiente:
- Abre el programa y haz clic en el disco en el que estaban almacenados los datos.
- Selecciona "Escanear" y espera que se termine de analizar.
- Terminado lo anterior, debes utilizar la lista de carpetas en la parte izquierda de la interfaz para entrar en "Archivos Borrados" y luego seleccionar la ubicación exacta en la que estaban almacenados los datos, fotos o vídeos.
- Ahora selecciona los archivos que deseas restaurar y haz clic en "Restaurar" para después indicar donde deseas que sean restaurados.
El proceso de escaneo de un disco puede tardar un poco según la capacidad del mismo y las prestaciones del equipo en el que se está trabajando. Normalmente un disco de 500GB suele tardar entre 1 o 2 horas.
Afortunadamente, el programa va mostrando los resultados recuperables según el tiempo que tengan eliminados. De modo que si lo que buscas fue borrado hace poco, será de los primeros en mostrarse.
Recuperar datos borrados del disco duro externo dañado
Si tienes un colega u otro equipo con un disco duro dañado con información importante, puedes utilizar EaseUS Data Recovery Wizard para recuperarla. Esta es una de las funciones más utilizadas del software, siendo también la que mayor porcentaje de acierto tiene.
Para conseguirlo, los pasos que tienes que seguir son los siguientes:
- Conecta el disco externo en el lector correspondiente de tu ordenador.
- Ahora debes iniciar el EaseUS Data Recovery Wizard y seleccionar el disco que deseas analizar para luego hacer clic en "Escanear". Los discos externos aparecen en la parte inferior en la sección "Discos externos", en la que estará el que hayas conectado previamente.
- Según el tamaño del disco, el análisis puede tardar unos minutos o un par de horas. En la parte izquierda de la interfaz podrás ver todas las carpetas contenidas en él. Debes navegar por ellas para encontrar los archivos que desees recuperar.
- Una vez identificados los archivos que deseas restaurar, simplemente debes hacer clic en "Recuperar" y seleccionar la ruta donde quieres que se guarden los datos recuperados.
Otra cosa que puedes hacer es intentar reparar el disco averiado antes de proceder a realizar la recuperación de la información. Los errores o averías de disco duro suelen estar relacionados con factores de software o sistema, de modo que pueden ser fácilmente recuperados. Una de las maneras de hacerlo es con el Símbolo del sistema.
Lo que debes hacer es lo siguiente:
- En inicio escribe "Ejecutar" en la barra de búsqueda en la parte inferior y haz clic sobre la primera opción que se te presenta.
- Una vez esté abierta la terminal del "Símbolo del sistema", escribe "chkdsk" y pulsa "Enter". Esto te mostrará todos los errores en cada uno de los discos conectados al ordenador.
- Ahora escribe chkdsk D: / f / r / x (la "D" varía según la ubicación del disco que quieres reparar) y pulsa "Enter" para que dichos errores se reparen.
Con esto ya deberías poder acceder normalmente a la información contenida en el disco en cuestión. En caso contrario, es posible que el error haya trascendido a un error de hardware o a un malware.
Restaurar cualquier archivo tras realizar un formateo de disco
Otro escenario muy común es cuando ocurre un fallo en el sistema que nos obliga a hacer un formateo sin posibilidad de recuperar la información guardada en el ordenador. Esto es algo muy alarmante ya que una vez realizado el hard reset no hay vuelta atrás. Afortunadamente, este software te da una esperanza de cambiar tu suerte en esta situación.
Lo que tienes que hacer es lo siguiente:
- Abre de nuevo el software y selecciona la partición del disco duro formateado en la que estaba la información que deseas recuperar.
- Una vez identificado haz clic en "Escanear".
- Espera a que se escanee el disco y en la sección de "Archivos borrados" navega por las distintas carpetas hasta encontrar la información que deseas.
Más en Software
- ¿Cuáles y cuántas versiones de Microsoft Excel hay hasta la fecha? Lista 2025
- ¿Cuáles son los mejores programas para descargar películas en alta definición? Lista 2025
- ¿Cómo descargar vídeos musicales para verlos sin conexión a Internet? Guía paso a paso
- Solución al problema: "Parece que Discord se ha cerrado inesperadamente" ¿Cómo arreglarlo? Guía paso a paso
- ¿Cómo personalizar la barra de herramientas de acceso rápido de Microsoft Access? Guía paso a paso
SÍGUENOS EN 👉 YOUTUBE TV
En este caso, como al hacer un hard reset toda la información se borra al mismo tiempo, tendrás que esperar a que el disco sea analizado por completo. De lo contrario, puede que revises las carpetas y no estén los archivos que deseas, pero esto no significa que no puedan ser recuperados sino que aún no han sido encontrados por el programa.
Recuperar los archivos, fotos y vídeos desde una partición de disco perdida
Puede ocurrir que después de un formateo o por algún error del sistema se pierda una partición del disco principal, lo que hace que también desaparezcan todos los archivos contenidos en ella. EaseUS Data Recovery Wizard también te permite recuperar esta información.
Para ello tendrás que hacer un análisis total del disco en cuestión, lo cual según la capacidad del mismo puede demorar bastante tiempo, pero es la única manera de hacerlo.
Los pasos a seguir son:
- Abre el EaseUS Data Recovery Wizard y selecciona el disco en el que estaba la partición perdida.
- Ahora haz clic en "Escanear" y espera a que el programa analice el dispositivo de almacenamiento por completo.
- Luego navega por la lista de carpetas en la parte izquierda de la interfaz y entra en "Archivos borrados", donde debería estar una carpeta con el nombre de la partición perdida.
- Entra en ella y busca los archivos o carpetas que deseas recuperar y haz clic en "Restaurar".
- Selecciona la ubicación en la que quieres que estos sean restaurados.
¿Qué tipo de archivos borrados por error podemos recuperar en nuestro ordenador Windows o Mac ?
Sin importar si estás utilizando Windows o Mac, con este programa puedes recuperar básicamente cualquier fichero o archivo que se haya eliminado de tu ordenador. A continuación te brindamos una lista de todos ellos categorizados según su naturaleza:
- Archivos de documentos: DOC/DOCX, XLS/XLSX, PPT/PPTX, PDF, CWK, HTML/HTM, INDD, EPS, etc.
- Fotos e imágenes: JPG/JPEG, TIFF/TIF, PNG, BMP, GIF, PSD, CRW, CR2, NEF, ORF, SR2, MRW, DCR , WMF, RAW, SWF, SVG , RAF, DNG, etc.
- Vídeo: AVI, MOV, MP4, M4V, 3GP, 3G2, WMV, MKV, ASF, FLV, SWF, MPG, RM/RMVB, MPEG, etc.
- Audio: AIF/AIFF, M4A, MP3, WAV, WMA, APE, MID/MIDI, RealAudio, VQF,FLV, MKV, MPG, M4V, RM/RMVB, OGG, AAC, WMV,APE, etc.
- Archivos de correo electrónico: PST, DBX, EMLX, etc. (Para Outlook, Outlook Express, etc.
- Otros tipos de extensiones de archivos: (ZIP, RAR, SIT, ISO etc.), exe, html, SITX, etc.
Requisitos del sistema para instalar el "Asistente de recuperación de datos de EaseUS"
El asistente de recuperación de datos de EaseUS es un programa potente pero bastante sencillo en su estructura, ya que se encarga de ejecutar procesos que ya podrías hacer tu manualmente de una manera más compleja. Es por ello que no necesitarás de un equipo con prestaciones muy altas para echarlo a andar.
EaseUS versión Windows
Los requisitos que EaseUS exige a sus usuarios para poder correr este programa son los siguientes:
- 1 GB de RAM.
- 34 MB de almacenamiento disponible en disco.
- Procesador de 1 Ghz o superior.
- Sistema operativo Windows Server 2003 o superior.
Estas son prestaciones muy básicas que actualmente pueden ser superadas incluso por el móvil inteligente más sencillo del mercado, de modo que es más que probable que tu ordenador cumpla con ellos.
EaseUS para MacOS
Los requisitos para instalar el asistente de recuperación de datos de EaseUS son los siguientes:
- 1 GB de RAM.
- 34 MB de almacenamiento disponible en disco.
- Procesador de 1 Ghz o superior.
- Sistema operativo MacOS 6 o superior.
Estas también son prestaciones que cualquier ordenador de Apple desarrollado después de 2005 puede cubrir, de modo que es más que probable que tu actual Mac pueda correr este software sin ningún tipo de problema.
Comparación de las tarifas y precios de EaseUS Data Recovery
EaseUS Data Recovery Wizard te permite disfrutar de una versión de prueba gratis que te ayudará a realizar recuperaciones básicas. Pero si lo que buscas es algo a prueba de todo que te permita encontrar incluso la ciudad perdida de Atlantis, entonces lo mejor es que pagues algunos de sus planes.
A continuación te presentamos los principales planes de la compañía con sus precios y ventajas en relación a las demás:
Data Recovery Wizard Free
Esta es el plan más básico de la empresa con una licencia conjunta y un limite de transferencia de 2GB. Es decir, solo podrás recuperar archivos que no superen dicho espacio de almacenamiento. A pesar de esto, te brinda soluciones mejoradas de perdida de datos y poder importar o exportar los resultados del escaneo.
Data Recovery Wizard Pro
Este es el segundo plan de EaseUS Asistente de Recuperación de Datos. Ofrece todas las bondades del plan gratis, con la evidente ventaja que representa no tener límite de transferencia y poder recuperar todos los archivos que deseemos sin problema alguno. Tiene un coste de unos 66 € y es una licencia individual.
Data Recovery Wizard Pro + WinPE
Este es el plan más completo y el que mejores soluciones al usuario ofrece. Además de tener todas las bondades del plan pro, te suministra un booteable WinPE que puedes utilizar cuando tu equipo no arranque por fallos técnicas, permitiéndote recuperar información en el disco duro a pesar de que no puedas iniciar el sistema operativo principal del ordenador. Tiene un coste de aproximadamente 95 € por licencia individual.
Tanto el plan Pro como el Pro+WinPE te permiten disfrutar de una licencia free que tendrá una duración de algunos días para que pruebes el producto y luego escales a una licencia permanente si este es de tu agrado.
EaseUS es una empresa especializada en el desarrollo de software de seguridad digital y respaldo de información en la que encontrarás una amplia variedad de programas que te ayudarán a hacer tu vida digital más fácil. Esperamos que este asistente de recuperación de datos sea útil para ti y le saques el mayor de los provechos.