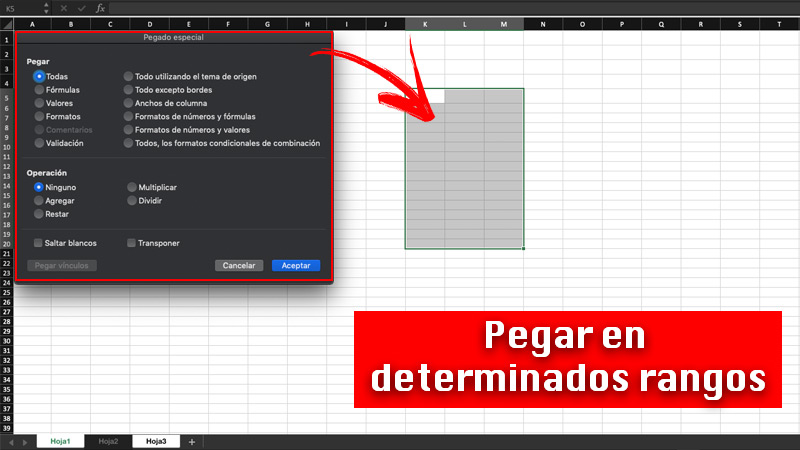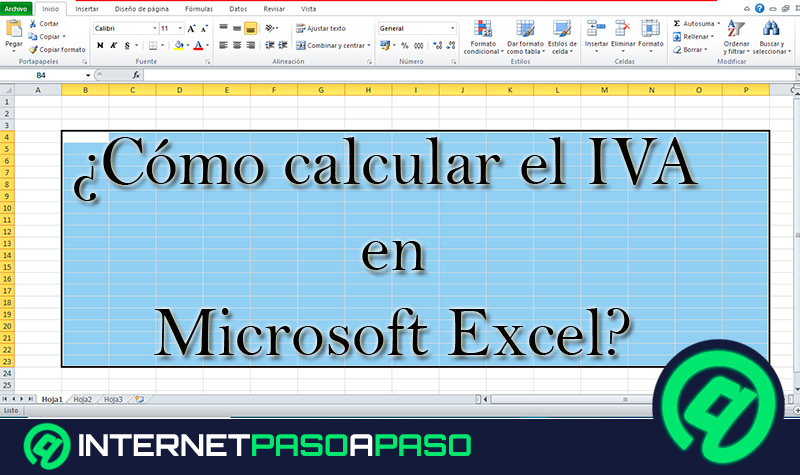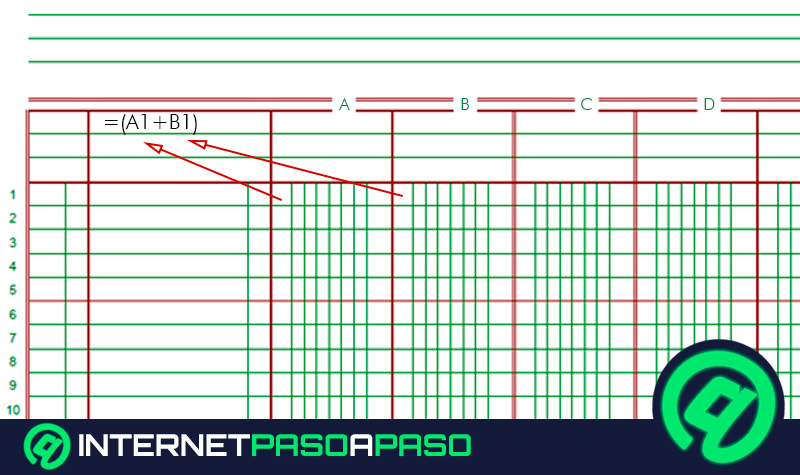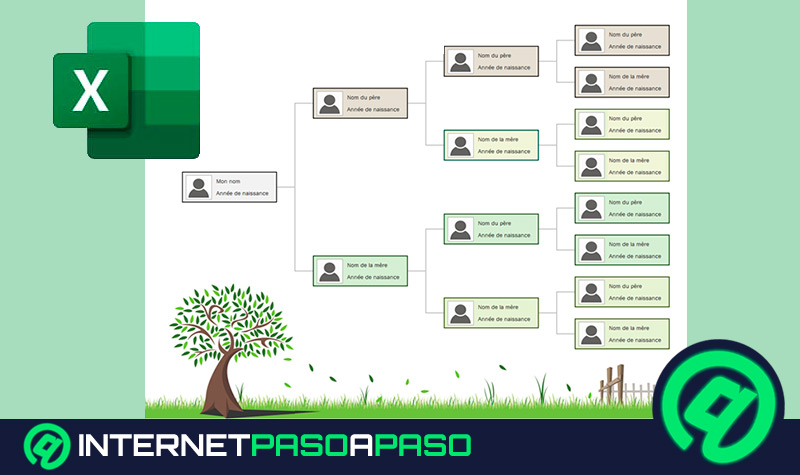Lo Último en IP@P
- Así funciona la ruleta online en vivo: tecnología, experiencia y seguridad para el jugador digital
- Stellar Data Recovery revoluciona la recuperación de archivos perdidos en discos duros externos
- Goblin Mine: La Estrategia Económica Detrás del Juego de Minería que está Fascinando a Todos
- Estos son los nuevos Cargadores UGREEN: potencia y portabilidad en dos versiones que no te puedes perder
- UGREEN Nexode Pro: El Cargador Ultradelgado que revoluciona la carga de dispositivos móviles
Los rangos de Excel son uno de los aspectos más utilizados dentro de este programa. Con él, se pueden realizar todo tipo de operaciones y se pueden trabajar en conjunto o por separado.
De esta forma, se le pueden aplicar diferentes formatos u ordenarlos dentro de una misma hoja de cálculo. En resumen, constituyen la base de todas las operaciones que se realizan dentro de Microsoft Excel.
A lo largo de este post, te hablaremos acerca de qué son los rangos, para qué sirven, cuáles son los tipos y cómo identificarlos dentro del documento. Además, te enseñaremos a sacarles el mayor provecho.
¿Qué es un rango en Microsoft Excel y para qué sirve en las hojas de cálculo?
Como indicamos anteriormente, se entiende por rango de Excel a todo el conjunto de celdas adyacentes que se pueden seleccionar con el objetivo de ejecutar una misma operación con todas ellas. Mediante dicha agrupación, el usuario puede aplicarles formatos, ordenar elementos y realizar cualquier otro tipo de tareas en la hoja de cálculo.
Es la base principal de todo Excel, debido a que en el rango se pueden ejecutar todo tipo de operaciones. De forma más sencilla, se puede decir que el rango de celdas no es más que un conjunto de ellas. Recibe su nombre por la primera y última celda que se seleccione, por ejemplo, A1 y D3 (A1:D3).
Cuando se procede a seleccionarlas, se pueden realizar diferentes tareas sobre ellas al mismo tiempo. Cabe destacar, que los rangos de celdas se utilizan para formar tablas, crear informes, gráficos y mucho más.
En caso de que desees trabajar sobre un rango determinado, basta con desplazarse por la hoja con el ratón y pulsar sobre las celdas en las que vayas a trabajar. También puedes sacar provecho a los rangos si necesitas hacer un cálculo específico sobre un conjunto de celdas.
Lo que debes hacer es escribir dentro de la fórmula el rango de celdas que tengan los datos que requieres y listo.
Tipos de rangos ¿Cuáles son todos los que existen en Microsoft Excel?
Existen tres clasificaciones de tipos de rangos, y cada uno de ellos tiene una funcionalidad diferente.
En este sentido, te explicaremos de qué trata cada tipo:
- Unidimensional: tal como su nombre lo muestra, un rango unidimensional es aquel que hace referencia a una sola celda. Puede ser de la hoja actual sobre la que se trabaje o sobre otra hoja. Ejemplos de ellos son A1, B2, C3, entre otros.
- Bidimensional: cuando se habla de rangos bidimensionales, se refiere a un grupo de celdas contiguas o no, y aplica tanto para una hoja actual como otra. Por ejemplo: A1:D3, B5:M2, etc.
- Tridimensional: los rangos tridimensionales hacen referencia a una celda o grupo de celdas que comienzan en una hoja y terminan en otra. Tienen este nombre porque los rangos traspasan las hojas, lo cual les da profundidad. Por ejemplo: Hoja1:Hoja3!F3.
Aprende paso a paso cómo seleccionar rangos en tus hojas de cálculo de Excel
Una vez que ya tengas en claro qué es un rango y los tipos que existen, el próximo paso es trabajar directamente en la hoja de cálculo. El proceso de selección de rangos es muy sencillo.
A continuación te mostraremos una guía paso a paso donde aprenderás a seleccionar rangos fácil y rápido:
Seleccionar un rango
Para seleccionar un solo rango, existen diferentes formas:
- Pulsa el botón izquierdo de tu mouse y arrástralo hacia la dirección deseada hasta que todas las celdas con las que vayas a trabajar estén seleccionadas. Luego suelta el ratón.
- Utiliza la tecla de Mayúsculas y aprovecha las flechas del teclado para seleccionar el rango de celdas que necesites.
- Introduce la dirección del rango dentro del cuadro de nombres de Excel y luego pulsa Intro. Ten en cuenta que desaparecerá la dirección que colocaste, pero el rango se mantendrá seleccionado.
Seleccionar varios rangos
En muchas oportunidades, puede que necesites aplicar un formato especial a unos rangos que no estén contiguos. Para poder seleccionarlos en Windows, hay una técnica específica.
Más en Software
- ¿Cómo cambiar el formato de los elementos de un gráfico en Word? Guía paso a paso
- ¿Cómo contar números mayores de un grupo de datos con la función CONTAR.SI de Microsoft Excel? Guía paso a paso
- ¿Cómo activar la vista en modo lectura de mis documentos de Microsoft Word? Guía paso a paso
- ¿Cómo redondear datos en una hoja de cálculo de Microsoft Excel? Guía paso a paso
- ¿Cómo modificar el aspecto de una tabla dinámica en Excel? Guía paso a paso
SÍGUENOS EN 👉 YOUTUBE TV
A continuación sigue estos pasos:
- Selecciona el primer rango.
- Inmediatamente después, pulsa Ctrl y mantenla pulsada mientras haces la selección de otros rangos con el ratón.
- Cuando hayas terminado la selección, puedes soltar la tecla de Ctrl.
En caso de que tengas un equipo macOS, aplicas el mismo procedimiento pero en vez de presionar la tecla Ctrl, debes hacerlo con la tecla Command.
También puedes seleccionar varios rangos utilizando únicamente el teclado.
Para hacerlo en Windows debes:
- Pulsa la combinación Mayus+F8 luego de haber seleccionado un rango.
- Esto te permitirá agregar un nuevo rango a la selección.
- Podrás apreciar que pulsaste correctamente la combinación, porque en la barra de estado se mostrará el mensaje “Agregar a la selección”.
Seleccionar rangos en diferentes hojas de cálculo
Los rangos tridimensionales permiten utilizar diferentes celdas en varias hojas y trabajar con ellas de forma paralela. Un punto a tener en consideración cuando vayas a seleccionar rangos en diferentes hojas de cálculo, es que sólo puedes hacer la selección del mismo rango para las diferentes las hojas.
El procedimiento es el siguiente:
- Selecciona el rango que desees en la primera hoja.
- Pulsa la tecla Mayús (en Windows) o Command (en MacOS) y haz clic en la etiqueta de la última hoja en la que vayas a incluir la selección. Por ejemplo: selecciona el rango de celdas B2:C5 desde la hoja 1 hasta la hoja 4.
Asimismo, debes saber que una vez hecha la selección, cualquier comando que ejecutes dentro de él se aplicará sobre todos los rangos de las distintas hojas que se incluyen. Con la tecla Mayús seleccionarás un grupo continuo de hojas, pero si debes seleccionar hoja por hoja, utiliza la tecla Ctrl y elige cada una de las que incluirás en la selección.
Pegar en determinados rangos
Dentro de Excel, es posible decidir cómo se pegarán los datos dentro de determinados rangos. Para poder hacerlo, se utilizan las opciones incluidas en el pegado especial de Excel. Para conocer las diferentes posibilidades, abre el menú desplegable del botón Pegar.
Allí encontrarás opciones tales como:
- Pegar: pegar el contenido de las celdas, validación de datos y formatos.
- Fórmulas: pegar las fórmulas sin el formato de las celdas.
- Formato de fórmulas y números: pegar las fórmulas y el formato de números.
- Mantener formato de origen: pegar las fórmulas y todo el formato de la celda.
- Sin bordes: pegar todo menos los bordes de la celda.
- Mantener ancho de columnas de origen: pegar las fórmulas y el ancho de las columnas de origen.
- Transponer: permite cambiar la orientación del rango, cambiando las filas por columnas o viceversa.
- Valores: pegar solamente el resultado de las fórmulas.
- Formato de valores y números: pegar tanto el resultado de las fórmulas como el formato de números.
- Formato de valores y origen: pegar el resultado de las fórmulas y todo el formato de la celda.
- Formato: pegar solamente el formato de las celdas.
- Pegar vínculo: crea una fórmula en la celda destino, haciendo una referencia a la celda de origen.
- Imagen: pegar las celdas copiadas como una imagen.
- Imagen vinculada: pegar la información como una imagen, la cual es actualizada automáticamente si se modifican los datos originales.
En este sentido, para pegar en determinados rangos de Excel dentro de Windows, sólo tienes que copiar las celdas que contengan los datos que necesites. Luego ir al rango donde vayas a pegar la información y escoger entre las opciones de pegado especial.
En el caso de macOS, tienes que:
- Seleccionar las celdas o rangos que tengan la información que requieres.
- En la pestaña de Inicio, pulsa en Copiar.
- Haz clic en la primera celda o rango donde quieres pegar la información.
- En Inicio, haz clic en la flecha ubicada al lado del botón de Pegar.
- Selecciona Pegado especial.
- Elige las opciones de relleno que desees.