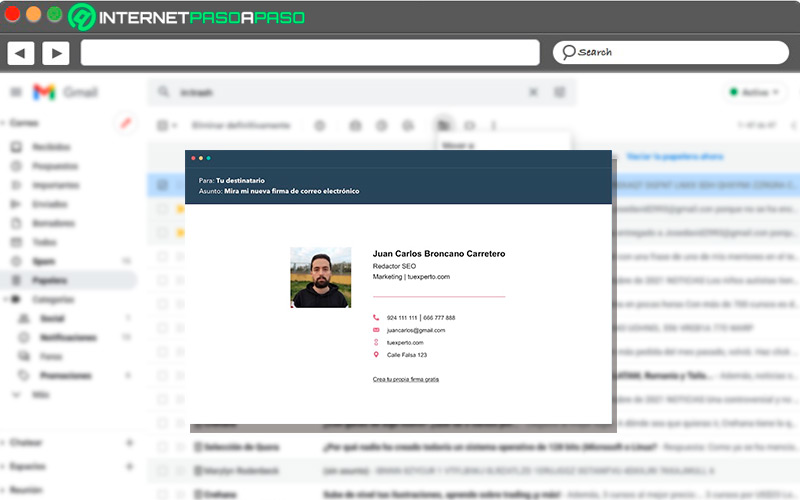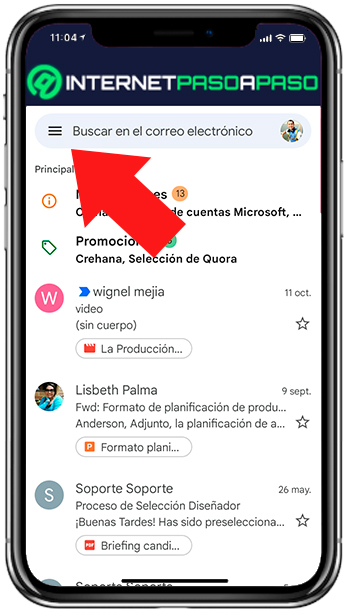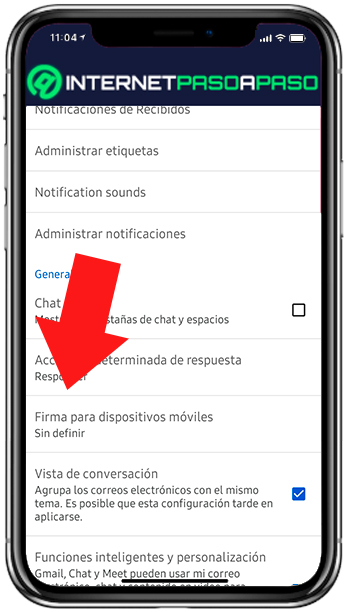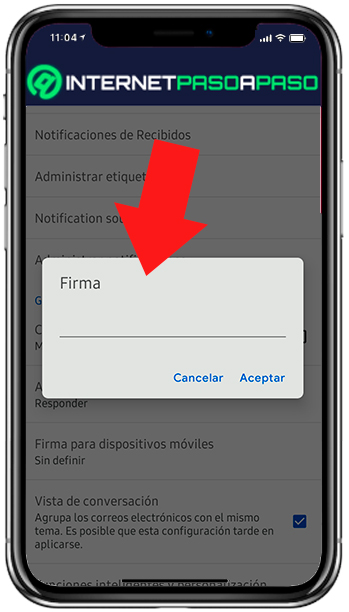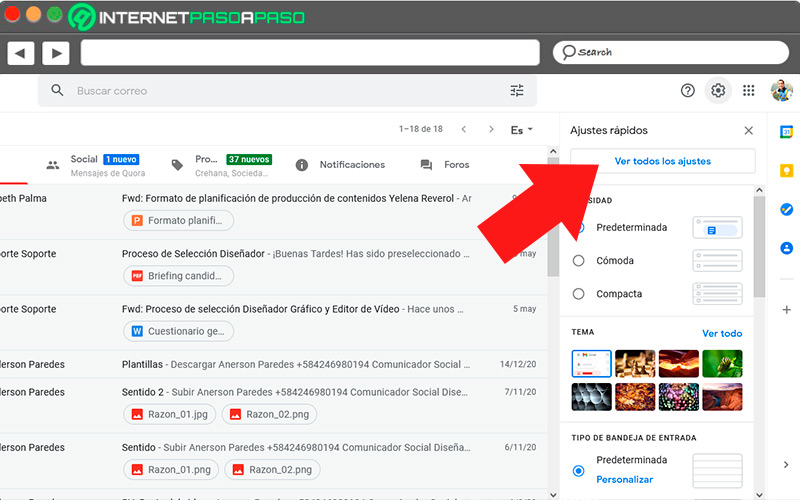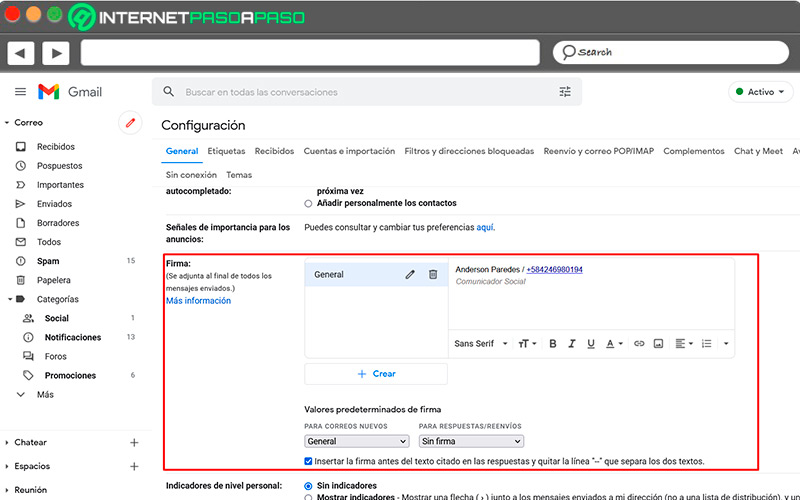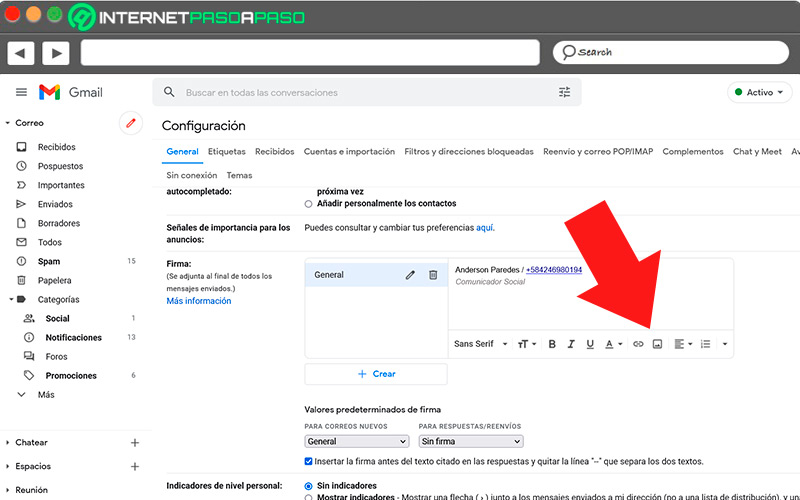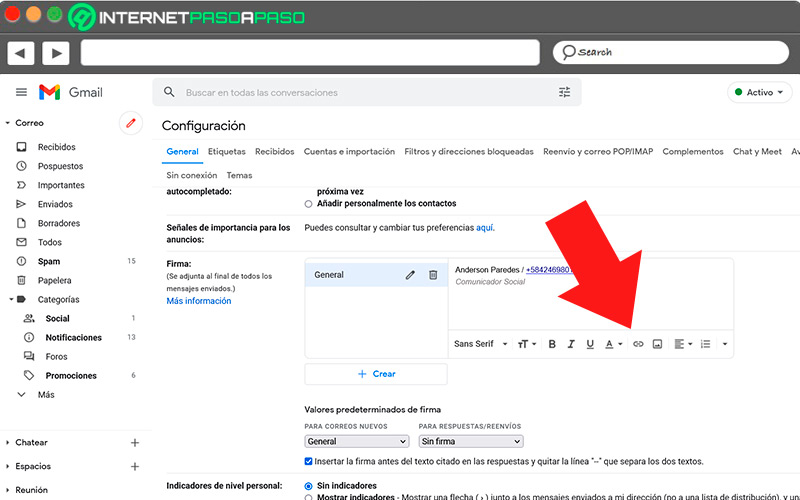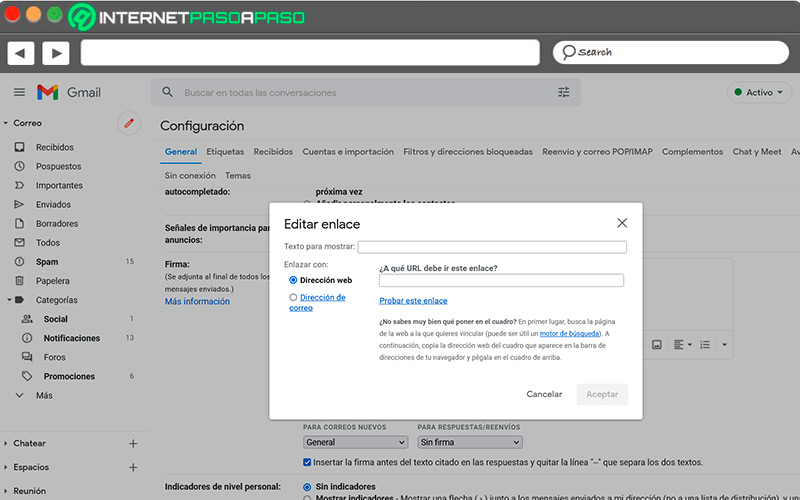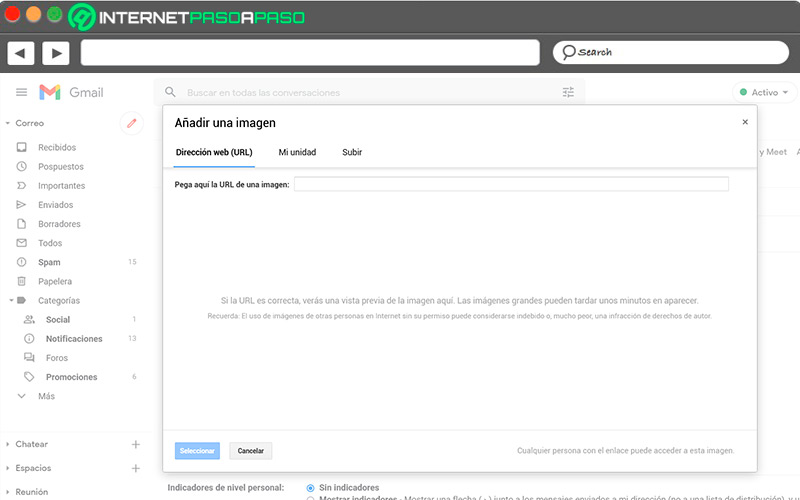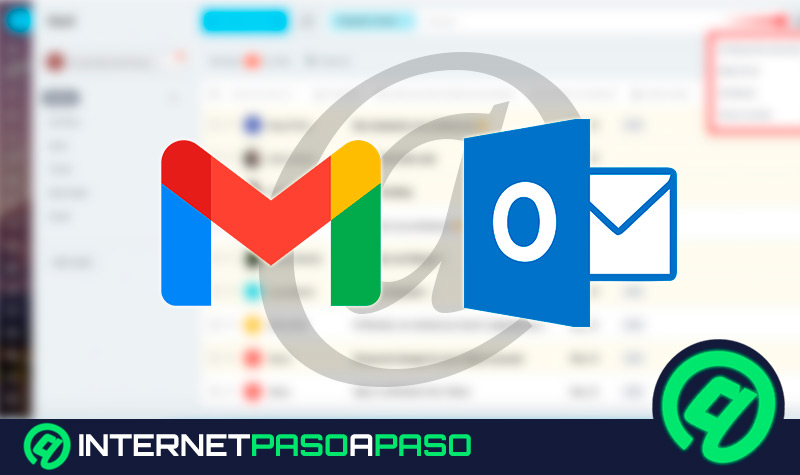Lo Último en IP@P
- Así funciona la ruleta online en vivo: tecnología, experiencia y seguridad para el jugador digital
- Stellar Data Recovery revoluciona la recuperación de archivos perdidos en discos duros externos
- Goblin Mine: La Estrategia Económica Detrás del Juego de Minería que está Fascinando a Todos
- Estos son los nuevos Cargadores UGREEN: potencia y portabilidad en dos versiones que no te puedes perder
- UGREEN Nexode Pro: El Cargador Ultradelgado que revoluciona la carga de dispositivos móviles
Es poco común recibir correspondencias en físico en los últimos años, salvo en algunos casos excepcionales de los entes públicos, por ejemplo. Cuando estas llegan, traen una firma que identifica al remitente, lo que le da mayor seriedad y formalidad a la misiva.
Y aunque es cierto que la mayoría de las cosas las manejamos digitalmente y mediante el correo electrónico, entre otros medios, utilizar una firma personal puede ser de gran utilidad. Gmail trae incluida esta función y una de las ventajas es que una vez que se configura, ya queda lista para aparecer cada vez que se mande un mensaje.
¿Sabes cómo funcionan las firmas en Gmail? ¿Tienes idea de los beneficios de utilizarlas en tus mensajes? ¿Qué formatos se pueden utilizar para personalizar el correo? En este tutorial te ayudaremos a responder estas y otras preguntas. Conoce a profundidad esta característica y seguro vas a querer ponerla en práctica al finalizar de leer.
¿Qué es una firma de correo electrónico y cuáles son los beneficios de usarla en Gmail?
La firma de un correo electrónico es una imagen, enlace o texto en el que se comparte información del remitente, su cargo, vías de contactos y organización a la que pertenece. Esta se agrega al final del mensaje de forma automática como una especie de pie de página.
Utilizar la firma como parte de tus correos tiene muchas ventajas, hemos seleccionado las principales a continuación:
- Genera confianza en quién recibe el correo: sabrá que no es un mensaje automatizado, sino que es una persona que ha trabajado los detalles del contenido.
- Ahorra tiempo: no tendrás que crear una tarjeta de presentación para cada mensaje. Ya de manera predeterminada saldrá la que has configurado.
- Aporta profesionalismo: un buen diseño de imagen y texto es una excelente presentación para quien recibe el correo.
- Posiciona la marca: si la utilizas con fines comerciales, da valor y reconocimiento a tu emprendimiento.
- Te conecta con tus clientes: en este caso no es necesario una tarjeta de contacto física. La firma te da promoción y acercamiento a quienes deseas llegar.
Aprende paso a paso cómo crear una firma de correo en Gmail utilizando una imagen en cualquier dispositivo
Hacer una buena firma para tus correos electrónicos toma un poquito de tiempo, pero el esfuerzo vale la pena. Y aunque muchos prefieren simplemente utilizar un texto para identificarse, las imágenes son más llamativas y causan impacto.
Te enseñamos la forma de colocar una imagen como firma en tu correo Gmail desde Android, iOS y en el ordenador:
En Android e iOS
Directamente desde la aplicación de Gmail no es posible crear una tarjeta con imágenes, por lo que debemos hacerlo utilizando el navegador web. Lo que puedes hacer es establecer una firma con texto simple.
La forma de realizarla es la siguiente:
- Ingresa a la aplicación de Gmail.
- En la esquina superior derecha, pulsas en el botón de los tres puntos verticales.
- Buscamos el apartado “Ajustes”.
- La cuenta de correo que deseamos editar, la seleccionamos.
- Presionamos en la función “Firma”.
- Diseña el texto que deseas que lleve tu firma.
- Y finalmente seleccionas el botón “Aceptar”.
En el ordenador
El procedimiento en todos los casos es utilizando el navegador, bien sea que se haga con Android, iOS o en el ordenador.
Los pasos que debes dar son los siguientes:
- Ingresa a tu correo electrónico Gmail.
- Dentro de tu bandeja de entrada, pulsas en la rueda dentada que está al lado de tu imagen de perfil.
- Marca en la opción “Ver todos los ajustes”.
Más en Correos electrónicos
- Solución de problemas en Outlook: Mi cuenta ha sido bloqueada ¿Cómo Solucionarlo?
- ¿Cómo eliminar una cuenta de correo Hotmail fácil y rápido para siempre? Guía paso a paso
- Copia de carbón oculta CCO: ¿Qué es, para qué sirve y por qué utilizarla?
- Comparativa: Gmail vs Outlook ¿Cuál es el mejor servicio de correo electrónico y en que se diferencian?
- ¿Cómo trackear todos mis correos electrónicos enviados desde Gmail y conocer si han sido leídos, eliminados, reenviados y más? Guía paso a paso
SÍGUENOS EN 👉 YOUTUBE TV
- Cuando se carga la ventana, estamos dentro de la opción “General”.
- Navegamos hasta conseguir “Firma”.
- Allí hay un cuadro con varias opciones para configurar la firma digital.
- Te aparece un cuadro con varias opciones, entre ellas subir una imagen directamente.
- Da clic en el cuadro y te aparece “Subir” y al pulsar te dice “Selecciona un archivo desde tu dispositivo”.
- Luego que la selecciones, ya verás la imagen cargada como tu tarjeta de presentación en los correos.
Te enseñamos cómo crear una firma de Gmail utilizando un enlace desde cualquier dispositivo en donde uses la aplicación
Ya aprendimos a subir una imagen para utilizarla como firma en la cuenta de correo, ahora aprenderemos a agregar un enlace que puede ser a las redes sociales, a una página web o a cualquier sitio que creas conveniente.
Recuerda que para hacerlo, debes ingresar al navegador web sin importar el equipo que tengas a la mano:
- Entra de nuevo a la sección “Firma”.
- En la casilla de edición, vas a pulsar en el icono de la cadena que es para colocar un “Enlace”.
- Cuando abres, te da dos opciones “Dirección web” o “Dirección de correo electrónico”.
- Vas a copiar la dirección web tal como se ve en la barra del navegador y la colocas en la ventana en blanco.
- En la parte de arriba colocas un texto para mostrar y procedes a “Probar este enlace”.
- Cuando ya esté todo listo, pulsas en “Aceptar” y tendrás creado tu enlace.
Estos son los pasos que debes seguir para establecer una imagen GIF como firma de correos electrónicos en Gmail
Las razones para colocar una imagen GIF como firma digital de tu correo electrónico son diversas, entre ellas que se demuestra creatividad y convierte la comunicación en un proceso agradable.
Si deseas realizar esta configuración, ten en cuenta los siguientes pasos:
- Ahora busca el recuadro de la firma y en la barra haz clic en “Insertar imagen”.
- Una vez que cargue la ventana emergente, la primera opción a la izquierda es “Dirección web (URL)”.
- Al pulsar, te indica “Pega aquí la URL de una imagen”.
- Busca el enlace a la imagen GIF que quieres colocar, cópialo y pégalo en esa barra.
- Luego que lo hagas, pulsa en “Seleccionar”.
- Y de esta sencilla forma tendrás tu imagen GIF para personalizar tu firma de correo electrónico.
Un dato interesante que te dejamos, es que puedes configurar más de una firma en Gmail y guardarla para utilizarla de acuerdo con el tipo de mensaje que vayas a enviar. Al momento de necesitarla, lo que haces es seleccionarla y fijarla como predeterminada para algunos correos. Ahora, tienes en tus manos una nueva forma de personalizar el correo electrónico y de gestionarlo al mejor estilo profesional, cambiando el formato de tus comunicaciones.