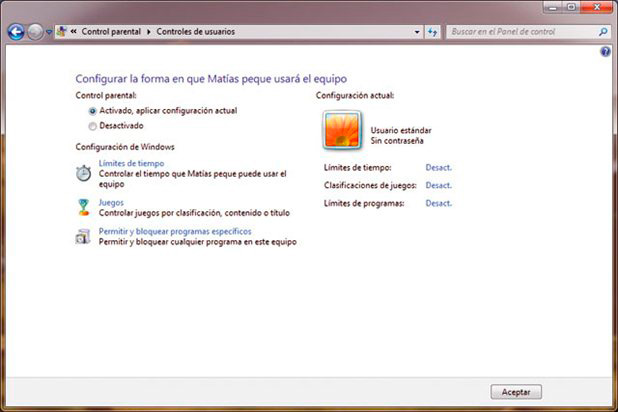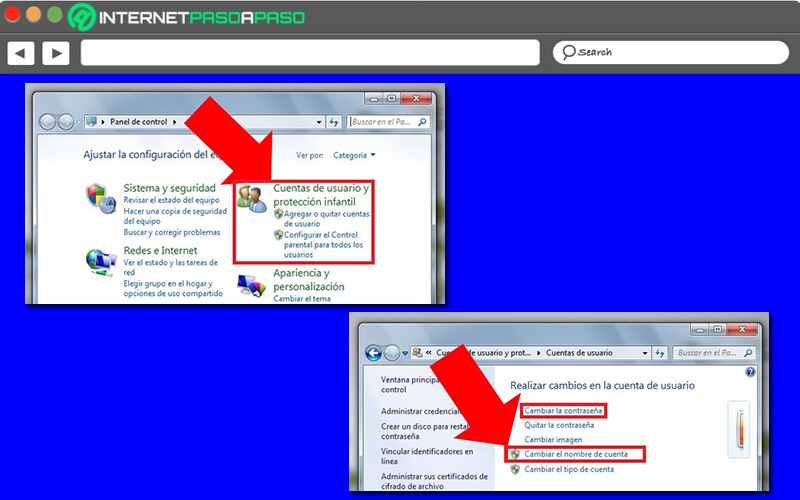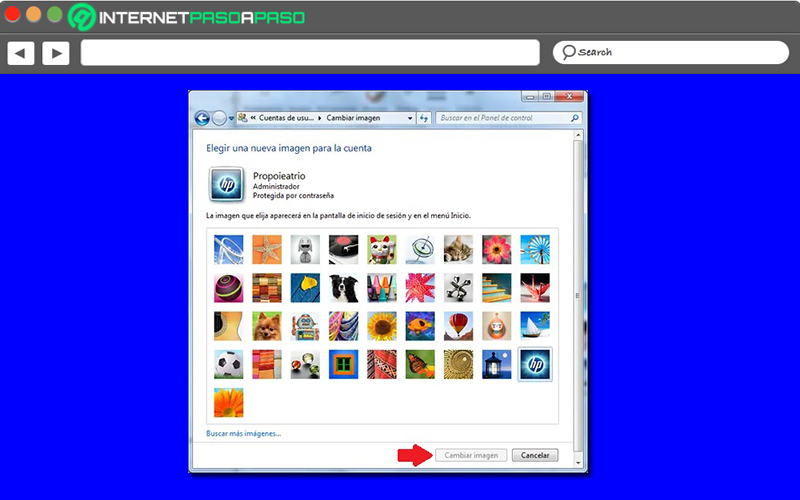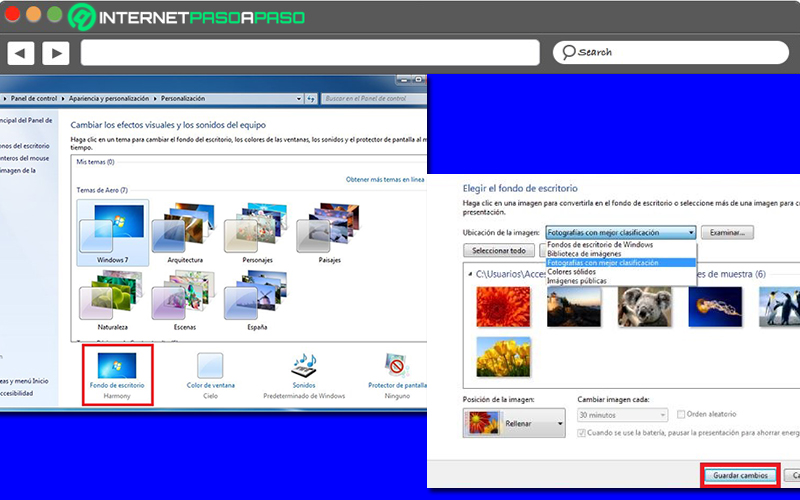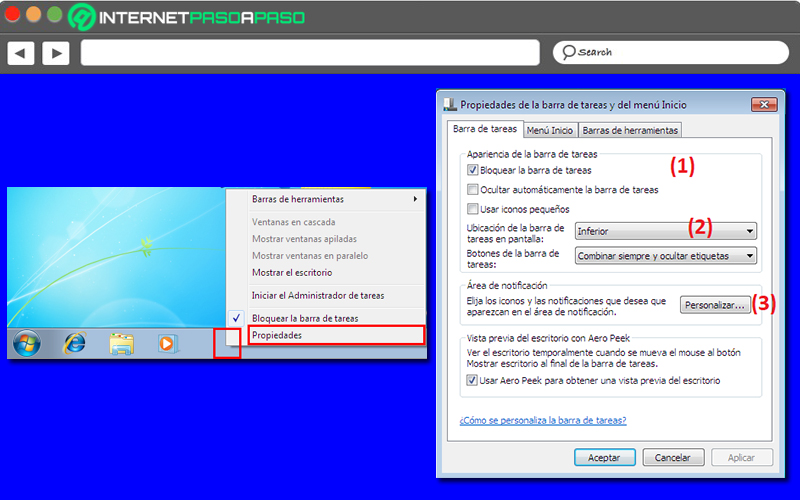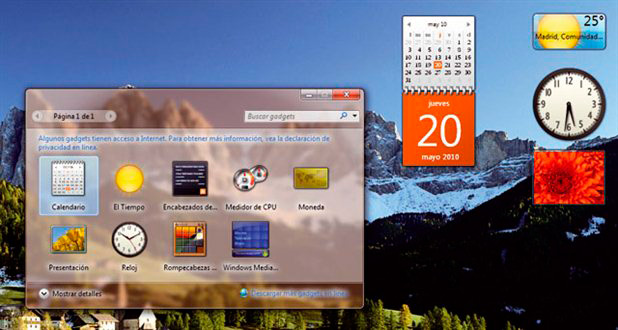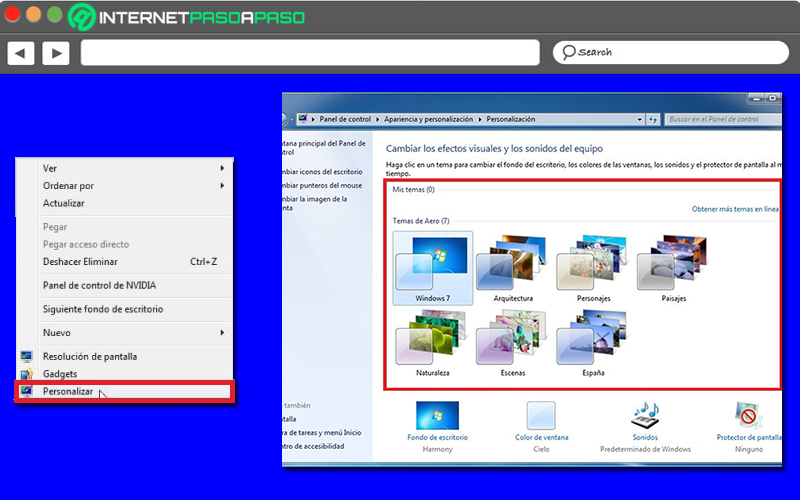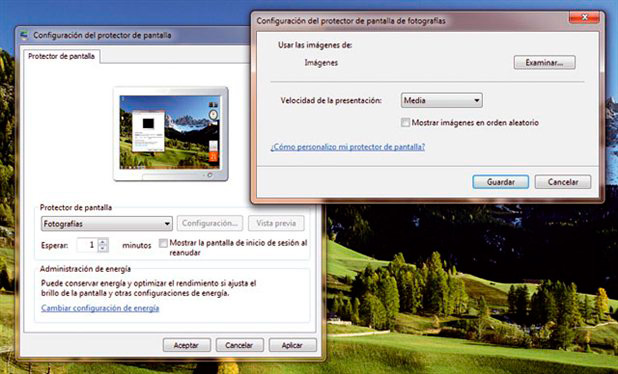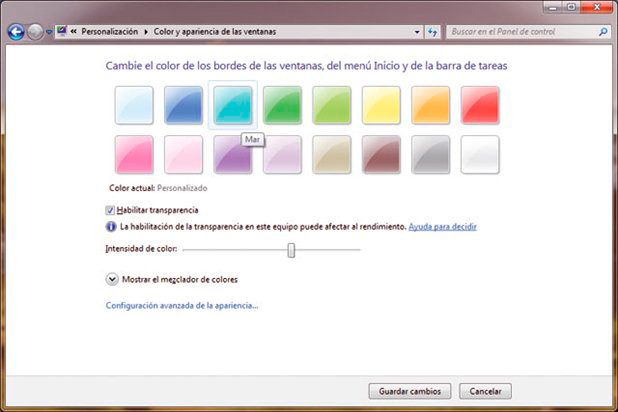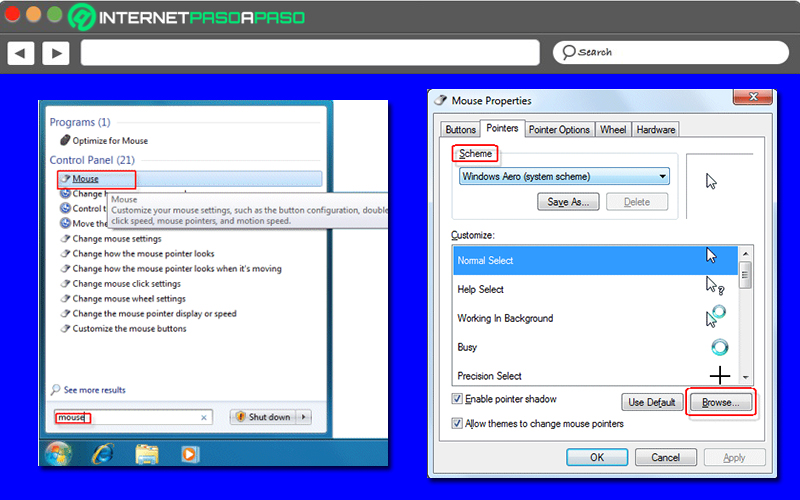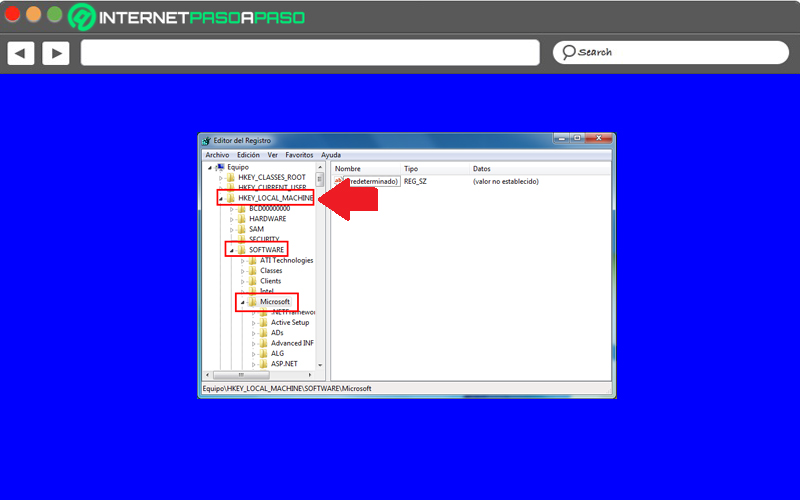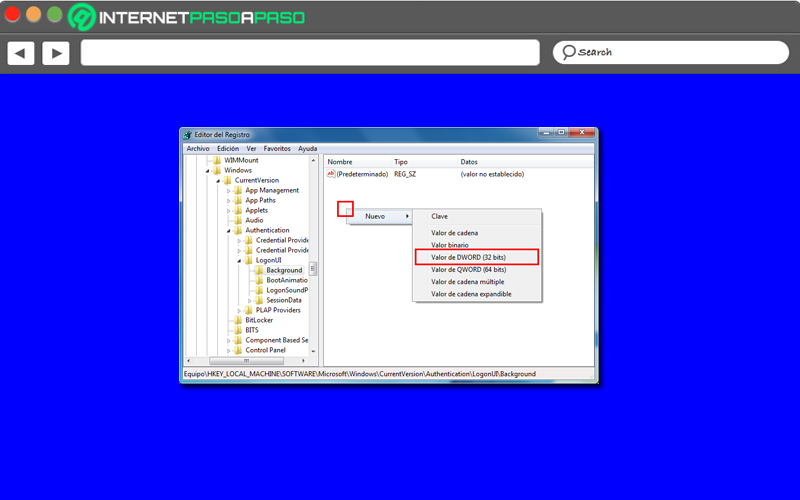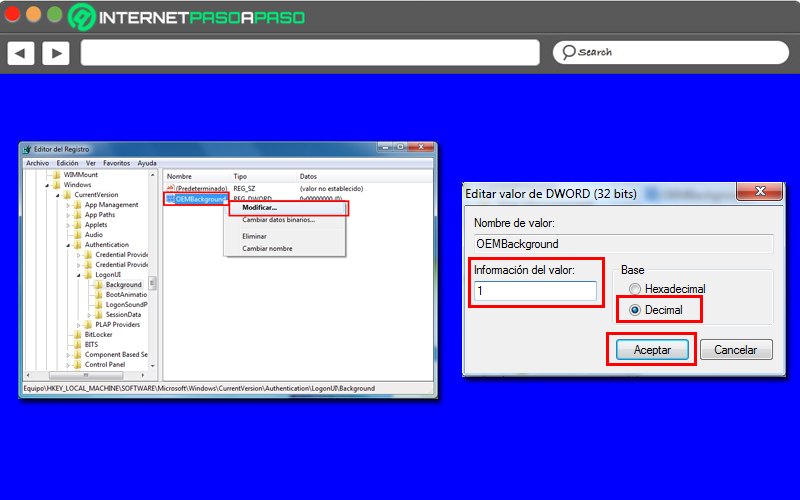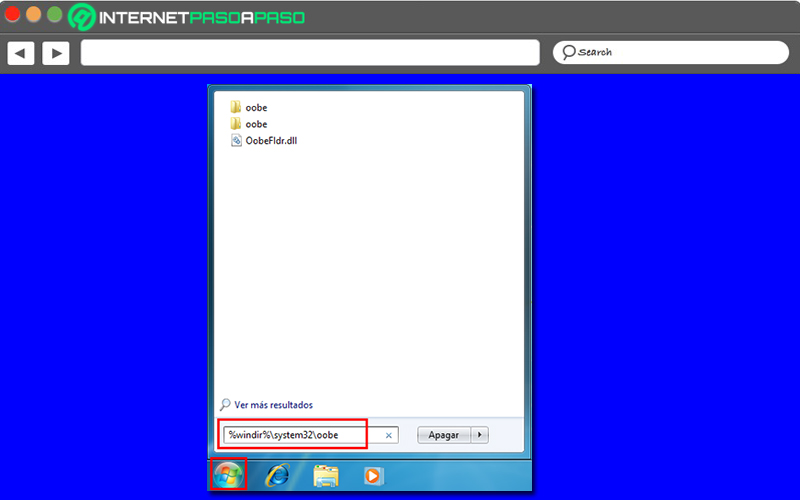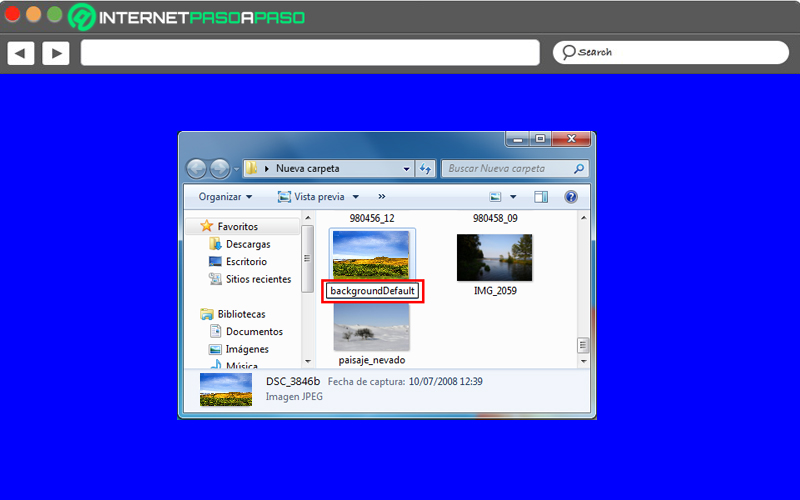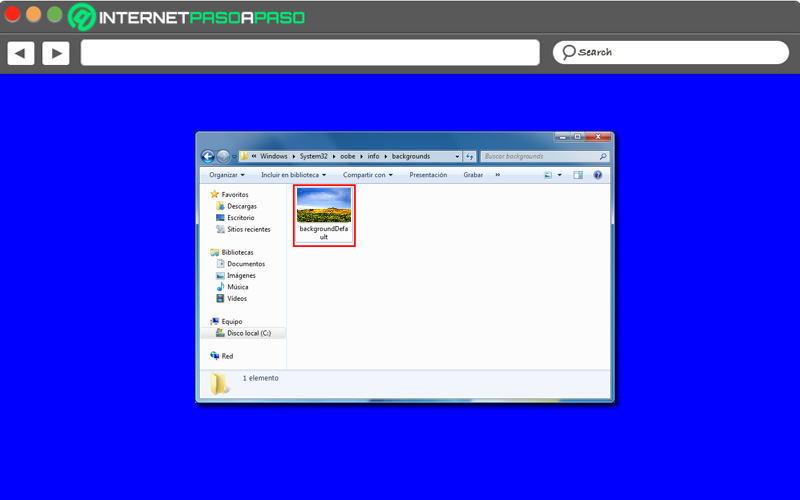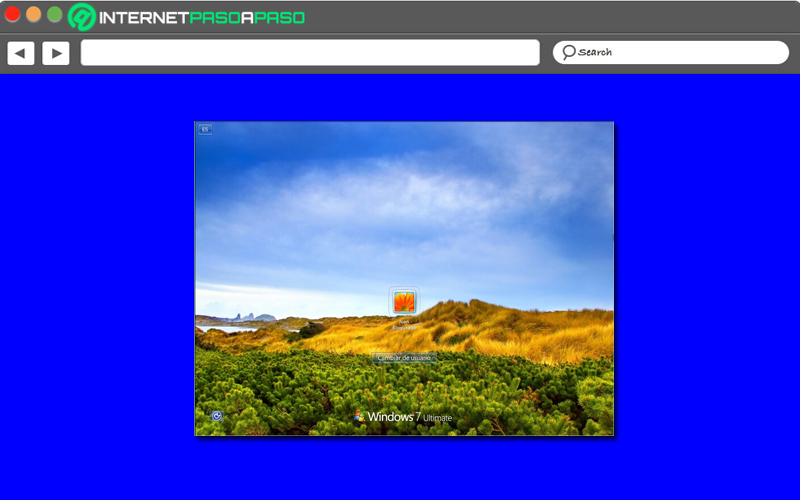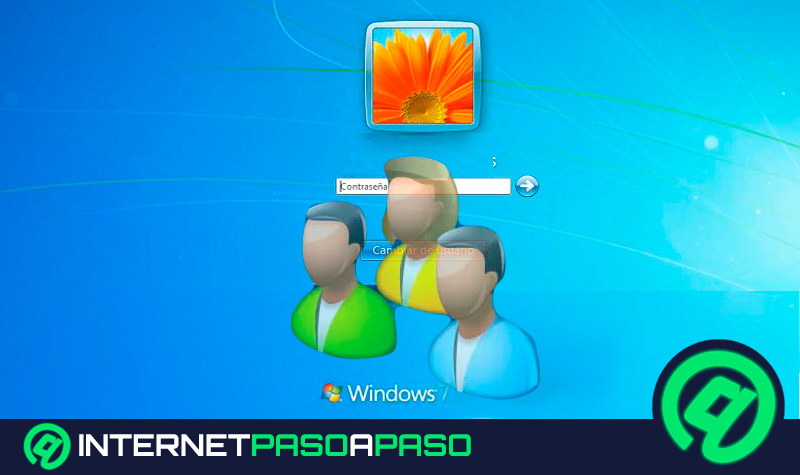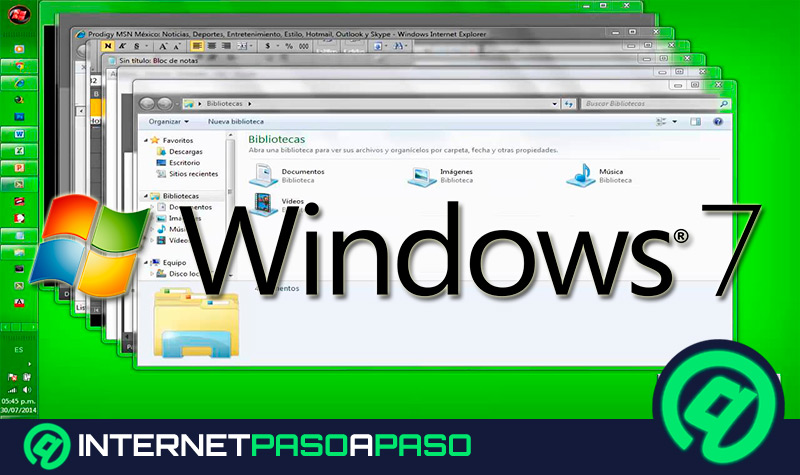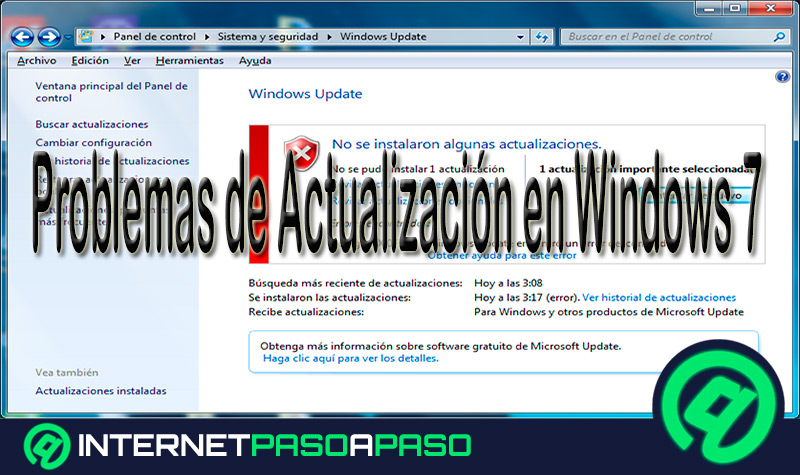Lo Último en IP@P
- Así funciona la ruleta online en vivo: tecnología, experiencia y seguridad para el jugador digital
- Stellar Data Recovery revoluciona la recuperación de archivos perdidos en discos duros externos
- Goblin Mine: La Estrategia Económica Detrás del Juego de Minería que está Fascinando a Todos
- Estos son los nuevos Cargadores UGREEN: potencia y portabilidad en dos versiones que no te puedes perder
- UGREEN Nexode Pro: El Cargador Ultradelgado que revoluciona la carga de dispositivos móviles
A pesar de que, actualmente, Windows 7 no cuenta con soporte de dicha empresa, todavía son numerosos los usuarios que optan por emplear este sistema operativo que inició su gran trayectoria el 22 de octubre del 2009 comercialmente. Gracias a eso, se cataloga como una de las versiones más famosas, considerando que, es apta para ordenadores personales, portátiles, tablets y media centers.
Por su parte, W7 sigue siendo la opción preferida por muchos usuarios, dado que ocupa menos espacio, soporta arquitecturas de 32 y 64 bits, ahorra energía porque emplea los componentes del equipo en menor cantidad y cuenta con funcionalidades para sacarle el máximo rendimiento al SO. Pues, dispone de multitud de opciones personalizables.
Así, cada persona tiene la potestad de adaptar el funcionamiento del PC, según sus preferencias y/o requerimientos. Con lo cual, podrá asegurar una óptima experiencia de usuario en gran medida. Sin embargo, no se conocen con exactitud cuáles son las soluciones que hay para personalizar W7, por lo que aquí, mencionaremos cada una de ellas.
¿Qué tener en cuenta al personalizar Windows 7 al máximo?
Windows 7 te permite personalizar todo el escritorio para que logres sacarle el máximo provecho y así puedas contar con una herramienta dentro del ordenador que sea acorde con tus gustos para que trabajes de forma más eficiente.
Te mostraremos a continuación los aspectos que debes tener presente a la hora de personalizar W7:
Eficiencia antes que estética
Muchas personas se confunden y usan al menú de inicio y al escritorio como elementos para que queden bonitos haciendo que los mismos cuenten con innumerables iconos de los más diversos programas. Pero, en realidad lo que tienes que hacer es priorizar la eficiencia en tus tareas antes que la estética.
Para esto deberás incorporar en el escritorio aquellos elementos que consideres útiles para trabajar o jugar, dejando de lado todos los gadgets que pueden interrumpir una correcta visión sobre el escritorio o menú de Inicio de Windows. Además, en esta última herramienta tienes que colocar aquellas baldosas que uses con mayor frecuencia y que para acceder a las apps que representan debas recorrer un camino más largo.
De esta manera contarás con un escritorio sin que se vea sobredimensionado, con una barra de tarea limpia (ya que sólo anclarás programas necesarios) y un menú de inicio óptimo para las funciones más importantes.
Dimensiones de la interfaz
La interfaz gráfica es una de las características más destacadas con la que cuenta Windows, por lo que podrás cambiar el tamaño de las imágenes para que puedas ver mejor el escritorio.
Esto también te ayudará de acuerdo con la salud visual que tengas ya que, si no te molestan objetos pequeños, podrás tener mayor cantidad de elementos dentro de un mismo campo de trabajo.
Elige protector de pantalla
Esta herramienta se activa después de un período de inactividad en la pantalla haciendo que ninguna persona pueda ver los datos e información que tienes en el monitor. Además, te permitirá controlar que nadie haya accedido a tu equipo, ya que necesitará mover el ratón y hará que el protector se desactive.
Para que puedas activar el protector de pantalla tendrás que dirigirte a “Configuración”, luego pulsar en “Personalización” y hacer click en “Protector de pantalla”.
Planifica las actividades
Si te diriges a “Inicio” y escribes en la barra “Programador de tareas”, te aparecerá en primer lugar la aplicación que te ayudará a que tengas ordenadas todas tus actividades.
Esto hará que no te olvides de iniciar un programa o de enviar un correo, como así también enviar un mensaje a una persona determinada.
Configura un control parental
Windows 7 te permite que tengas un control sobre el contenido que ven tus hijos desde el ordenador. Para ello, deberás dirigirte a “Inicio”, luego seleccionar “Panel de control”, pulsar en la cuenta de usuario que tienes, hacer click en “Cuentas de usuario y protección infantil” y por último elegir “Control parental”.
Podrás otorgarle determinados permisos como un usuario estándar o administrativo, restringir los límites de tiempo de uso frente al PC, limitar juegos y bloquear programas específicos.
¿Cuáles son todos los aspectos personalizables de Windows 7?
A nivel general, el término “personalizar” consiste en adaptar algo a las características, preferencias o necesidades de una determinada persona. De modo que, cuando se apunta a los aspectos personalizables en un sistema operativo, se hace referencia al hecho de acoplar ciertas configuraciones del sistema, dependiendo de lo que desee cada usuario para su experiencia.
Ahora bien, seguramente te preguntarás, cuales son dichos aspectos personalizables de Windows 7 que un usuario estándar puede modificar en tu PC, con total libertad.
Razón por la que, procedemos a nombrar dichos parámetros, a continuación:
- Temas: Se definen como una serie de elementos gráficos que pueden aplicarse sobre un determinado software, con el fin de cambiar o mejorar su apariencia externa.
- Fondo de pantalla: Consiste en aquella imagen que se emplea en el fondo de una interfaz gráfica de usuario. Es decir que, se trata del elemento visual que se observa en el escritorio del PC.
- Pantalla de bloqueo: Este es el elemento de la interfaz de usuario que se emplea en los sistemas operativos para controlar el acceso del usuario al ordenador.
- Foto de perfil de usuario: Tal y como su nombre lo indica, es la fotografía que caracteriza el perfil de un determinado usuario en el sistema operativo.
- Nombre y contraseña de usuario: Este aspecto, permite modificar tanto el nombre que se muestra en el perfil de un usuario, como también la clave para poder acceder a dicho perfil.
- Barra de tareas: En términos informáticos, se trata de la barra que sirve para buscar, seleccionar y controlar las aplicaciones del sistema operativo.
- Iconos del escritorio: Se definen como pequeñas imágenes que se encargan de representar los programas, archivos, carpetas y otros elementos del SO.
- El puntero: También conocido como “cursor”, hace referencia al reconocido indicador que se utiliza para mostrar la posición en el monitor del PC. El cual, responderá a las pulsaciones en un dispositivo de entrada o, específicamente, en el ratón.
Aprende a personalizar al máximo tu Windows 7 con los mejores trucos
Para que puedas personalizar al máximo tu ordenador con Windows 7 te mostramos los mejores trucos que puedes encontrar:
Cambiar nombre y contraseña de un usuario
Para una mayor privacidad, se recomienda cambiar tanto el nombre como también la contraseña de un usuario, regularmente, en cualquier ordenador Windows. Es por ello que, se considera útil saber cómo efectuarlo en W7 y por tal motivo, procedemos a mencionar los pasos a seguir para ello:
- Directamente desde el menú de Inicio, accede a Panel de control y allí, haz clic en “Cuentas de usuario y protección infantil”.
- Ahora, pulsa en “Cuentas de usuario” y dentro de ese apartado, haz clic en el botón que dice “Cambiar la contraseña” o “Cambiar el nombre de mi cuenta”, según la acción que quieras llevar a cabo.
- Por último, en el recuadro correspondiente, introduce tu nueva contraseña o tu nuevo nombre de usuario y finalmente, haz clic en “Cambiar la contraseña” o “Cambiar mi nombre” para confirmar.
Cambiar foto de perfil de usuario
Por diferentes motivos, los usuarios de Windows también se inclinan por cambiar la imagen de su cuenta de manera constante. Sin embargo, muchos de ellos no saben cómo hacerlo adecuadamente y para resolver esta duda, procedemos a explicar el procedimiento a seguir para llevar a cabo dicha configuración:
- Por lo general, este proceso se efectúa a través del Panel de Control. Así que, para iniciar, haz clic en el menú de Inicio y allí, selecciona “Panel de control”.
- Posterior a eso, accede a Cuentas de usuario y, a continuación, haz clic en “Cambiar imagen”.
- Ahora, debes elegir la imagen que prefieras, entre las que se muestran allí. En su defecto, también puedes pulsar la opción “Buscar más imágenes”, ubicada en la parte inferior, para utilizar alguna fotografía que tengas almacenada en el disco duro de tu PC.
- Para finalizar, haz clic en “Cambiar imagen” y de esa manera, se mostrará una nueva fotografía en el recuadro de tu cuenta de usuario.
Además de lo anterior, existe un método adicional para poder modificar la imagen de perfil de usuario en W7. En este caso, simplemente debes oprimir el icono del menú de Inicio, hacer doble clic en tu cuenta y después, pulsar sobre “Cambiar imagen” para escoger la de tu agrado y finalmente, hacer clic en “Cambiar imagen” de nuevo para confirmar la acción.
Cambiar fondo de escritorio
Otro de los aspectos que los usuarios de W7 optan por modificar regularmente en su equipo, sin duda, es el fondo de escritorio. A continuación, te enseñamos como hacerlo de forma correcta:
- Así como en el caso anterior, ubícate en un área vacía del escritorio del PC y haz clic derecho, para seleccionar la opción “Personalizar”.
- Después de ello, en la parte inferior de la ventana que se muestra, haz clic en “Fondo de escritorio”.
- Seguidamente, puedes elegir una imagen como fondo de pantalla, si prefieres que sea un fondo de escritorio estático. Esto, haciendo uso de la casilla “Ubicación de la imagen” o utilizando el botón “Examinar…”.
- En caso de que quieras tener un fondo de pantalla dinámico, tienes que seleccionar varias imágenes. Hecho eso, pulsa en “Seleccionar todas” para que se marquen todas las fotos subidas y después, procede a configurar el tiempo para cambiar entre fondos.
- Una vez personalices todos los parámetros disponibles en la ventana en cuestión, simplemente tienes que hacer clic en “Guardar cambios” para así obtener el nuevo fondo de escritorio.
Personalizar barra de tareas
Sí, también te gustaría modificar y personalizar la barra de tareas de tu PC a tu gusto, tienes que llevar a cabo los siguientes pasos:
- Para iniciar, primero debes obtener acceso a la ventana de propiedades. Lo cual, lo consigues haciendo clic con el botón secundario del mouse en la barra de tareas y seleccionando la opción “Propiedades” dentro del menú desplegable.
- Una vez se muestre dicha ventana, puedes empezar por cambiar la apariencia de la barra de tareas (1). Esto, a partir de tres opciones disponibles en la pestaña indicada. Ya sea “Bloquear la barra de tareas” para evitar que se modifique su tamaño y su ubicación, “Ocultar automáticamente la barra de tareas” para dejar de verla mientras no la utilices o “Usar iconos pequeños” para que los iconos se vean en menor magnitud.
- También puedes optar por modificar la ubicación de la barra de tareas en pantalla (2), eligiendo alguna de las opciones disponibles en dicho menú desplegable.
- Además, en la sección “Área de notificación” (3), tienes la posibilidad de configurar los iconos que se muestran en el área de notificación correspondiente a la barra de tareas. Para lo cual, debes hacer clic en “Personalizar” y allí, seleccionar los iconos que desees configurar.
Ajustes a la barra de tareas
La barra de tareas con la que cuenta Windows 7 te permite configurarla de diferentes maneras, por ejemplo, puedes anclar programas a la misma. Para esto, deberás seleccionar el archivo o la aplicación que deseas ver siempre en la barra, luego tendrás que pulsar el botón derecho del ratón y elegir la opción “Anclar a la barra de tareas”. También puedes hacer el paso inverso seleccionando la aplicación en la barra por medio de un click derecho y apretar “Desanclar de la barra de tareas”.
Otra de las funciones que puedes usar con este SO es hacer que la barra desaparezca de forma permanente. Para ello, vas a tener que seleccionar la opción “Propiedades”, luego elegir “Ocultar automáticamente la barra de tareas” y pulsar en “Aceptar”.
Si quieres obtener un mayor campo visual, podrás colocar a la barra de tareas en forma vertical. Para esto sólo debes pulsar en la barra y sin soltar el ratón ubicarla en el lugar que más te guste. También puedes dirigirte a personalización y seleccionar la opción “Ubicación de la barra de tareas en la pantalla”.
Añade gadgets al escritorio
Puedes añadir gadgets en tu escritorio. Esas herramientas harán que cuentes con una apariencia más relajada de la zona de trabajo, además de tener en un solo vistazo las herramientas que más usas. Para incorporar estos gráficos, deberás seleccionar un área libre del escritorio y hacer click derecho sobre la misma. A continuación, tendrás que elegir la opción “Gadgets”.
Se abrirá una ventana con todas las herramientas que puedes agregar al escritorio. Si lo deseas, puedes presionar en “Descargar más gadgets en línea” para acceder a Internet y obtener una mayor cantidad.
Dentro de los mejores Gadgates que puedes encontrar en Windows 7 se encuentran:
- Calendario.
- El tiempo.
- Reloj.
- Windows Media.
- Medidor de CPU.
Crear y añadir iconos personalizados
Los iconos que tienes en el escritorio lo puedes cambiar por aquellos que más te gusten. Para realizar esta tarea, tendrás que hacer click derecho sobre la aplicación que quieres cambiarle el icono y buscar en el menú que se desplegará la opción “Propiedades”.
A continuación, tendrás que seleccionar “Cambiar icono...”, luego vas a tener que apretar en “Examinar”. Esto hará que se abra una pequeña ventana en la cual podrás elegir los iconos disponibles. Si no te convence ninguno, podrás pulsar en “Cambiar icono” y buscar el archivo que tenga este tipo de formato. Para finalizar deberás hacer click en “Aceptar”.
Añadir y aplicar temas
Los temas son configuraciones en la interfaz gráfica que permiten tener determinados tipos de elementos que se encuentran relacionados entre sí de acuerdo con un tipo de imágenes. Windows 7 trae de forma predeterminada un tema que lleva el mismo nombre del SO, pero si lo quieres cambiar deberás hacer estos pasos:
- Dirígete al “Panel de Control” y elige la opción “Apariencia y personalización”.
- Luego pulsa en “Personalización”.
- Elige “Cambiar los efectos visuales y los sonidos del equipo”.
- Se desplegará un listado con diferentes muestras visuales de las ventanas. Podrás elegir entre arquitectura, paisajes, naturaleza y escenas.
- En caso que no te guste ningún tema, deberás pulsar en la opción, ubicada a la derecha, “Obtener más temas en línea”. De esta manera accederás a Internet y podrás elegir todos los temas compatibles con Windows 7.
Cambiar tema
Si deseas elegir un nuevo tema a fin de optimizar la apariencia externa de tu sistema operativo, tienes que llevar a cabo el paso a paso que te enseñamos aquí:
- Primero que todo, ubícate en cualquier zona vacía del escritorio de tu ordenador y haz clic con el botón derecho del mouse.
- A continuación, entre las opciones disponibles, haz clic en la “Personalizar” para así poder ingresar en el menú de configuración que permite retocar el SO de este modo.
- Posterior a eso, observarás una ventana en la cual podrás escoger el nuevo tema a usar (dependiendo de las clasificaciones allí disponibles). Los cuales, al seleccionarlos, se instalarán automáticamente
- Incluso, desde la opción indicada, podrás obtener más temas de forma online desde la misma página web de Microsoft, en caso de que no te gusten los que se muestran, por defecto.
Personalizar protector de pantalla
Puedes configurar el protector de pantalla dirigiéndote a “Panel de control” y luego a “Personalización”. Deberás buscar la opción “Protector de pantalla” y elegir todos los cambios que más te gusten.
Más en Sistemas operativos
- ¿Cómo ver la información del sistema en Windows 10 para saber las prestaciones de tu PC? Guía paso a paso
- ¿Cómo borrar los archivos temporales en Windows 8 para liberar espacio de almacenamiento? Guía paso a paso
- ¿Cómo saber que versión de MacOS tengo instalada en mi iMac? Guía paso a paso
- ¿Cómo vaciar la caché DNS en MacOS para mejorar la velocidad de navegación? Guía paso a paso
- ¿Cómo instalar las versiones beta del sistema operativo MacOS para disponer de la última actualización disponible? Guía paso a paso
SÍGUENOS EN 👉 YOUTUBE TV
Dentro de estos cambios podrás elegir los siguientes:
- Tipo de imagen que aparecerá en la pantalla.
- Tiempo en que se activará el protector.
- Mostrar la pantalla de inicio de sesión al reanudar el equipo.
- Velocidad en la presentación.
- Establecer una imagen determinada o de forma aleatoria.
- Ajustar el brillo de la pantalla para ahorrar energía en el rendimiento del equipo.
Vista de los elementos en carpeta
Cuando tienes una carpeta cuentas con la posibilidad de que puedas ver de forma previa los documentos que se encuentran dentro de la misma. Puedes hacer que se vean como iconos de diferentes tamaños o también imágenes en miniatura.
Para realizar esta tarea tendrás que abrir la carpeta y hacer click derecho. Te aparecerá un menú en el cual deberás pulsar en la opción “Ver” y a continuación elegir la forma que más te guste. Puedes elegir entre iconos muy grandes, grandes, medianos y pequeños. Mostrar por medio de una lista o también por detalles, en mosaicos o por contenido.
Ajuste de elementos gráficos
Puedes ajustar los elementos gráficos para darle una apariencia nueva. Es decir, tendrás la opción de elegir que la barra de herramientas y las ventanas cuenten con tonalidades grises haciendo que de esta manera el rendimiento del equipo se optimice. Esto se debe a que la memoria RAM y la placa de vídeo no tendrán tantos trabajos.
Debes tener en cuenta que esta configuración sólo afecta al entorno del sistema operativo, por lo que podrás seguir disfrutando de juegos y otros contenidos gráficos sin ningún tipo de problemas.
Para que puedas obtener de este tipo de rendimiento en tu equipo, deberás seleccionar “Panel de control” y luego elegir la opción “Ajustar la apariencia y rendimiento de Windows”. Cuando te encuentres en esta sección, vas a ver diferentes herramientas que puedes elegir. Tendrás que buscar la pestaña “Efectos visuales” y habilitar “Ajustar para obtener el mejor rendimiento”. Para finalizar tendrás que pulsar en “Aplicar” y luego en “Aceptar”.
Cambia de colores del entorno gráfico
Esta opción es diferente al anterior, ya que el resultado no muestra una apariencia de Windows 2000 o versiones anteriores a Windows 7. Lo que hace es personalizar los colores de las ventanas y de la barra de tareas, haciendo que puedas disfrutar más de la experiencia como usuario.
Tendrás que seleccionar “Personalización” y luego elegir “Color y apariencia de las ventanas”. En esta sección encontrarás una variedad de colores que puedes elegir para que las ventanas y la barra de tareas se vayan modificando.
Puedes probar con los colores que tienes preestablecido, o bien realizar una personalización usando la opción que lleva ese nombre. En caso que quieras avanzar más sobre estas decisiones, deberás pulsar en “Configuración avanzada de la apariencia”. Cuando termines tendrás que hacer click en “Guardar cambios”.
Optimizar los elementos del escritorio
Puedes disponer de un orden automático de los iconos que se encuentran en el escritorio. De esta manera encontrarás visualmente ordenado todos los programas y herramientas que necesitas.
Para esto deberás seleccionar una zona vacía del escritorio y pulsar el botón derecho del mouse. A continuación, deberás elegir “Ver” y pulsar en “Organizar iconos automáticamente”.
Agrega un acceso directo
El acceso directo te permitirá disponer de una ruta más rápida para llegar a determinados programas. Esto lo podrás hacer por medio del escritorio de Windows 7. Deberás elegir un lugar vació del escritorio y hacer click derecho.
Después de esto deberás pulsar en “Nuevo”, elegir “Acceso directo”, hacer click en “Examinar” elegir la aplicación que deseas y finalmente pulsar en “Siguiente”.
Programa copias de seguridad
Es una de las recomendaciones más importantes que debes tener en cuenta, ya que podrás recuperar el sistema operativo a partir de alguna copia que hayas realizado.
Para hacer esta tarea deberás hacer lo siguiente:
- Pulsa en “Inicio”.
- Elige la opción “Panel de Control”.
- Haz click en “Copias de seguridad y restauración”.
- Selecciona “Configurar copias de seguridad”.
De esta manera podrás elegir el momento en que quieres realizar una copia o restaurar los archivos de forma automática.
Personalizar los iconos de escritorio
Para un mayor grado de personalización del sistema, también es adecuado optimizar los iconos de escritorio, según tu agrado. En este caso, el procedimiento a seguir consiste en:
- Desde cualquier espacio libre del escritorio del PC, haz clic con el botón secundario del mouse y entre las opciones disponibles, selecciona “Personalizar”.
- Hecho lo anterior, es momento de pulsar en “Cambiar iconos del escritorio” que es una opción que se ubica en la parte lateral izquierda de la ventana.
- Seguido de eso, se mostrará la ventana Configuración de iconos de escritorio y a partir de ella, podrás personalizar dichos elementos del sistema operativo.
Modificar aspecto del puntero
Así como te indicamos anteriormente, también es posible cambiar la apariencia del puntero o cursor en Windows 7. Por tanto, si deseas acceder a este grado de personalización del sistema, deberás llevar a cabo los siguientes pasos:
- Inicialmente, haz clic en el icono de Inicio y desde el recuadro de búsqueda, introduce el término “mouse” para hacer clic en “Mouse” en el panel de control de los resultados.
- Hecho lo anterior, de inmediato, se abrirán las propiedades del mouse y desde allí, tienes que oprimir en la ficha “Punteros”.
- Ahora, en el apartado “Personalizar” o “Customize”, selecciona la función del puntero (como Selección normal) y haz clic en el botón “Examinar…” para elegir una nueva imagen del puntero.
- Para concluir y guardar los cambios correctamente, haz clic en “Aplicar” y después selecciona “Aceptar”.
Modificar pantalla de bloqueo
Si ya estás cansado de visualizar la misma imagen de inicio se sesión cada vez que intentas acceder a tu cuenta de usuario en Windows 7, lo mejor será que procedas a cambiar la pantalla de bloqueo a través de unos simples pasos que te explicamos, a continuación:
- Para comenzar, haz clic en el botón de Inicio y escribe “regedit” en el cuadro de búsqueda. En los resultados obtenidos, haz clic derecho en “regedit.exe” y elige la opción “Ejecutar como administrador”.
- Posteriormente, aparecerá un mensaje de control de usuario y allí, tienes que pulsar sobre la opción “Sí” o “Continuar”, según corresponda.
- Ahora, dentro de la ventana del Editor de registro, navega en el listado disponible hasta encontrar “HKEY_LOCAL_MACHINE\Software\Microsoft\Windows\CurrentVersion\Authentication\LogonUI\Background”.
- En caso de que no exista el valor DWORD “OEMBackground”, tienes que hacer clic derecho sobre un espacio en blanco y elegir Nuevo > Oprimir en “valor de DWORD (32 bits) > Asignar el nombre “OEMBackground”.
- Ahora, en OEMBackground, haz clic derecho y selecciona la opción “Modificar”. Allí, en Información del valor, introduce “1” y selecciona la opción Decimal para presionar en “Aceptar”.
- Seguidamente, tienes que insertar la imagen que deseas usar de pantalla de bloqueo en la carpeta adecuada. Para eso, pulsa el botón de Inicio en la barra de tareas, busca “%windir%\System32\oobe\info\backgrounds” y oprime la tecla Enter.
- Después, en otra ventana, navega hasta la carpeta en la cual tengas la imagen a usar. La cual, deberá tener un peso de 256 KB o menor y, por defecto, el nombre de la foto será “backgroundDefault.jpg”.
- A continuación, una vez verifiques que la imagen no supera el límite de 256 KB y que contiene el nombre correcto, cópiala al directorio de destino “%windir%\System32\oobe\info\backgrounds”.
- Finalmente, cierra sesión y vuélvela a abrir, para así comprobar que los cambios se han realizado correctamente. Pues, cuando el equipo se bloquee, podrás ver la nueva imagen como pantalla de bloqueo.
¿Es seguro utilizar Windows 7 ahora que Microsoft le ha quitado el soporte?
Para nadie es un secreto que, iniciando el año 2020, Microsoft dejó de dar soporte al reconocido sistema operativo Windows 7, siendo este, uno de los más usados en los últimos tiempos. Por lo cual, sus fieles seguidores se han preguntado si es realmente seguro seguir empleando dicho SO, en vista de este acontecimiento. Como consecuencia, vale la pena acotar que, una vez W7 ha dejado de obtener el soporte oficial por parte de la empresa, también dejará de actualizarse.
De forma que, no podrá recibir ningún tipo de actualización, ni siquiera a nivel de seguridad y por eso, ya no es recomendado utilizarlo. Considerando que, a pesar de que el soporte estándar finalizó en enero del 2015, ciertamente seguía operando bajo el soporte extendido por parte de Microsoft. Lo cual significa que, aún seguía recibiendo actualizaciones de seguridad para solucionar errores o bugs que eran descubiertos y podrían ser explotados para atacar a los usuarios. Pero, esto culminó en el 2020 y no es seguro.