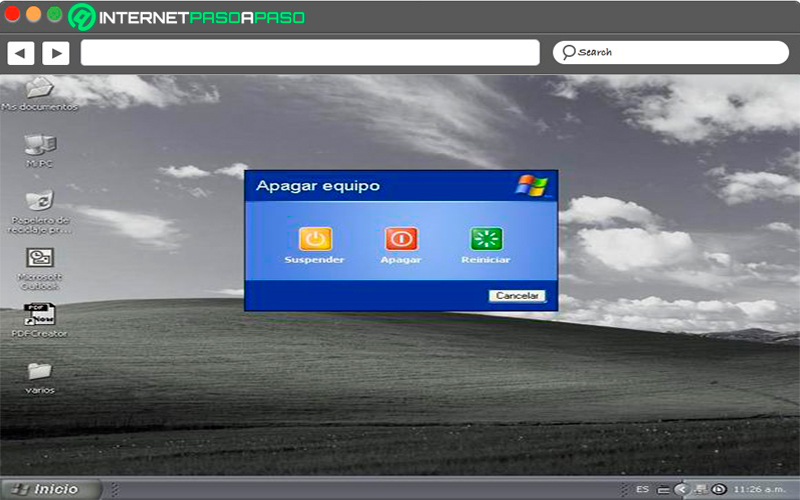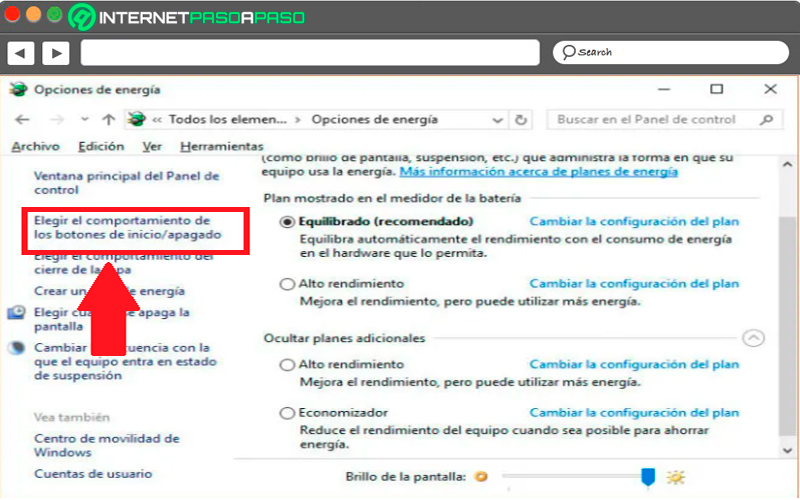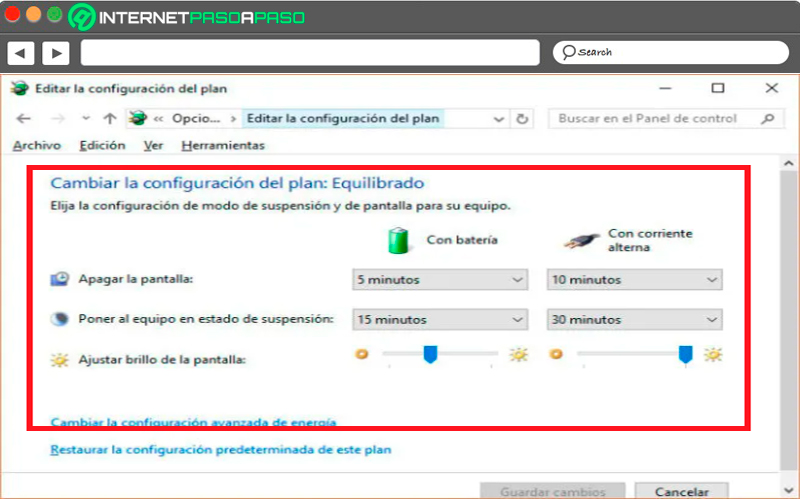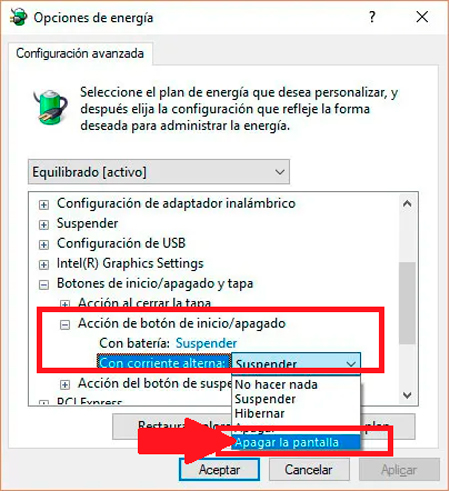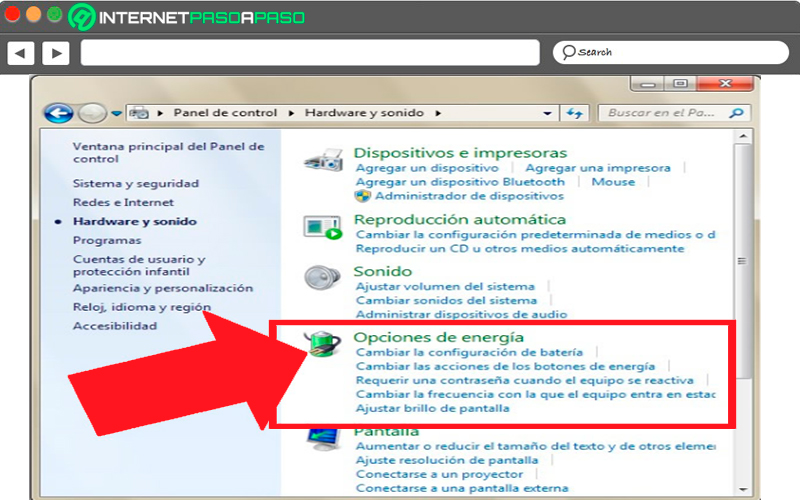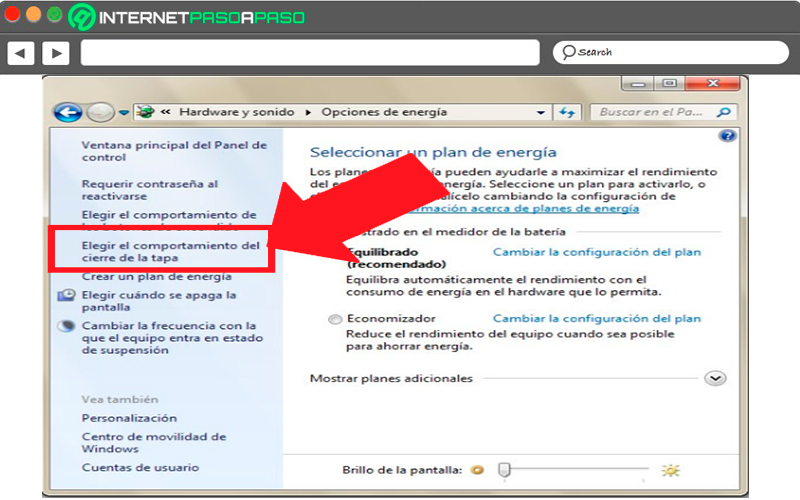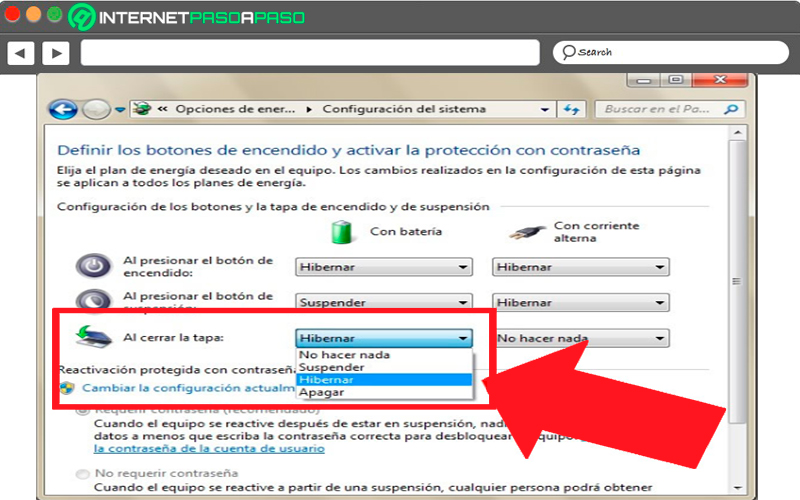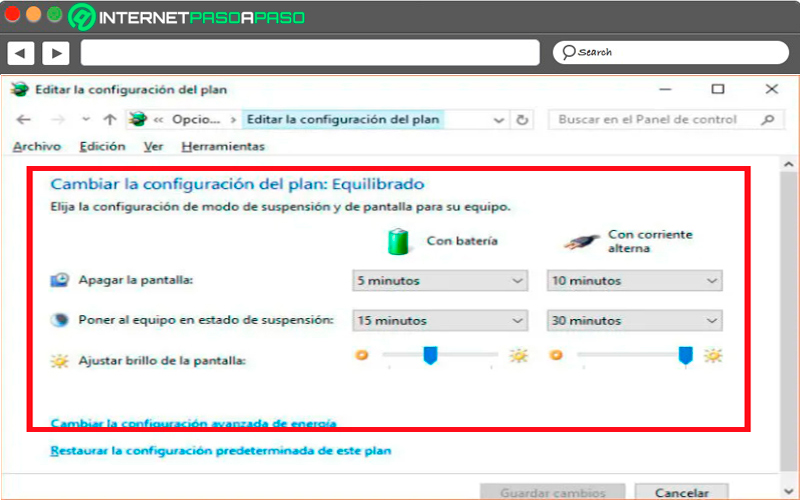Lo Último en IP@P
- Stellar Data Recovery revoluciona la recuperación de archivos perdidos en discos duros externos
- Goblin Mine: La Estrategia Económica Detrás del Juego de Minería que está Fascinando a Todos
- Estos son los nuevos Cargadores UGREEN: potencia y portabilidad en dos versiones que no te puedes perder
- UGREEN Nexode Pro: El Cargador Ultradelgado que revoluciona la carga de dispositivos móviles
- La computación en la nube está transformando los juegos Online y estas son sus grandes ventajas
Hoy en día el cuidado de los ordenadores es fundamental para poder alargar su vida útil, es por ello la importancia de apagar la pantalla de estas máquinas cada vez que no se estén usando, ya que esto ayudará a disminuir el consumo de energía y batería en el caso de los portátiles. De la misma manera, cuidar todos estos detalles mínimos te ayudará a que el rendimiento de tu equipo sea lo más óptimo posible.
Hay que mencionar que los ordenadores de mesa y los portátiles cuentan con funciones diferentes que permitirán apagar solo la pantalla del equipo sin necesidad de apagarlo por completo, esto permitirá que no se te cierren ninguno de tus programas o documentos, por lo que puedes continuar utilizándolos una vez vuelvas a encender el PC.
Teniendo en cuenta que no todos los usuarios saben cómo realizar este procedimiento y de la importancia de hacerlo, aquí te vamos a enseñar cómo puedes empezar a apagar la pantalla de tu monitor desde tu PC de mesa o portátil con Windows 7, para ello sigue detalladamente cada uno de los pasos que te vamos a enseñar a continuación:
¿Cuándo es conveniente apagar la pantalla de tu ordenador para cuidar su vida útil?
Son muchas las razones por las cuales se puede querer apagar solo la pantalla del ordenador, una de ellas es porque este tipo de acciones ayudará a disminuir el consumo de energía de la máquina, lo que pasa a ser un punto muy favorable para alargar su vida útil, y en el caso de los portátiles también les ayudará a disminuir el consumo de la batería.
Apagar la pantalla de la máquina es muy importante hacerlo especialmente en aquellos casos donde tenemos que dejar de usar el equipo ya sea para salir, hacer comida o realizar cualquier otro tipo de actividad que puede demorar algunos minutos o incluso horas. Esto evitará que el equipo se apague por completo y se te cierren cada uno de los programas y documentos con los que estés trabajando.
Hay que mencionar que este método es usado actualmente por muchas personas en todo el mundo, ya que esto evitará tener que volver a abrir todos los documentos y programas con los que estabas trabajando al momento de encender el PC. Por lo tanto, esto no solo te va a permitir aumentar la vida útil a tu equipo, sino que también te brindará una mayor comodidad al momento de tener que detener tu trabajo en el PC para realizar otra actividad y después volver a él.
Apagar pantalla vs Hibernar ¿Cuáles son las principales diferencias?
Apagar la pantalla del equipo es mucho más fácil en un portátil, ya que allí simplemente bastará con cerrar la tapa del mismo para que esta se apague sin tener que apagar el PC por completo, pero cuando esto se hace el portátil puede suspender o hibernar, esto dependerá principalmente de la configuración que le tenga el usuario.
Ahora en el caso del ordenador el usuario deberá seleccionar que opción quiere escoger para colocar en modo repuso su equipo. Hay que mencionar que ambas opciones son muy similares y cumplen prácticamente la misma función.
Es por ello que aquí te vamos a enseñar cuales son las diferencias entre apagar la pantalla o suspender e hibernar:
- Cuando se escoge la opción de suspender el equipo pasará automáticamente a un modo de consumo de energía mínimo, por lo que solo usará la energía necesaria para mantener la memoria RAM encendida y de esa forma poder conservar todos los programas y documentos que están abiertos en el equipo. Esto quiere decir que en la memoria RAM se almacenarán el estado actual del sistema, lo que permite que el usuario pueda encontrar todo exactamente igual a como lo dejó al momento de suspender. En el caso de los portátiles, cuando son suspendidos y tienen un buen porcentaje de batería, la misma puede durar incluso un día o más.
- Ahora si escoges la opción de hibernar, entonces el efecto que tendrá tu máquina va a ser casi el mismo, pero la diferencia en este caso se va a encontrar en el lugar donde se almacenan los datos, en el caso anterior esto sucedía en la memoria RAM, pero con la hibernación estos se guardaran en el disco duro actual. De esta forma el consumo de energía del ordenador de mesa o portátil será nulo. Cuando se activa esta opción de Hibernar es prácticamente como si se apagará por completo el equipo, ya que no va a consumir nada de energía al no tener que mantener ninguno de sus componentes encendidos.
De acuerdo con todo esto, se puede decir que hibernar es mucho más saludable que suspender el equipo, ya que no genera ningún tipo de consumo de energía ni de batería, por lo que no se está generando ningún tipo de desgaste en la máquina, esto quiere decir que su tiempo de vida útil será mucho más largo aún. Además, sea hibernar o suspender, todo lo que esté abierto permanecerá abierto, por lo que Hibernar sin duda alguna será una mejor alternativa para estos casos donde se desea apagar la pantalla.
Aprende paso a paso cómo apagar la pantalla de tu portátil o desktop con Windows 7
Por suerte para la mayoría de los usuarios existen diferentes maneras para poder apagar la pantalla del ordenador o portátil, esto como ya se ha ido mencionando será muy útil para aquellos momentos donde se tiene que realizar otro tipo de actividad, pero no se quiere cerrar por completo todos los programas o documentos que están abierto en la máquina.
De acuerdo con esto, aquí te enseñamos diferentes métodos para que puedas llevar a cabo este tipo de procedimiento:
Con el botón de encendido
Poder apagar la pantalla del ordenador con el botón de encendido o apagado es una de las formas más sencilla y rápida de hacerlo, pero para ello será necesario que realices algunos cambios en la configuración del sistema de tu equipo.
En este caso sigue cada una de las instrucciones que te enseñaremos a continuación:
- Lo primero será acceder a la “Configuración” de Windows y allí ingresa al apartado de “Sistema”.
- Seguidamente accede a “Elegir el comportamiento de los botones de Inicio/apagado” y posteriormente a “Configuración adicional de energía” o desde las opciones de energía en el panel de control.
Más en Sistemas operativos
- ¿Cómo eliminar archivos y fotos duplicadas en tu teléfono iPhone? Guía paso a paso
- ¿Cómo silenciar todas las notificaciones de programas en Windows 7 desde cero? Guía paso a paso
- Escritorio de Windows 8 ¿Qué es, para qué sirve y cómo personalizarlo al máximo?
- ¿Cómo particionar un disco duro en Windows 10, 8 o 7? Guía paso a paso
- ¿Cómo solucionar el error "Ningún dispositivo de salida de audio instalado" en Windows 7? Guía paso a paso
SÍGUENOS EN 👉 YOUTUBE TV
- Cuando ya te encuentres en ese punto, será necesario que accedas a “Cambiar la configuración” y seguidamente “Cambiar la configuración avanzada de energía”.
- Allí se te mostrará una ventana donde encontrarás diferentes opciones todas ellas relacionadas con el plan de energía del equipo y también con la configuración de energía del disco duro, adaptador inalámbrico, fondo de pantalla, los botones de encendido/apagado, la tapa si se está usando una portátil, entre otros.
- Aquí será necesario realizar la configuración para que la pantalla comience a apagarse con el botón de encendido del ordenador. Para ello debes desplegar el menú de los “Botones de inicio/apagado y tapa”. Allí vas a encontrar tres opciones disponibles como lo es la “Acción de cerrar la tapa” “Acción de botón de encendido/apagado” o “Acción de suspensión”.
- En este caso debes seleccionar el botón de encendido y nuevamente te aparecerán dos opciones, estas te permitirán indicar el comportamiento en caso que estés haciendo uso de la batería si se trata de una portátil y la otra es cuando se tiene el equipo conectado a la corriente.
- Con cualquiera de las dos opciones vas a conseguir tu objetivo, al seleccionar cualquiera de estos valores te aparecerá la opción de “Apagar pantalla” la cual vas a marcar para que se apliquen los cambios y puedas comenzar a apagarla cada vez que pulses sobre el botón de encendido de la máquina.
Cerrando la tapa del portátil
Otra de las maneras de apagar la pantalla en Windows 7 es cerrando la tapa de la portátil, pero para que esto se cumpla en necesario realizar una configuración en las “Opciones de energía” del sistema.
Para ello debes seguir cada uno de estos pasos:
- Para comenzar debes dirigirte a “Panel de control” y allí hacer clic en la categoría de “Hardware y sonido”.
- Dentro de dicha categoría debes seleccionar “Opciones de energía”.
- Ahora al lado izquierdo de tu pantalla encontrarás un menú y allí la opción de “Elegir el comportamiento del cierre de la tapa” la cual vas a seleccionar.
- Después de esto solo te queda escoger la acción que quieres que se aplique al momento de cerrar la tapa de tu PC. En este caso puedes seleccionar “Hibernar”, “No hacer nada”, “Suspender” o “Apagar”.
- Una vez seleccionado “Hibernar” o “Suspender” la pantalla de tu portátil comenzará a apagarse una vez cierres la tapa de la misma.
Programar que se apague solo
Finalmente, la última forma de realizar esto es programando el ordenador para que este se apague solo, en este caso se debe realizar desde las configuraciones de opciones de energía tal cual como se han hecho en los dos métodos anteriores.
Una vez te encuentres en la configuración del plan en “Opciones de energía” vas a encontrar la opción de “Apagar pantalla” y la posibilidad de escoger un límite de tiempo para que esta se apague después de un tiempo de inactividad, ya sea para cuando esté conectada a la corriente o esté trabajando con la batería.
Aquí simplemente debes seleccionar el tiempo que tú desees para que se efectuará dicho cambio y finalmente haz clic en “Guardar cambios” para que estos se apliquen.