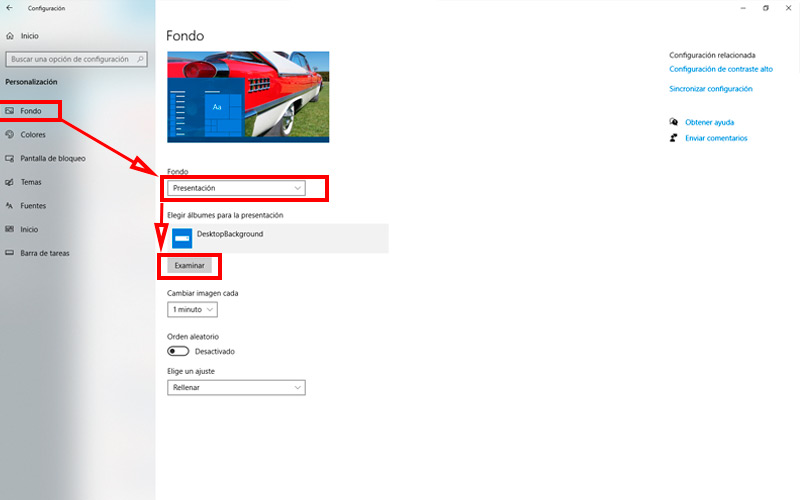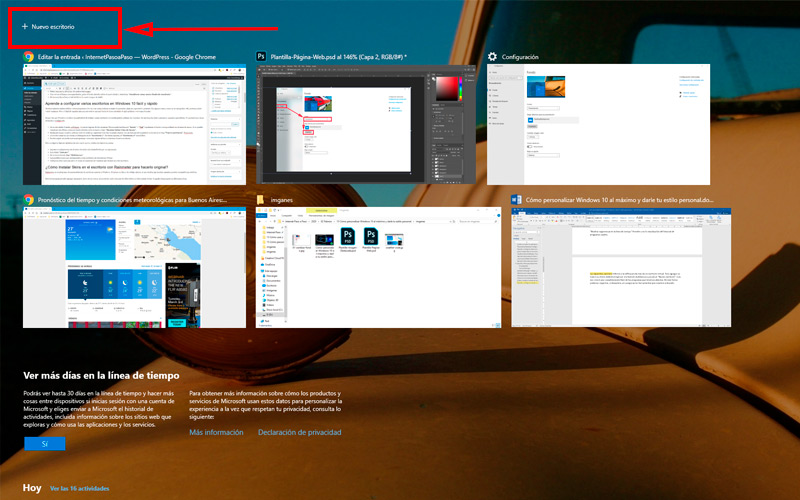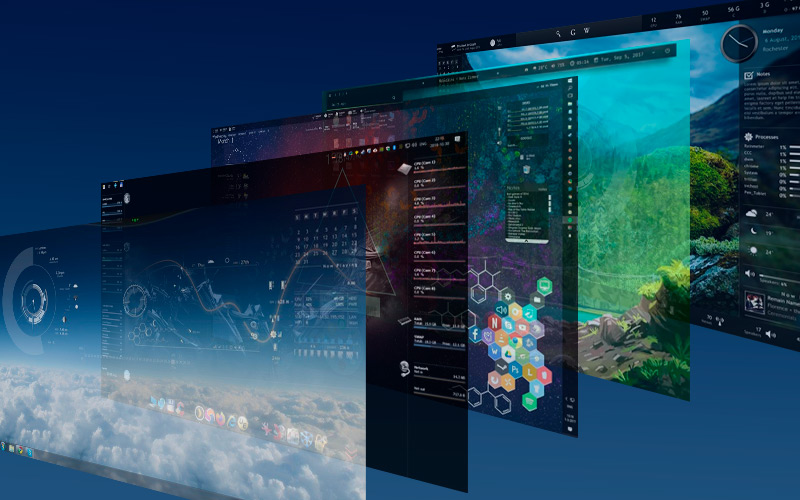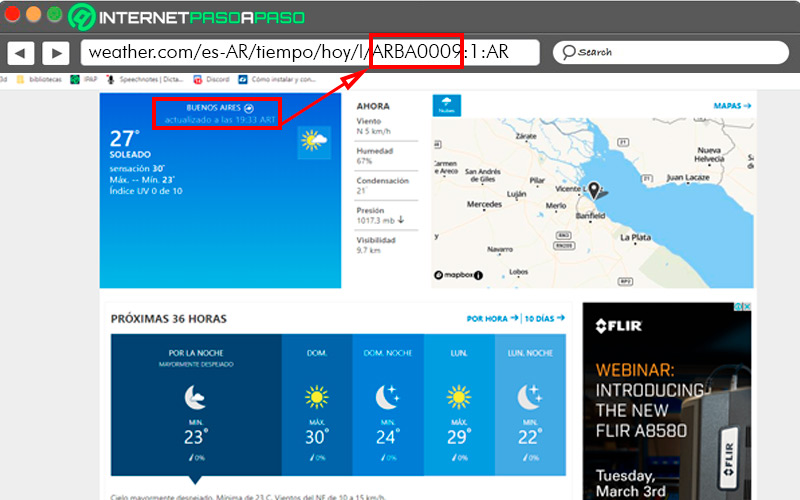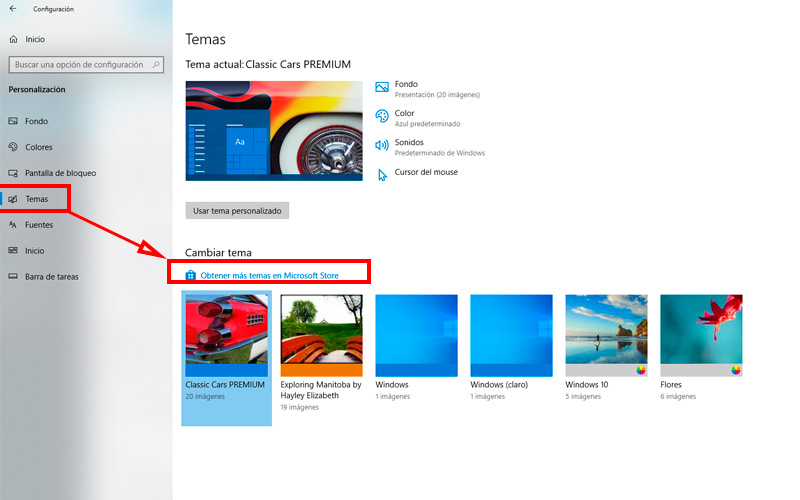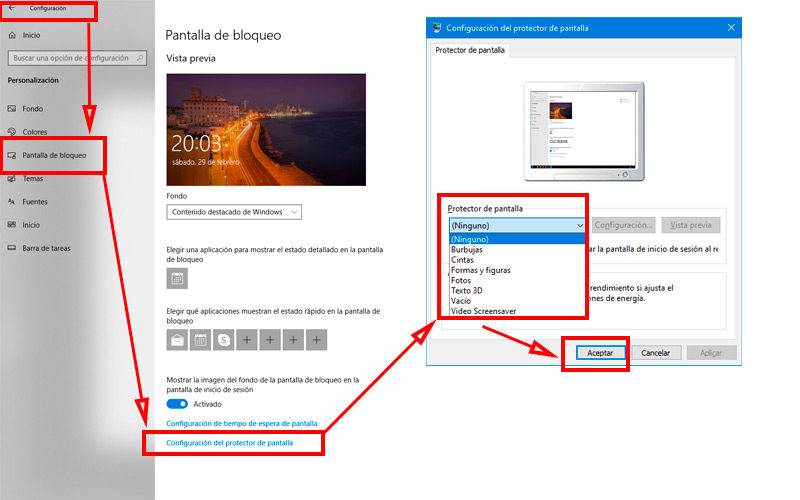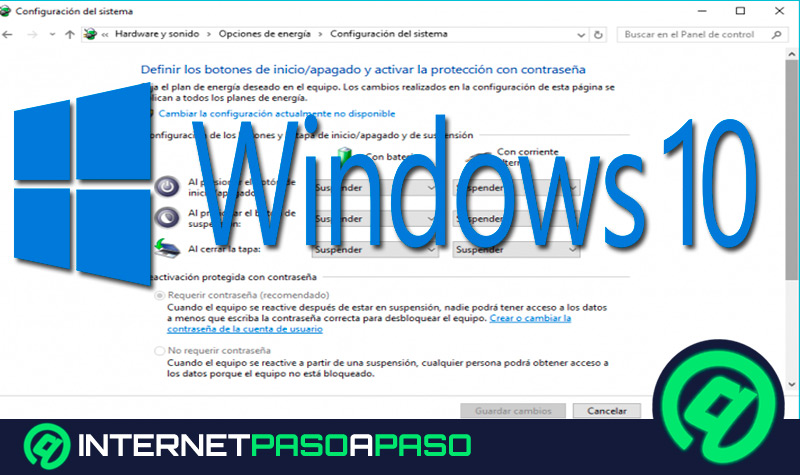Lo Último en IP@P
- Así funciona la ruleta online en vivo: tecnología, experiencia y seguridad para el jugador digital
- Stellar Data Recovery revoluciona la recuperación de archivos perdidos en discos duros externos
- Goblin Mine: La Estrategia Económica Detrás del Juego de Minería que está Fascinando a Todos
- Estos son los nuevos Cargadores UGREEN: potencia y portabilidad en dos versiones que no te puedes perder
- UGREEN Nexode Pro: El Cargador Ultradelgado que revoluciona la carga de dispositivos móviles
Detrás de cada producto lanzado por empresas como Microsoft, Apple, Android y otras grandes, existen decenas o cientos de diseñadores trabajando. Lo hacen para que, en este caso el sistema operativo, sea funcional y al mismo tiempo elegante y tentador. Sin embargo, sobre gustos no hay disgustos.
Es por ello que muchos de los sistemas operativos ofrecen la posibilidad de modificar ciertos aspectos visuales del mismo. Es decir, personalizar elementos de la interfaz.
Existen distintos motivos por los cuales una persona quiera cambiar la visual del sistema. Por gusto propio sería quizás la principal ¿Alguien utiliza el mismo fondo de escritorio establecido por defecto? Lo más probable es que no. Pero también por una cuestión práctica, es más eficiente agrupar ciertos programas. Si hablamos de Windows, te mostraremos las posibilidades de personalización.
¿Cuáles son todos los aspectos que podemos personalizar en mi Windows?
Desde un principio podemos decir que muchos. Es uno de los sistemas operativos que más modificaciones permite en su interfaz. Claro, siempre dentro de los límites establecidos por el desarrollador. Para comenzar te nombraremos la mayoría de los aspectos que pueden ser personalizados.
Te invitamos a comentar cuáles crees que faltan en la lista:
- Imagen de escritorio
- Color de ventanas
- Menú de inicio
- Barra de tareas
- Iconos de escritorio
- Nombre del equipo
- Modo Multitarea
- Protector de pantalla
- Theme
- Skins de Rainmeter
- Sonidos del sistema
- Imagen de usuario
Pasos para personalizar la imagen del escritorio de mi Windows 10
Es de seguro, la primera modificación que le realizamos al computador. Si lo usábamos de niño, el primer fondo de pantalla habrá sido un dibujo hecho en Paint. Aunque la verdadera revolución de los fondos vino con XP ¿recuerdas la colina verde? Esto es lo que debes hacer para cambiar el fondo de pantalla.
- El primer método consiste en presionar el botón derecho del ratón sobre el fondo que vamos a cambiar.
- Elige la opción “Personalizar”. No confundirse con “Configuración de pantalla”.
- Se abrirá una ventana con distintas modificaciones disponibles. Para reemplazar la imagen anterior, pulsa el botón “Examinar”.
- A continuación, busca entre tus imágenes y selecciona tu nuevo fondo.
- Presiona el botón “Elegir imagen”.
- No hace falta tocar nada más, la imagen de escritorio ya ha cambiado.
Dentro de este menú, existen otras opciones para cambiar el fondo. Dentro del desplegable “Fondo”, puedes optar por un color sólido de lo más minimalista. También indicarle al sistema que vaya cambiando de imágenes cada determinado tiempo.
Sigue esta combinación de acciones:
- Para ello elige la opción “Presentación”.
- Pulsa “Examinar” para elegir el fichero contenedor de dichas imágenes.
- “Elegir esta carpeta” cuando hayas decidido.
- Puedes decidir el intervalo de tiempo entre imágenes.
- Si deseas que aparezcan en orden aleatorio, desliza el botón a “Activado”.
El segundo método es más sencillo, pero sin tantas opciones de configuración:
- Debes conocer la ubicación del archivo de imagen.
- Una vez en el fichero correspondiente, pulsa el botón derecho sobre el nuevo fondo y selecciona “Establecer como nuevo fondo de escritorio”.
- De manera inmediata se convertirá en la nueva imagen de fondo.
Aprende a configurar varios escritorios en Windows 10 fácil y rápido
Muchos usuarios suelen utilizar varios programas a la vez. Las computadoras actuales lo permiten, dada su capacidad y potencia. En algunos casos, como en un navegador web, podemos abrir varias ventanas. Pero al final de cuentas nos encontraremos con una interfaz de tareas atestada de aplicaciones y ventanas abiertas.
Es por ello que Windows 10 ofrece la posibilidad de utilizar varios escritorios en donde podrás ordenar tus ventanas. Es una función nueva que pocos usuarios aprovechan.
Te mostraremos como utilizarla y configurarla:
- Se accede desde el modo multitarea. Al cual se ingresa de dos maneras. Presionando los botones “Inicio” + “Tab” o pulsando el botón correspondiente en la barra de tareas. Si no puedes visualizar este último, presiona botón derecho sobre la barra y elige “Mostrar botón Vista de tareas”.
- Realizado el paso anterior, podrás observar cómo se organizan todas las ventanas abiertas. En un extremo de la pantalla encontrarás la frase “Nuevo escritorio”. Presiónalo.
- Al hacerlo todas las que tenías se albergarán en el “Escritorio 1”. De forma opuesta, el “Escritorio 2” estará libre.
- Puedes seguir iniciando nuevos programas o arrastrar alguno de los ya abiertos al nuevo escritorio.
Para configurar algunas opciones de esta nueva opción, realiza los siguientes pasos:
- Ingresa a configuración (en el menú de inicio está simbolizado por un engranaje).
- Selecciona “Sistema”.
- En la barra lateral, elige “Multitareas”.
- Las modificaciones que corresponden a los escritorios se encuentran al final.
- Configura estas opciones para ver cómo se muestran las ventanas que utilizas en cada escritorio.
¿Cómo Instalar Skins en el escritorio con Rainmeter para hacerlo original?
Rainmeter es un programa de personalización de escritorio externo a Windows. El mismo es libre y de código abierto, lo que facilita que muchos usuarios puedan compartir sus estéticas.
Esta herramienta permite agregar elementos, fuera de los iconos, al escritorio. Cada conjunto de ellos (Skins) se denominan Suites. Y pueden descargarse en diferentes sitios. Además de ser visualmente atractivos, cada skin cumple una función, como puede ser dar la hora o mostrar información del sistema entre otros.
Para poder contar con esta herramienta y usar las diferentes pieles, continúa con estos pasos:
- Ingresa a rainmeter.net.
- Busca el botón “Download Final”, lo recomendamos por sobre “Beta”.
- Una vez finalizada la descarga, ejecuta el instalador.
Cuando haya terminado el proceso el programa se abrirá de forma automática. El tema Ilustro es el que viene como predeterminado. Podrás observar también que varios skins ya aparecen en tu escritorio. Puedes conservarlas y acomodarlas en el lugar que más te guste o bien desactivarlas y buscar otras Suites.
- Para ello, primero pulsa el botón secundario del ratón sobre el cuadro y selecciona “Unload skin” o “Descargar piel” si utilizas la versión en español. Deberás repetir esta operación sobre todos los cuadros.
- Cada Skin posee diferentes opciones a la vez. Puedes encontrarlas haciendo click derecho sobre uno y seleccionar “Administrador de piel”.
- Es el momento de buscar otra Suite. Al ser un software libre, podrás encontrar temas en muchas páginas. Te recomendamos que comiences eligiendo uno de deviantart.com/rainmeter. Si no lo has hecho, regístrate en el sitio.
- Cuando hayas elegido el o los temas, presiona el icono de descarga que se encuentra debajo de cada muestra. Como recomendación, elige un fichero particular dónde guardar las Suites.
- Finalizada la descarga, ejecuta el archivo y comienza la instalación. Cuando esta termine podrás encontrar el tema en la ventana del “Administrador de piel”.
Muchas de estas pieles recolectan información desde el mismo sistema operativo. Como ser la hora, el espacio disponible en los discos incluso la temperatura del CPU. Pero en otros casos, como en los que ofrecen el clima, es necesario configurarlo por nosotros mismos.
Para hacerlo tendrás que:
- Presionar con click derecho en el cuadro (en este caso) de clima. Elige la opción “Editar piel”.
- Se abrirá un archivo de texto. Busca la línea que comienza con “URL”, especialmente la que indica un “#WeatherCode#”. Debemos reemplazar esta parte por el código que corresponde a nuestra ubicación.
- Encuentra este código en el sitio weather.com ingresando tu locación.
- Copia el código que figura en la dirección del sitio, para luego reemplazar el del archivo de texto. Como figura en la imagen.
- Guarda los cambios y ya tendrás configurado tu Skin del clima.
Cambia el tema de Windows 10 para personalizarlo fácil y rápido desde cero
Un tema es un conjunto de personalizaciones establecidas por un usuario. Hemos visto como personalizar algunos elementos. Pero una opción mucho más rápida es usar un tema ya creado.
Para hacerlo sigue estos pasos:
- Usa el atajo “Inicio” +“I”.
- En el menú lateral, elige “Temas”.
- Podrás ver tu tema actual o el predeterminado de Windows. Si quieres otro presiona “Obtener más temas en Microsoft Store”.
- Haciendo esto te llevará a la pestaña especializada de la tienda. Elige el que más te guste, la mayoría son gratis.
- Con ello podrás tener una vista previa de las imágenes que contiene. Si es de tu agrado, presiona “Obtener”. Se iniciará la descarga.
- Al finalizar, la misma ya aparecerá dentro de tus opciones en la pestaña “Temas”. Para usarlo, sólo selecciónalo.
Aprende a personalizar el menú inicio de Windows 10 para darle tu propio estilo
El menú de inicio es la ventana que se despliega cuando presionamos el icono de Windows en la barra de tareas. También tiene una tecla propia en el teclado, suele tener el símbolo del sistema operativo. No hace mucho tiempo, Microsoft decidió eliminar este menú, como lo conocíamos antes y ahora. En la versión 8 se accedía a una pantalla nueva con todos los programas.
Con su actualización a 8.1 volvió y se sigue utilizando en 10. El diseño de este menú es de un estilo simple y minimalista, pensado en la facilidad para encontrar y organizar los programas. Para esto último sigue estos pasos.
Para acceder a las configuraciones del menú debemos ingresar a “Personalizar” haciendo click derecho sobre el escritorio:
- En la barra latera elige “Inicio”. Encontrarás en esta ventana las siguientes posibilidades.
- Mostrar más iconos en el Inicio.
- Mostrar lista de aplicaciones en el menú Inicio.
- Visualizar aplicaciones agregadas recientemente.
- Mostrar las aplicaciones más usadas.
- Ver sugerencias ocasionalmente en Inicio.
- Usar pantalla completa en Inicio (Como Windows 8).
- Mostrar elementos abiertos recientemente de las listas de accesos directos en Inicio o en la barra de tareas u en el acceso rápido del Explorador de archivos.
Podrás activar o desactivar cada una de las opciones anteriores. Pero además nos ofrece la de organizar y catalogar los programas sin salir del menú:
- Si tienes alguna aplicación que no utilizas a menudo y deseas quitarla porque ocupa espacio, debes presionar el botón derecho sobre ella en el menú Inicio y se desplegará un menú contextual. Elige “Desanclar de Inicio”.
- Haz lo propio para agregar un programa, sólo que optando por “Anclar a Inicio”.
- Puedes cambiar el tamaño de cada cuadro en este menú. Existen cuatro tamaños dependiendo de la aplicación. Grande, Ancho, Medio y Pequeño.
- Si agrupas los programas, puedes cambiar o agregar un nombre a la categoría. Presiona las dos líneas horizontales que están arriba para hacerlo.
¿Cómo personalizar la barra de tareas de mi ordenador con Windows 10?
Desde sus inicios, la barra de tareas ha acompañado a los sistemas operativos de Microsoft. La versión 10 no es la excepción. Al igual que los anteriores ítems, ésta también puede ser personalizada.
Haz lo siguiente:
- Para empezar, cambiaremos el tamaño y la ubicación de la misma. Presiona el botón derecho sobre la barra y desactiva “Bloquear barra de tareas”.
- A continuación, puedes arrastrar y colocarla en cualquier extremo de la pantalla. También es posible ensancharla, desde el borde externo.
- Presionando nuevamente el click secundario sobre ella, podrás acceder a “Configuración de barra de tareas”.
Más en Sistemas operativos
- ¿Cómo crear y configurar un Grupo de Hogar o red doméstica en Windows 10? Guía paso a paso
- ¿Cómo clonar un disco duro en Windows 10 de forma rápida y fácil? Guía paso a paso
- ¿Cómo arrancar mi ordenador Windows 10 desde un USB booteable de forma fácil y rápida? Guía paso a paso
- ¿Cómo crear carpetas y burbujas de acceso directo en tu teléfono iPhone? Guía paso a paso
- ¿Cómo solucionar el error de pantalla azul "de la muerte" de forma definitiva en tu ordenador con Windows? Guía paso a paso
SÍGUENOS EN 👉 YOUTUBE TV
En esta ventana podrás:
- Bloquear la barra de tareas.
- En el modo de escritorio, ocultar automáticamente la barra de tareas.
- En el modo tableta, ocultar automáticamente los iconos de aplicación en la barra de tareas.
- Usar botones pequeños en la barra de tareas.
- Usar Vistazo para obtener una vista previa del escritorio al mover el mouse hacia el botón Mostrar escritorio que está al final de la barra de tareas.
- Reemplazar el Símbolo del sistema por Windows PowerShell en el menú al hacer click con el botón derecho en el botón Inicio o presionar la tecla Windows+X.
- Mostrar notificaciones en los botones de la barra de tareas. Elegir la ubicación de la barra de tareas en pantalla.
Descubre cómo hacer que la barra de tareas sea transparente en W10 paso a paso
Un pequeño cambio que hará más amigable aún la interfaz de Windows es activar los efectos de transparencia. Para lograrlo sigue estos pasos:
- Presiona la tecla de Windows+i. Se abrirá el menú de configuración.
- Selecciona “Personalización”.
- En la barra lateral, elige “Colores”.
- Activa el deslizable “Efectos de transparencia”. Esto hará semi traslúcida la barra.
Si lo que quieres es hacerla 100% incolora, puedes descargar el programa TranslucentTB en el Store de Microsoft. Es una herramienta gratuita.
Descubre cómo personalizar todos los iconos de tu escritorio y otras carpetas
Vamos a empezar con una personalización más profunda. Si lo que quieres es cambiar los iconos del escritorio y dejar Windows con tu estilo sigue estos pasos:
Sin programas
Para hacerlo sin utilizar ninguna herramienta externa, deberás tomarte el trabajo de cambiar uno por uno los iconos de carpetas y programas:
- Elige el elemento que deseas personalizar. Presiona sobre él con el botón derecho del ratón.
- Al final de la lista presiona en “Propiedades”.
- Dirígete a la pestaña “Personalizar”.
- Haz lo mismo con el botón “Cambiar icono”.
- Se abrirá una pequeña ventana con una variedad de imágenes que vienen con el sistema. Puedes elegir entre ellas. Pero si deseas utilizar otra, puedes descargarla de Internet. Existen muchas páginas que ofrecen paquetes de archivos .ICO que te servirán.
- Repite la operación con cada elemento que quieras personalizar.
Con IconPackager
Se trata de una herramienta externa que contiene y facilita el cambio de iconos del sistema en su conjunto. Para poder realizar este proceso necesitas en principio, dicho software y un paquete de temas a elección que puedes encontrar en Internet:
- Una vez descargado e instalado, abre el programa.
- Dirígete a la pestaña “Look & Feel”.
- Selecciona “Add icon Package” y dentro de éste “Install from disk…”.
- Se abrirá el explorador de archivos, dirigente a la ubicación del tema descargado y pulsa “Abrir”.
- Luego de hacerlo, verás dicho paquete en la parte inferior del programa.
- Selecciónalo y podrás previsualizarlo.
- Si te convence, pulsa el botón “apply changes” en la parte superior derecha de la ventana.
Así de sencillo es realizar los cambios con IconPackager.
Aprende a descargar e instalar cursores personalizados para tu mouse
Para realizar este cambio, es necesario primero, descargar un pack de cursores o punteros. Al tratarse de archivos muy livianos, suelen venir en archivos comprimidos muchas opciones. Podrás encontrarlos en diferentes sitios webs. Te recomendamos que utilices YouTube, ya que puedes visualizarlos antes de descargar.
Para cambiar los cursores estándares por unos personalizados sigue estos pasos:
- Presiona el botón de menú Inicio y escribe “Cambiar el aspecto o la velocidad del puntero del mouse”.
- Elige la opción recomendada.
- En la pestaña “Punteros”.
- Selecciona el cursor que deseas cambiar (cada uno indica una función distinta) y pulsa “Examinar”.
- Localiza el fichero donde se encuentra el pack que descargaste. Y elige el reemplazante presionando “Abrir”.
- Presiona “Aplicar” para ver cómo queda y “Aceptar” para finalizar.
- Repite el proceso si quieres cambiar los demás tipos de cursores.
Descubre cómo instalar y modificar el tamaño de las fuentes del sistema
Predeterminar una fuente como la del sistema, es una operación tediosa y muy complicada. Hay que crear archivos de registro, modificar códigos y siempre corremos el riesgo de no poder volver atrás.
Por ello te recomendamos que utilices la herramienta Advanced System Font Changer. Es portable y gratuita:
- Abre el programa y elige la pestaña “Font”. Allí verás los distintos elementos que se pueden modificar. Entre ellos, la tipografía del Menú o de la Barra de título.
- Elige la fuente, el estilo y el tamaño que desees.
- Presiona “Aceptar”.
- Luego “Aplicar”.
- Existe la posibilidad de que te arrepientas y quieras volver al estilo original. Para ello:
- Dirígete a la pestaña “Advanced” dentro del programa.
- Presiona el botón “Default”. Con eso será suficiente para volver a la versión anterior.
Pasos para activar el protector de pantalla en mi equipo con Windows 10
Es importante no confundir el término “Protector de pantalla” con el de “Pantalla de bloqueo”. El primero refiere a la imagen o animación que aparecerá luego de un tiempo de inactividad en el teclado o ratón. En cambio, el segundo indica la interfaz donde elegimos nuestro usuario en el equipo. Esta pantalla aparece al cerrar sesión o cuando encendemos el ordenador.
Para activar y elegir el protector haz lo siguiente:
- Tecla Windows+I
- Personalización
- En la barra lateral elige “Pantalla de bloqueo”.
- Una de las opciones finales es “Configuración del protector de pantalla”, pulsa allí.
- Se abrirá una pequeña ventana. Cambia ninguno por la opción que elijas. Se ofrecen desde animaciones hasta una pantalla vacía. Incluye la posibilidad de mostrar fotografías en diapositivas.
- Puedes configurar elementos como que fotos utilizar o la espera para activarlas.
- Para finalizar, pulsa “Aceptar”.
Conoce cómo activar el portapapeles en la nube en Windows 10 para respaldar tus datos paso a paso
El copiar y pegar es una función que ha facilitado la tarea de todos los usuarios. Creada por Larry Tesler en 1983 y aplicada en los ordenadores de Apple, se emplea hoy en casi todos los sistemas. Para llevar esto a otro nivel, Windows ha creado el portapapeles compartido. Que permite copiar un elemento en un dispositivo y pegarlo en otro que tenga el mismo usuario.
Para poder utilizarlo es necesario que ambos aparatos tengan actualizado el S.O. y que compartan la cuenta de Microsoft:
- Lo primero que tienes que hacer para activar esta función es acceder a la configuración. Hazlo con Botón de Windows + I.
- Elige “Sistema”.
- En la barra lateral haz lo mismo con “Portapapeles”.
- Activa “Sincronizar entre dispositivos”. Con esto hecho podrás copiar un texto o imagen y pegarla en otro ordenador o tableta.
¿Cómo cambiar el nombre del equipo para establecer uno personalizado?
El nombre de equipo se asigna de forma automática al instalar el sistema operativo. Por lo general suele ser desktop seguido de un código alfanumérico. Cambiar este nombre no solo puede ser por una cuestión estética.
Si posees varios ordenadores conectados en red, esta modificación te resultará útil para identificarlos:
- Ingresa al menú configuración. (Windows+I).
- Selecciona “Sistema”.
- Al final de la lista a la izquierda se encuentra “Acerca de”. Ingresa allí.
- Podras ver las especificaciones del equipo, entre ellas el nombre. Debajo de estas se encuentra el botón “Cambiar el nombre de este equipo”. Ingresando allí podrás renombrarlo.
- Ten en cuenta que solo se permiten letras, números y guiones. No así los espacios.
- Presiona “Siguiente” y “Aceptar” y la próxima vez que enciendas el PC será con un nombre de equipo nuevo.
Aprende a configurar el modo multitarea para sacarle el mayor provecho
Windows 10 posee una herramienta llamada modo multitarea o vista de tareas. La misma nos permite visualizar todas las ventanas abiertas, así como los escritorios y un historial de programas utilizados. Para acceder a este modo tienes que presionar el botón que se encuentra en la barra de tareas o a través de su atajo “Windows” + “Tab”.
A su vez este modo puede ser configurado para que encaje más con tus necesidades. Para hacerlo:
- Presiona “Windows” + “I”.
- Haz lo mismo con “Sistema”.
- En el panel izquierdo elige “Multitarea”
Dentro de este nuevo menú encontraremos las siguientes opciones de configuración:
- “Acoplar ventanas”. Permite la visualización de varias ventanas en paralelo. Activando esta opción sólo deberemos arrastrar una ventana a un borde u otro de la pantalla y quedará acoplada.
- “Cuando acople una ventana, ajustar automáticamente para que ocupe el espacio disponible". Activando esto, la siguiente ventana que seleccionemos después de acoplar la primera, se ajustará al espacio disponible en la pantalla.
- “Cuando anclo una ventana, mostrar lo que puedo anclar junto a ella”. Al acoplar la primera, el sistema mostrará las ventanas disponibles para ocupar el otro espacio.
- “Cuando cambie el tamaño de una ventana acoplada, cambiar a lavez el tamaño de la ventana acoplada adyacente”. El ancho de una ventana se ajustará al de la otra si la modificamos.
- “Mostrar sugerencias en la línea de tiempo”. Permite o no la visualización del historial de programas usados.
- Las siguientes opciones refieren a la utilización de más de un escritorio virtual. Para agregar un nuevo escritorio debemos ingresar a la función multitareas y presionar “Nuevo escritorio”. Esto nos creará uno completamente libre de los programas que tenemos abiertos. De esta forma podemos organizar, si deseamos, en categorías las herramientas que estamos utilizando.