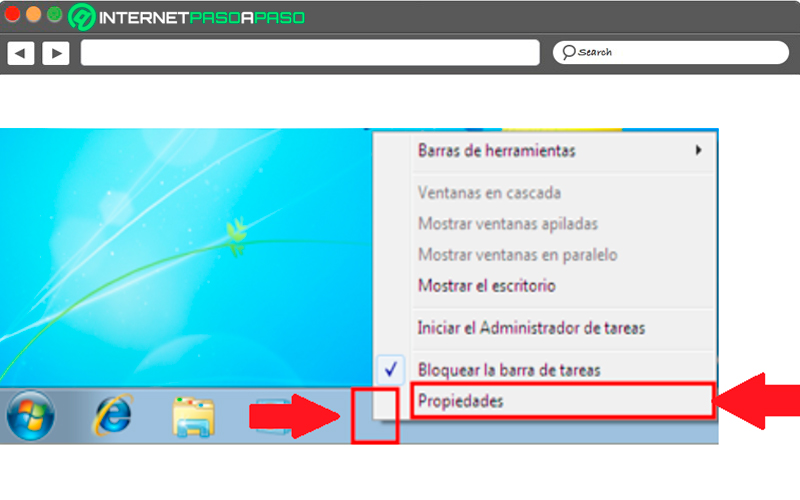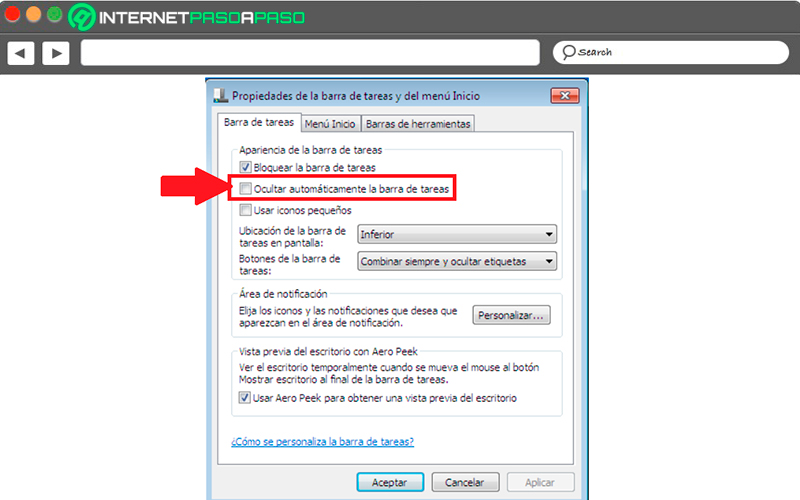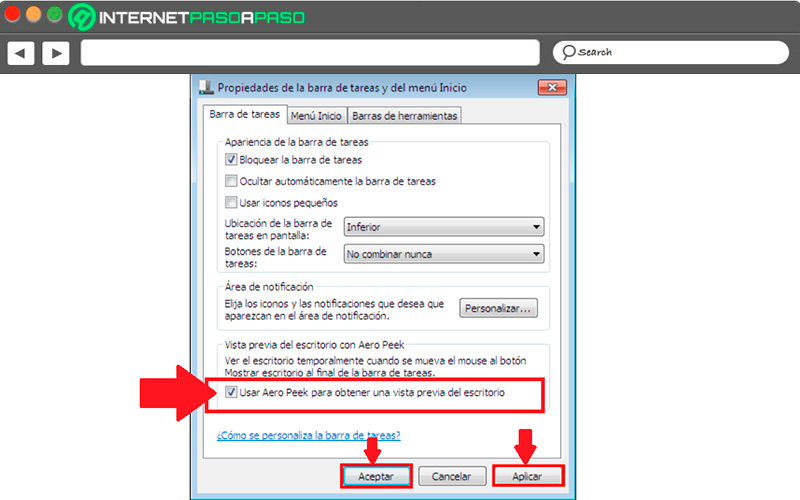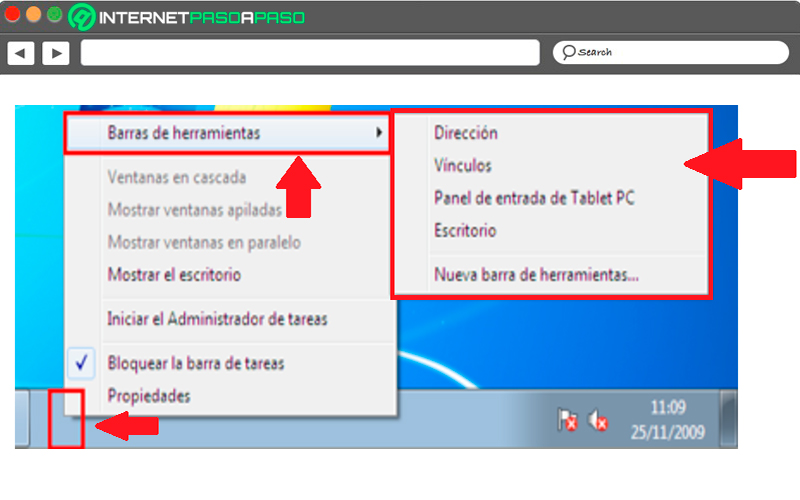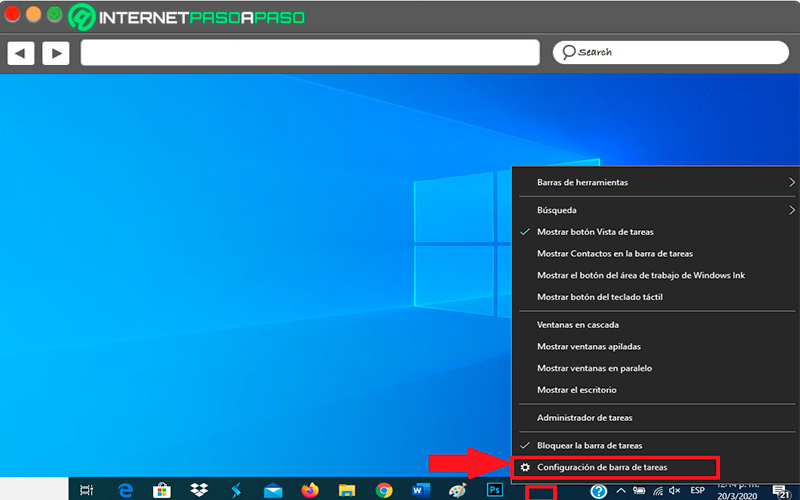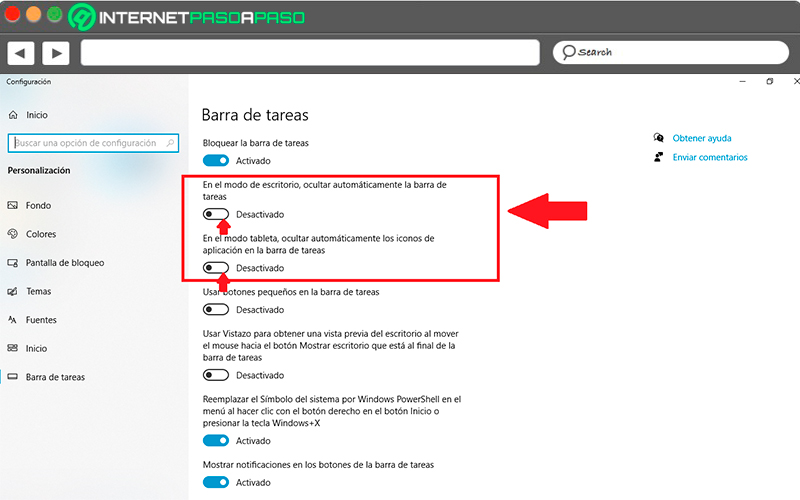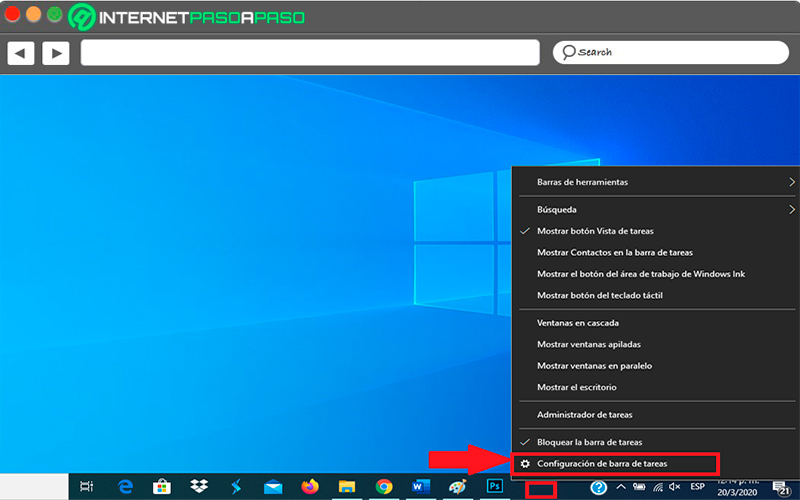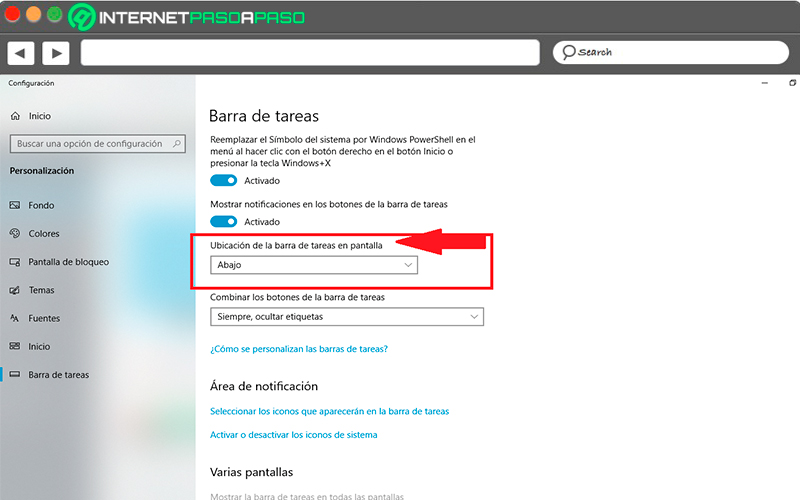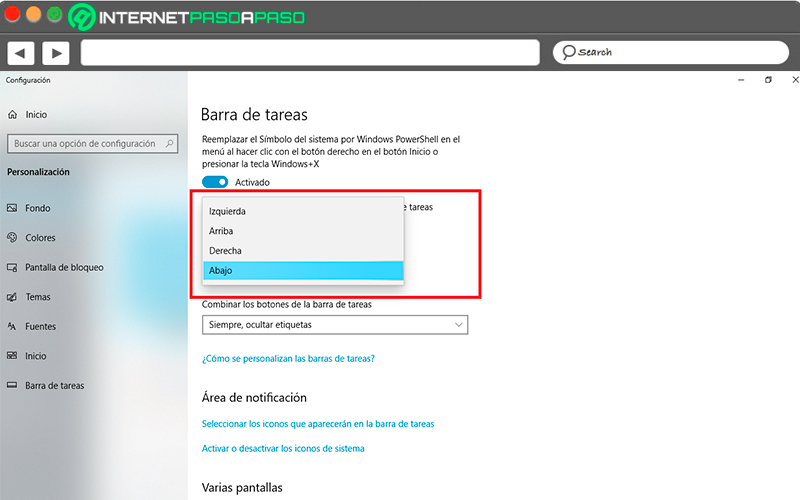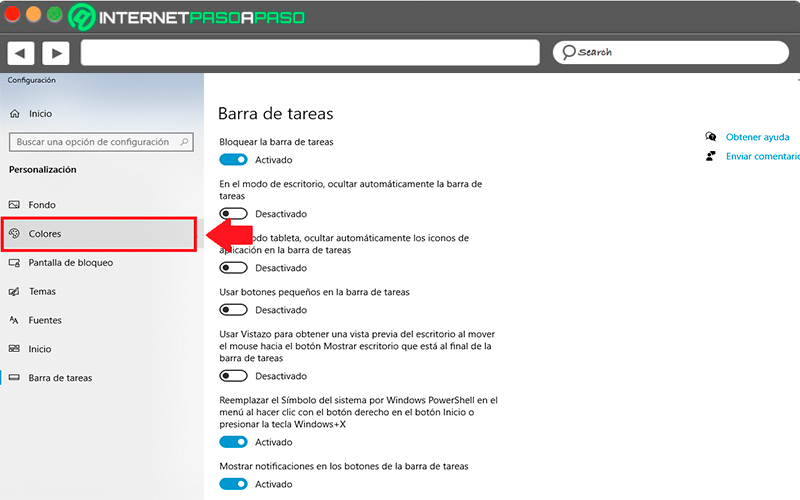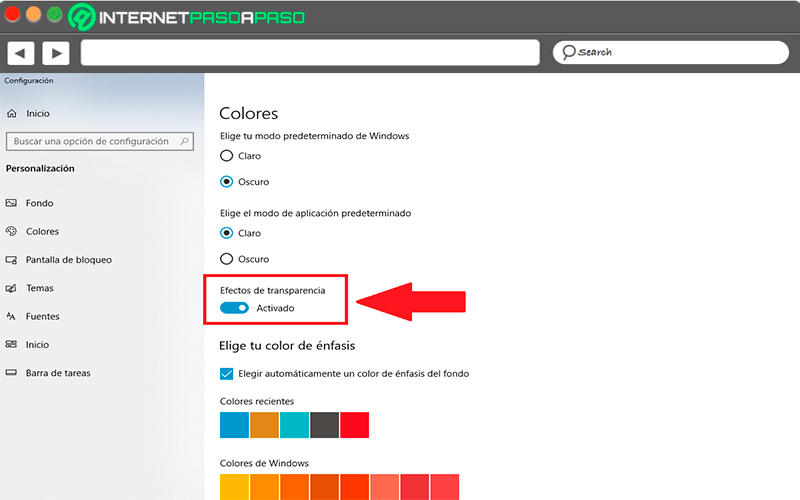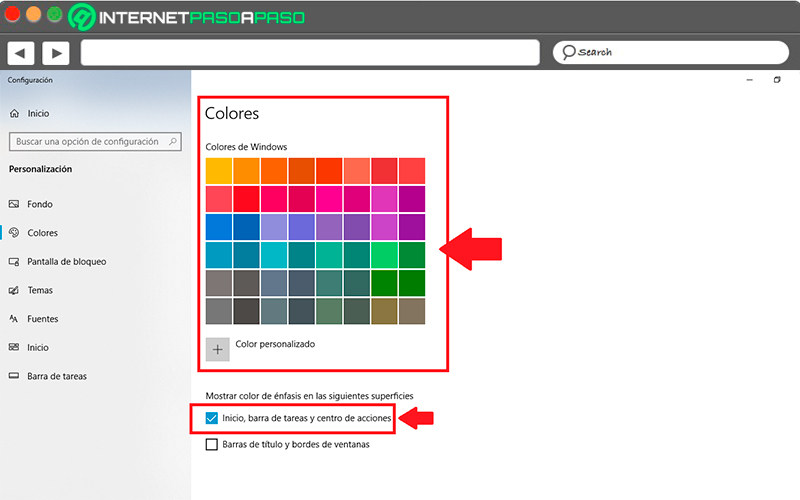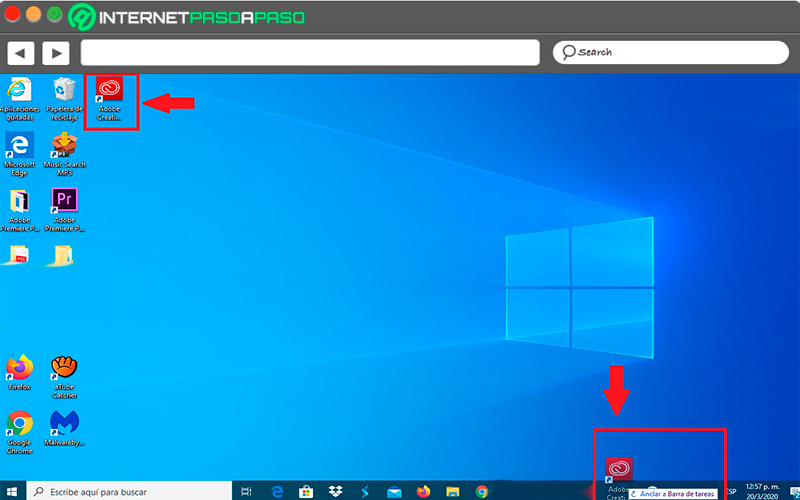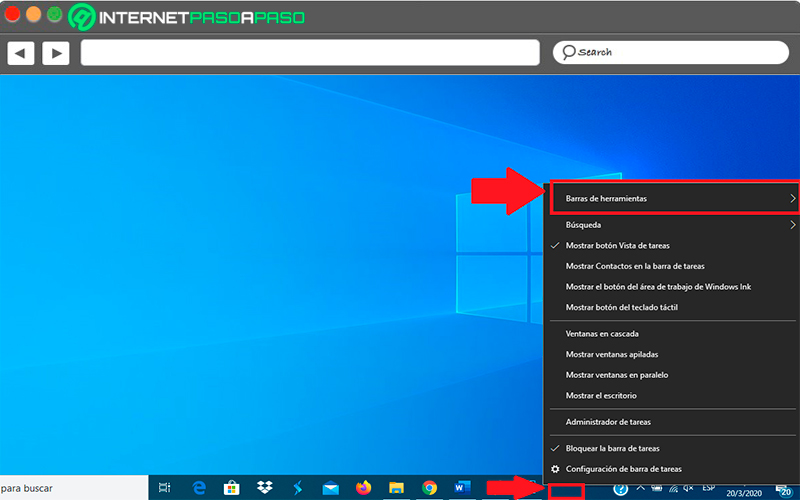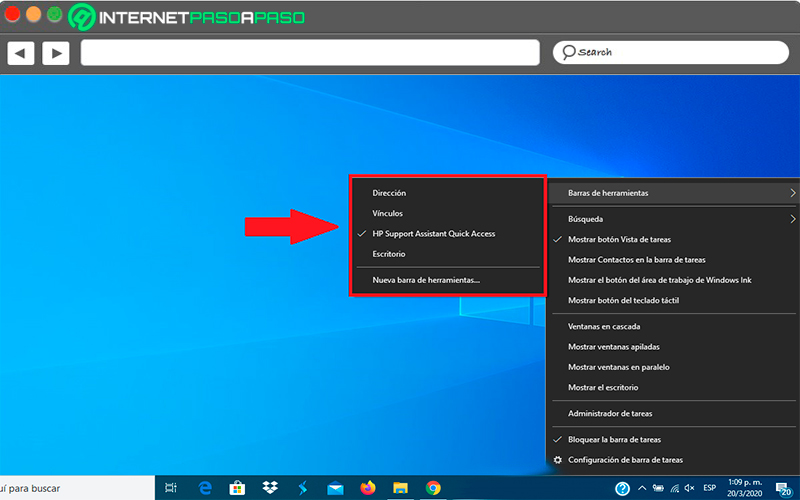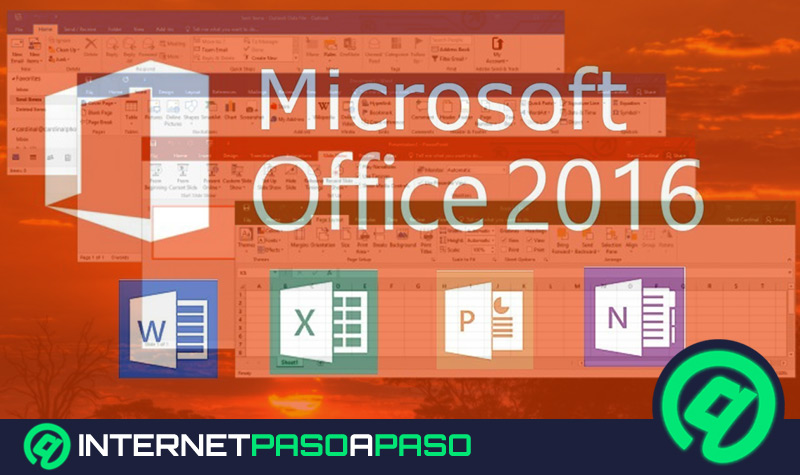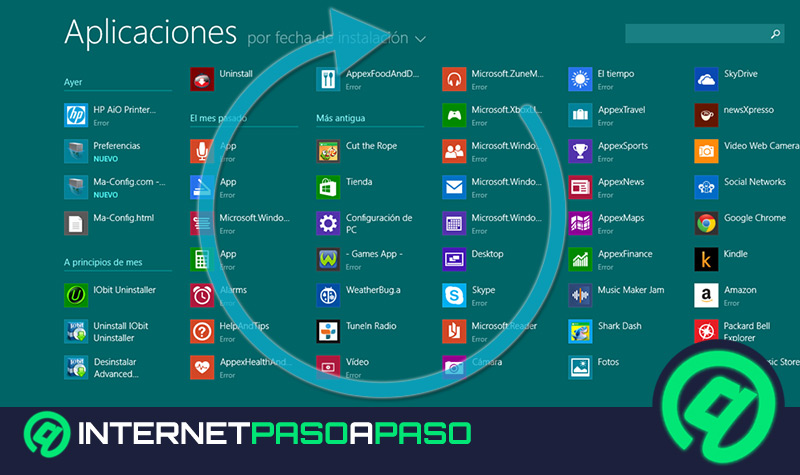Lo Último en IP@P
- Así funciona la ruleta online en vivo: tecnología, experiencia y seguridad para el jugador digital
- Stellar Data Recovery revoluciona la recuperación de archivos perdidos en discos duros externos
- Goblin Mine: La Estrategia Económica Detrás del Juego de Minería que está Fascinando a Todos
- Estos son los nuevos Cargadores UGREEN: potencia y portabilidad en dos versiones que no te puedes perder
- UGREEN Nexode Pro: El Cargador Ultradelgado que revoluciona la carga de dispositivos móviles
La barra de tarea es uno de los elementos más importante en el sistema operativo de Windows, esto gracias a que ella cuenta con diferentes iconos que te permite ingresar más rápido a los diferentes softwares que tienes instalado en tu ordenador. De esta manera, tu trabajo en el PC puede ser mucho más fácil y cómodo.
Por suerte, esta barra de tareas de Windows es completamente personalizable, lo que quiere decir que cada uno de los usuarios puedes adaptarla según su conveniencia con el objetivo de que pueda trabajar completamente a gusto en ella. Por lo general, en este elemento el usuario suele tener el navegador web que viene de fábrica, la tienda de Windows, el correo, entre otros iconos.
A pesar de que ya cuenta con varios elementos en ella, tu mismo la puedes adaptar según tus gustos y necesidades, es decir, que puedes añadir allí directamente los programas que más utilizas, esto evitarás que pierdas tiempo buscándolos en otros sitios del sistema. De acuerdo con esto, aquí te vamos a enseñar cómo configurar y personalizar la barra de tareas de W7, W8 y W10.
¿Cuáles son las diferencias entre la barra de tareas de Windows 7 y 8 y la de W10?
Cada una de estas versiones de Windows cuentan con diferencias notables, como debe ser a medida que se ha ido actualizando se ha ido haciendo mucho mejor la versión, lo que quiere decir que W10 cuenta con mejores elementos que la versión de W7 y W8.
Por lo tanto, las principales diferencias que se pueden encontrar en estos elementos según la versión del sistema operativo es el diseño y las funciones, siendo la de W10 la más completa. En el caso de las dos versiones anteriores no existe mucha diferencia entre sí, ya que dicha barra se encarga únicamente de colocar los iconos que el usuario desee, así como las herramientas de conexión, batería, reloj, calendario, entre otros.
En el caso de Windows 10 esta se encuentra mejor diseñada, además de contar con los iconos también cuenta con el buscador de Windows integrada en ella, lo que te facilitará aún más el trabajo al momento de querer buscar algún programa en específico.
Pasos para personalizar nuestra barra de tareas de Windows 7 y 8
Existen muchas maneras de poder personalizar la barra de tareas de W7 y W8 que quizás tu desconozca. Por lo general, son muy pocas las personas que se dedican a personalizar este elemento, ya sea porque lo desconocen o porque simplemente no están acostumbrado a trabajar desde ella. Pero teniendo en cuenta que se trata de uno de los elementos más importantes del sistema operativo.
Aquí te vamos a enseñar las diferentes maneras que tienes para personalizarla, para ello sigue cada uno de los métodos que te enseñaremos a continuación:
Ocultarla
El proceso para ocultar este elemento en W7 y W8 es muy sencillo, en ambos casos se realiza igual. Sin embargo, es importante que antes de todo conozcas como puedes ingresar a las propiedades de la barra, para ello simplemente debes hacer click derecho sobre la barra y seleccionar la opción de propiedades que te aparece en dicho menú. Desde allí podrás llevar a cabo esta y otras funciones más.
Cuando hayas ingresado a “Propiedades” te aparecerá una nueva ventana, allí vas a encontrar diferentes opciones. En el caso de querer ocultarla entonces debes marcar la casilla que aparece en el apartado de “Apariencia de la barra de tareas” como “Ocultar automáticamente la barra de tareas”. Al seleccionar dicha casilla hará que la barra se desaparezca cada vez que no la necesites.
Hacerla transparente
Otra de las opciones disponible para personalizar dicho elemento en W7 y W8 es la de volverla transparente, para ello ofrece una herramienta llamada “Aero” la cual proporciona un efecto cristal a la barra de tareas y ventanas del sistema. Es así como gracias a este elemento puedes modificar el color, la vista previa de la ventana, la transparencia, entre otros.
Para llevar esta personalización a cabo realiza los siguientes pasos:
- Lo primero será acceder al cuadro de búsqueda de Windows y escribir “Color de ventana”.
- Una vez se te arroje el resultado presionas la tecla “Enter”.
- Ahora debes hacer click en la casilla de “Activar transparencia”.
- Finalmente, haz click en la opción de “Guardar configuración” para que se efectúen los cambios de manera correcta.
Otra forma de poder llevar esto a cabo es haciendo click derecho sobre la barra de Windows y seleccionando propiedades. Dentro de la ventana de propiedades debes desmarcar la casilla de “Usar Aero Peek para obtener una vista previa del escritorio”. una vez hecho esto debes seleccionar "Aplicar" y finalmente "Aceptar".
Cambiar accesos directos de posición
Cambiar los accesos directos de posición en la barra de tarea es una de las cosas más fáciles y rápidas de hacer, para ello no necesitas ser un experto ni nada por el estilo. En este caso lo único que tendrás que hacer es click encima del icono que quieres mover y arrastrarlo hasta la posición donde lo quieres ubicar. De esta manera puedes ir organizándolos en la posición que tu prefieras.
Anclar accesos directos
Anclar los accesos directos a la barra de Windows también es una de las tareas más sencillas de realizar, en este caso simplemente debes seleccionar el acceso directo en el escritorio del programa que quieres anclar, una vez seleccionado y sin soltar el clik lo vas a arrastrar hasta la barra de tareas, cuando te aparezca la opción de anclar icono lo sueltas y automáticamente quedará en dicho elemento.
Agregar barras de herramientas
Por lo general, este elemento ya suele traer varias barras de herramientas registradas en él, pero es posible que estas no sean suficiente o simplemente no está aquella que tú deseas. Para poder agregar una barra de herramienta que te permita un acceso más rápido a un programa o documento vas a tener que seguir cada uno de estos pasos:
- Lo primero será hacer click derecho en la barra de tareas, en el menú desplegable que te aparece en pantalla debes seleccionar el ítem de “Barra de herramienta”.
- Allí te aparecerán las diferentes barras de herramientas disponibles en el sistema, selecciona aquellas que te interesen para agregarla.
¿Cómo podemos personalizar la barra de tareas de tu sistema operativo Windows 10 y llevarla al siguiente nivel?
Si eres de los usuarios que ya cuenta con la última versión de Windows, y quieres empezar a personalizar la barra de tareas lo podrás hacer de una forma muy sencilla y rápida. Al igual que en las versiones anteriores los procesos en W10 son muy similares por lo que no tendrás ningún tipo de problema.
Para poder personalizar este elemento de W10 simplemente debes seguir cada uno de los pasos que te indicaremos a continuación:
Ocultarla
Ocultar la barra de tareas puede ayudarte en muchas ocasiones a conseguir un mayor espacio en la pantalla de tu PC cuando no estés haciendo uso de ella, por lo que se puede convertir en una gran ventaja poder ocultarla. En el caso que quieras activar dicha función en tu equipo y así poder sacarle todo el provecho a esto será necesario que realices estos pasos:
- Para comenzar debes hacer click derecho sobre la barra de tareas, allí se te desplegará un menú donde vas a seleccionar “Configuración de barra de tareas”.
- Aquí se te abrirá una nueva ventana donde vas a encontrar diferentes opciones, entre ellas “En el modo de escritorio, ocultar automáticamente la barra de tareas” y “En el modo tableta, ocultar automáticamente la barra de tareas”.
- En este caso ambas opciones van a aparecer desmarcadas, aquí debes marcar la casilla de la que necesites activar ya sea si estás haciendo uso de una tablet u ordenador.
Cambiarla de lugar
Más en Sistemas operativos
- ¿Cómo instalar OpenSUSE en tu ordenador de forma correcta como todo un profesional? Guía paso a paso
- ¿Cómo restaurar tu ordenador Mac a la configuración de fábrica y por qué deberías hacerlo si quieres venderlo? Guía paso a paso
- ¿Cómo cambiar el formato de un archivo en Windows 7 desde cero? Guía paso a paso
- ¿Cómo desinstalar las aplicaciones en iPhone y iPad fácil y rápido? Guía paso a paso
- ¿Cómo desfragmentar un disco duro y mejorar el rendimiento del ordenador Windows? Guía paso a paso
SÍGUENOS EN 👉 YOUTUBE TV
Seguramente eres de las personas que les gusta estar cambiando las cosas de lugares para no aburrirse, es por ello que seguramente estas cansado de ver la barra de tarea siempre en la parte inferior de tu ordenador por lo que quizás quieras cambiarla de posición. Poder realizar el cambio de lugar de este elemento es muy sencillo, en este caso tienes que realizar los siguientes pasos:
- Al igual que en el caso anterior debes ingresar a la “Configuración de la barra de tareas”.
- Cuando hayas ingresado a la “Configuración” debes desplazar dicha ventana hacia abajo hasta conseguirte con el apartado de “Ubicación de la barra de tareas en pantalla”.
- Allí vas a encontrar diferentes opciones ya sea colocarla a la derecha, izquierda, arriba o abajo donde normalmente se encuentra.
- Una vez seleccionada la zona donde la vas a ubicar debes cerrar dicha ventana.
Hacerla transparente
Si has utilizado las versiones anteriores de W7 y W8 seguramente llegaste a utilizar la transparencia de la barra de herramienta, una opción que te permitirá tener una mejor visión de tu pantalla y de las cosas que se vayan reflejando en ella. Sin embargo, es importante mencionar que en el caso de W10 la transparencia no se consigue con el mismo efecto que en las versiones anteriores.
Pese a esto, aquí te vamos a explicar el procedimiento para realizar este método:
- Lo primero será ingresar a la “Configuración de la barra de tarea”.
- Una vez te encuentres en dicha ventana vas a ver una gran cantidad de opciones en la parte izquierda de tu pantalla, allí debes seleccionar “Colores”.
- Ahora debes asegurarte que los efectos de transparencia se encuentren activado, para ello el botón debe estar en un color azul.
- Seguidamente debes marcar la casilla de “Inicio, Barra de tarea, y centro de acciones”. También debes seleccionar el color que le quieres dar a dichos elementos.
- Una vez seleccionado te darás cuenta que la transparencia de la barra de tarea es muy poca, por lo cual no se puede apreciar tan bien como en las versiones anteriores.
Anclar accesos directos
Otra de forma de poder personalizar la barra de tareas es tu mismo decidiendo qué iconos o accesos directos vas a incluir en ella. Por lo general, la función específica de este elemento es facilitarle el uso del equipo a la persona, es decir, que en ella deben ir los programas que más utilizas con el objetivo de que puedas ingresar a ellos de una forma más fácil y rápida.
En este caso puedes incluir tanto documentos o programas que necesites usar seguidamente. La forma de anclar estos iconos a dicha barra es muy sencilla, para ello simplemente debes seleccionar el icono del programa o documento que quieras agregar y que lo tengas como acceso directo en el escritorio.
Una vez seleccionado y sin soltar el click debes arrastrarlo hasta la barra de tareas, allí te aparecerá la opción de “Anclar a barra de tareas” y en ese momento sueltas el click para que el mismo se añada exitosamente.
Anclar hipervículos
Si quieres anclar un hipervínculo a tu barra de tarea el proceso es exactamente igual al mencionado anteriormente con los accesos directos, pero en este caso debes tener el hipervínculo como un acceso directo en el escritorio. Una vez lo tengas allí simplemente debes seleccionarlo y arrastrarlo hasta el elemento a donde lo quieres incluir, de esta forma puedas tenerlo a la mano cada vez que lo necesites.
Agregar barras de herramientas
Y finalmente, también puedes agregar más barra de herramientas al elemento en el caso que así lo desees. Por lo general, en la barra de tarea vienen incluidos algunas herramientas de fábrica que te pueden servir para llevar a cabo varias actividades, pero también es posible que estas no sean las que tu necesites y quieras añadir algunas nuevas.
El proceso para esto también es muy sencillo, para ello debes realizar los siguientes pasos:
- lo primero será hacer click derecho sobre la barra de tareas, allí se te desplegará un menú de opciones donde debes seleccionar “Barra de herramienta”.
- Seguidamente te aparecerán las opciones disponibles, en caso de querer agregar alguna de ella simplemente debes hacer click sobre la opción.
- De esta forma puedes agregar nuevos elementos a la barra de herramienta de una forma fácil y rápida.