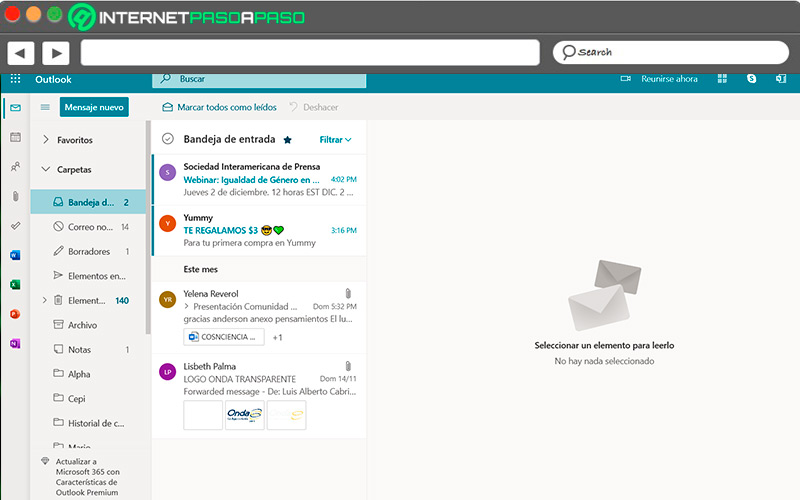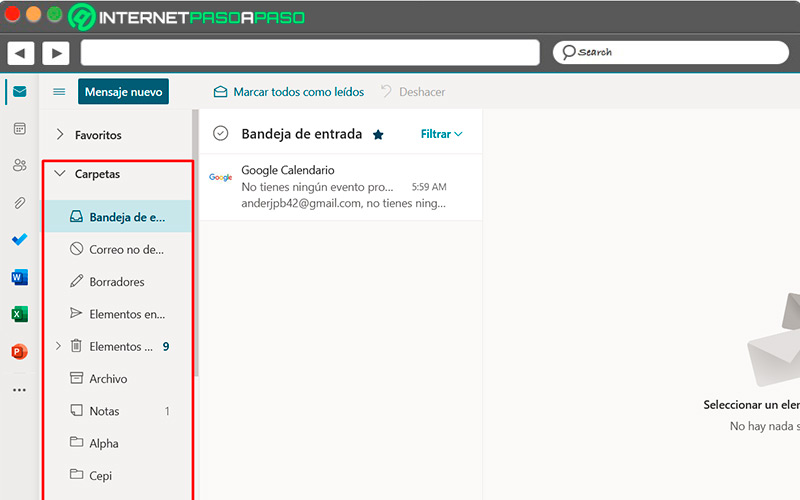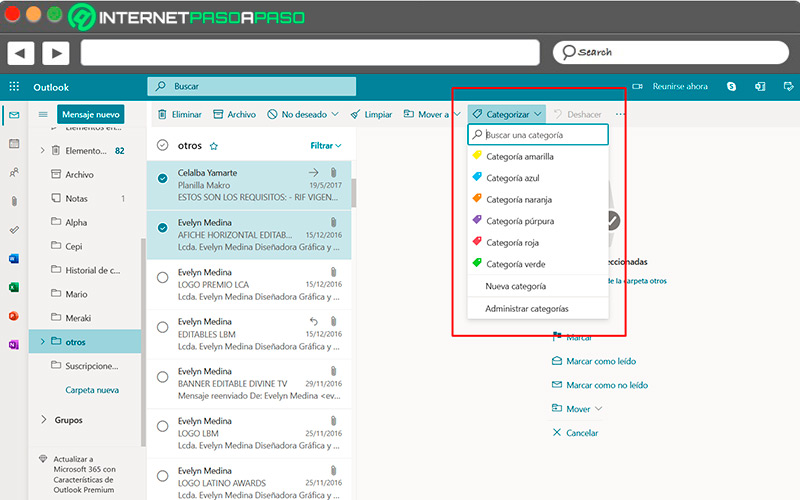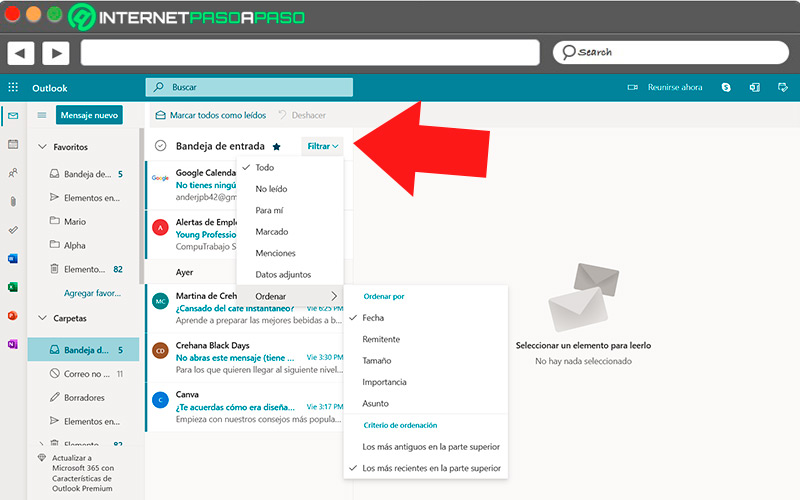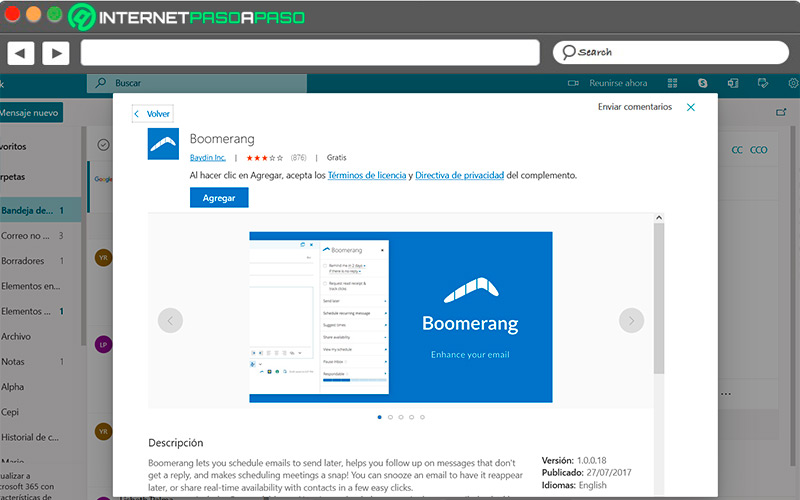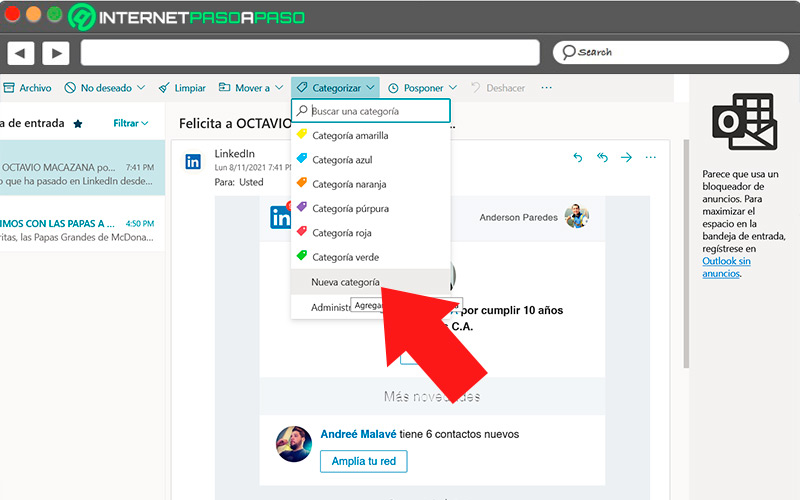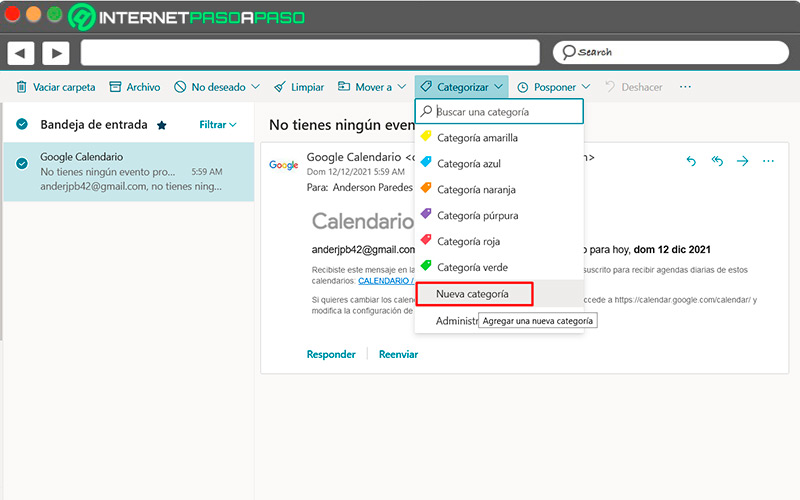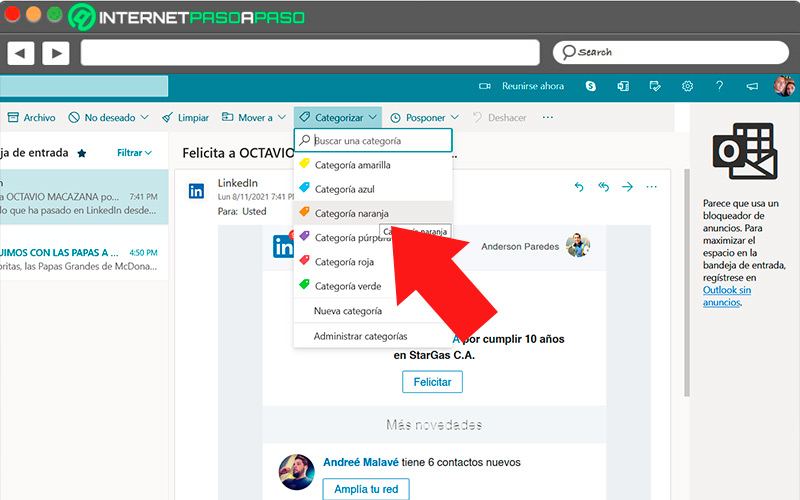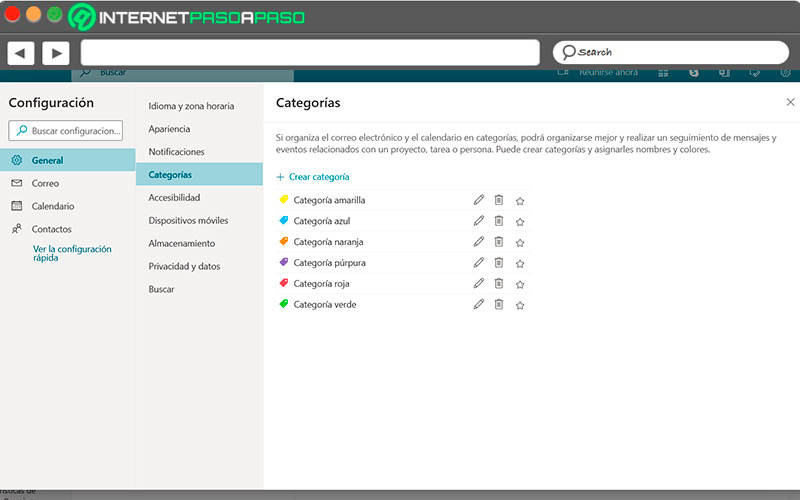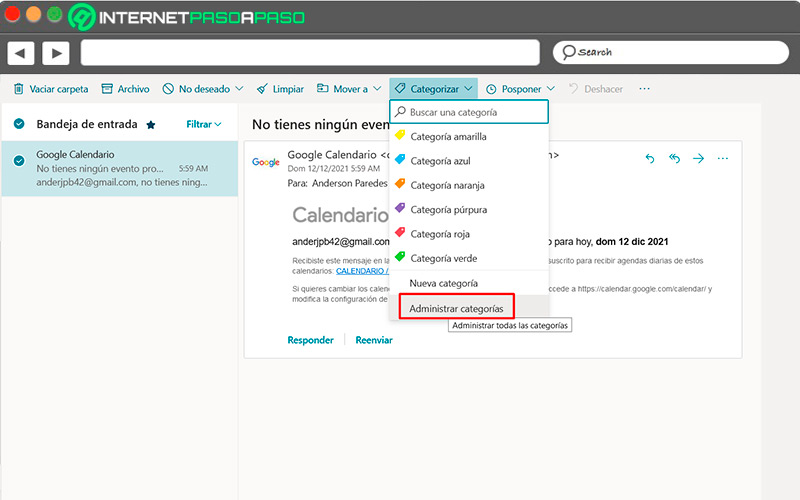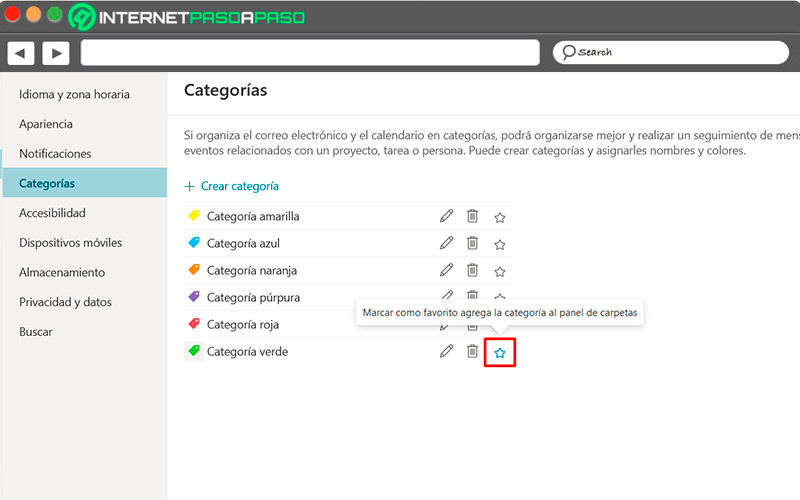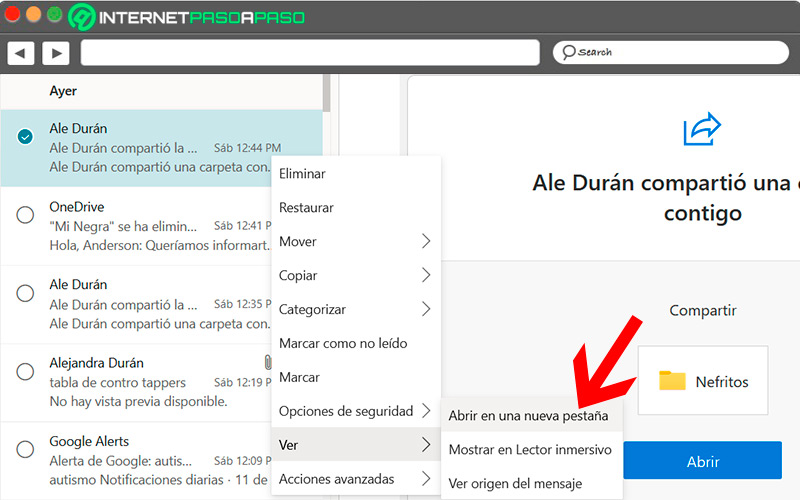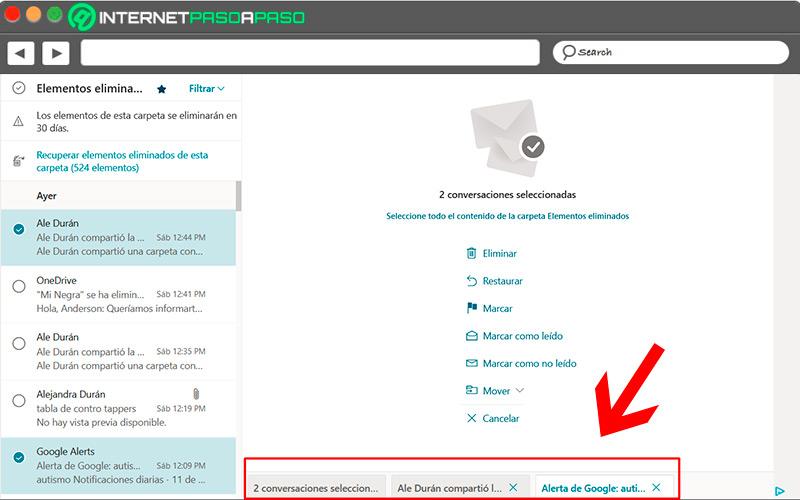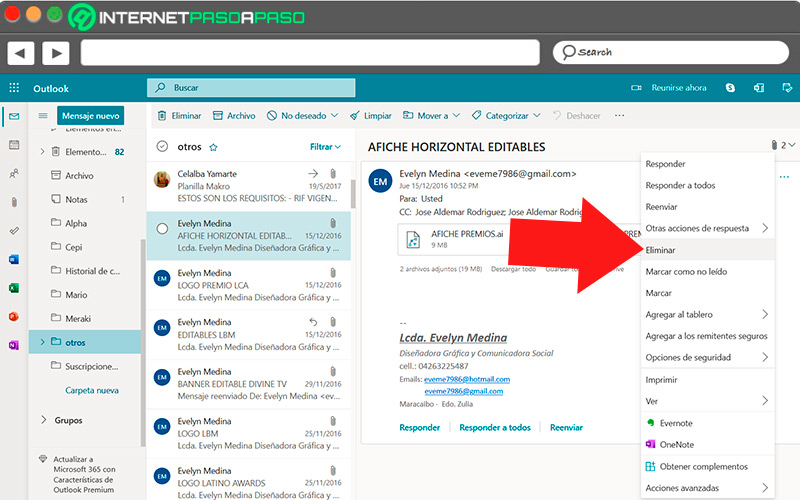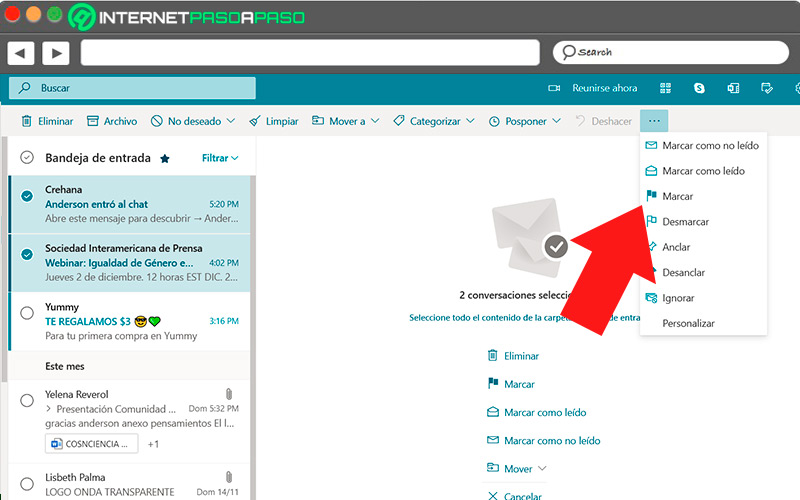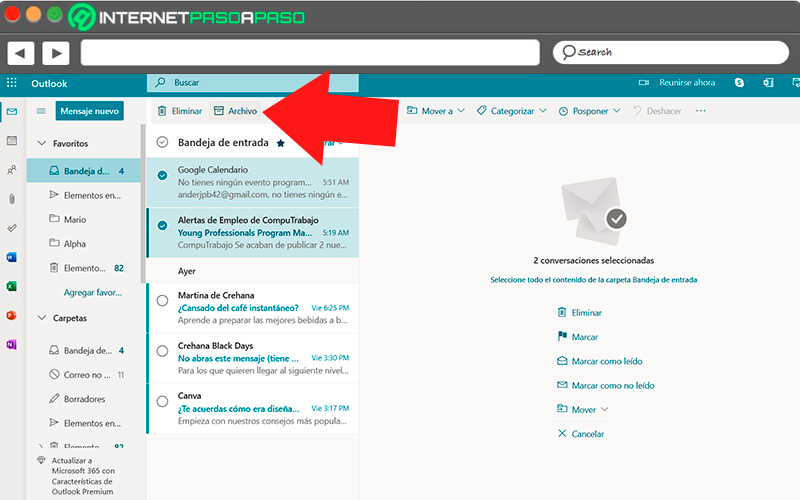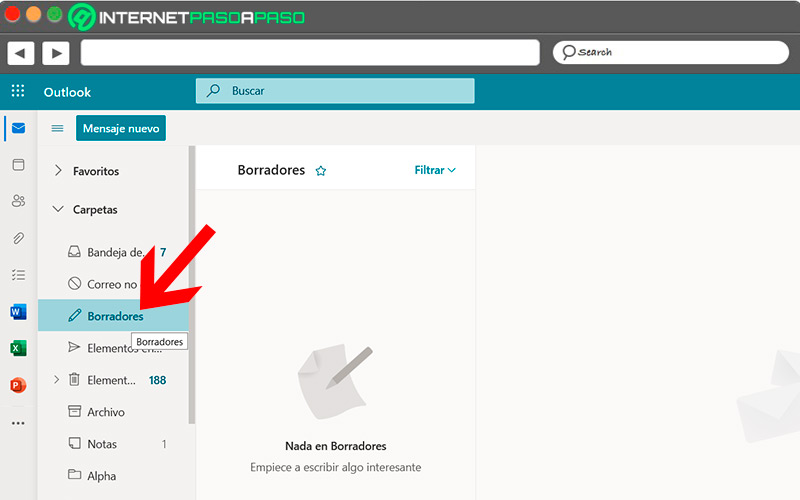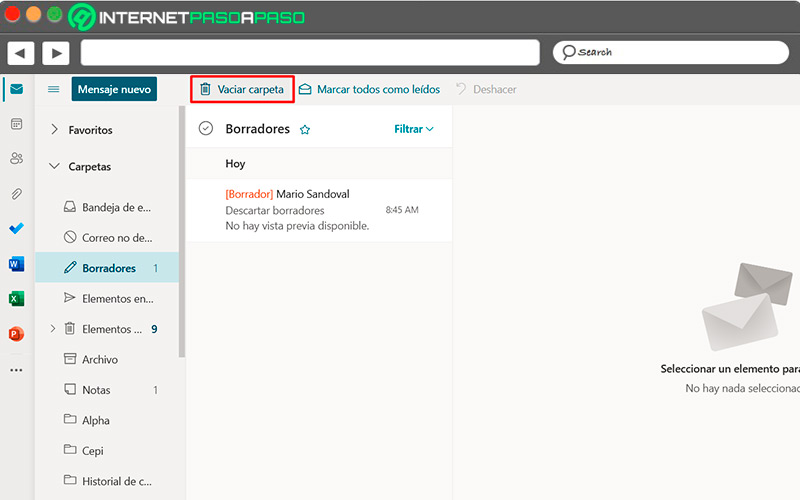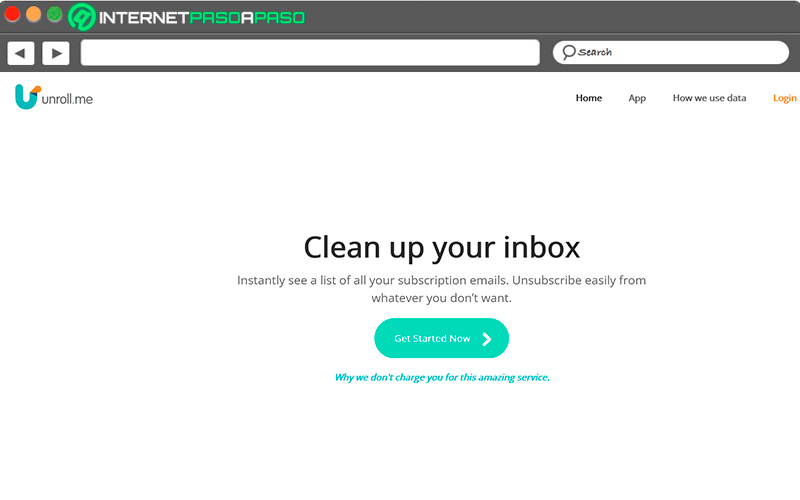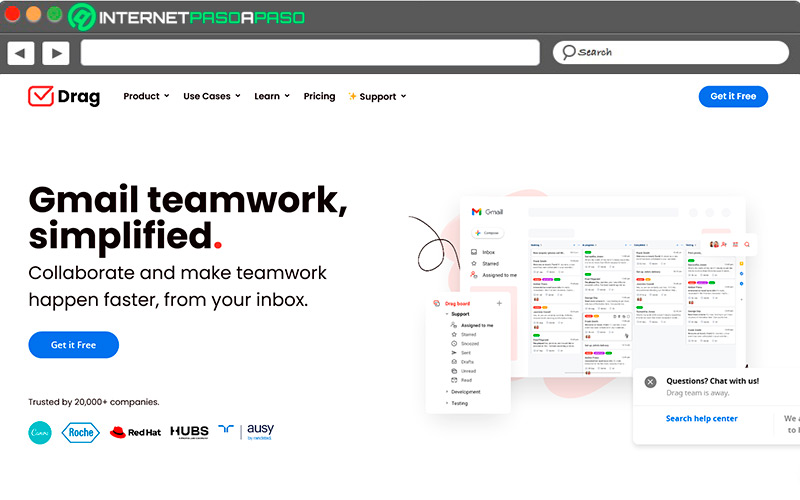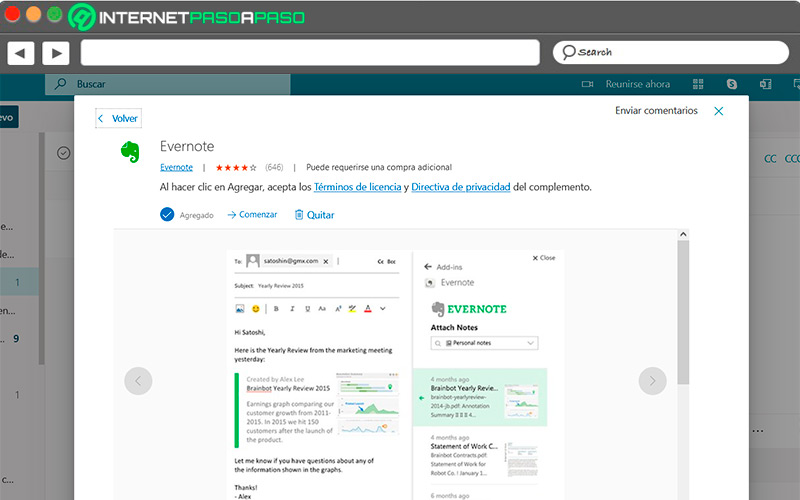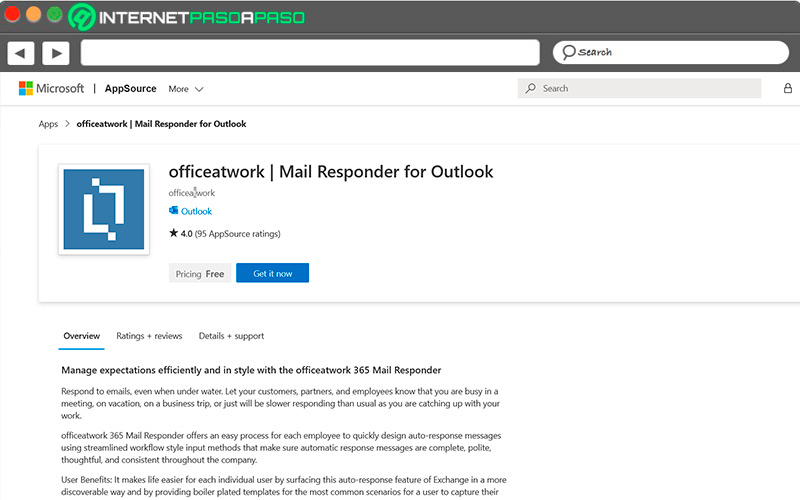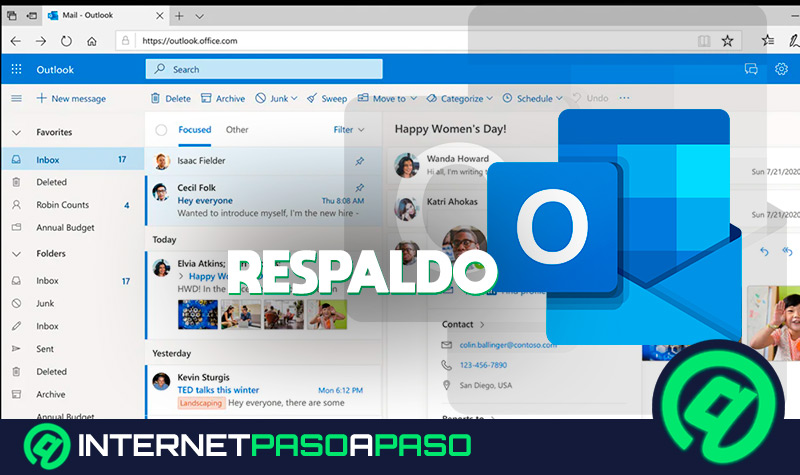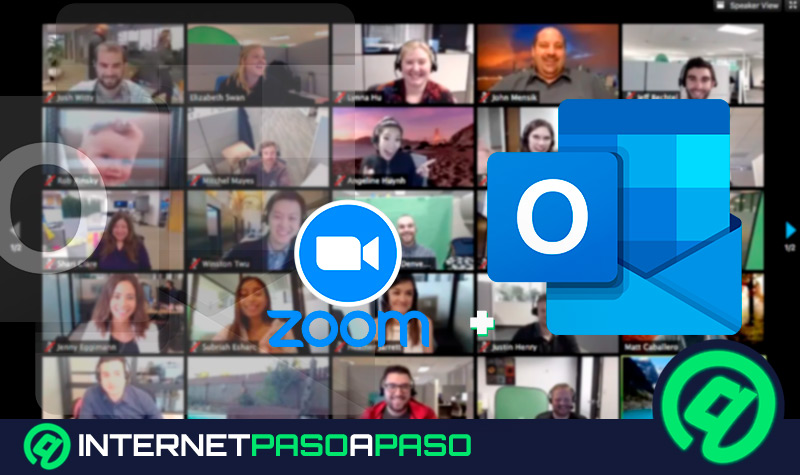Lo Último en IP@P
- Así funciona la ruleta online en vivo: tecnología, experiencia y seguridad para el jugador digital
- Stellar Data Recovery revoluciona la recuperación de archivos perdidos en discos duros externos
- Goblin Mine: La Estrategia Económica Detrás del Juego de Minería que está Fascinando a Todos
- Estos son los nuevos Cargadores UGREEN: potencia y portabilidad en dos versiones que no te puedes perder
- UGREEN Nexode Pro: El Cargador Ultradelgado que revoluciona la carga de dispositivos móviles
El uso de Outlook como servicio de correo electrónico sirve tanto a particulares como a quienes buscan un cliente de emails confiable para usar un correo empresarial, y una de las principales razones para esto, es la cantidad de herramientas de las que dispone.
Sin importar si usas Outlook como bandeja de correo personal o para propósitos laborales, mantener un orden en tu bandeja es un requisito indispensable, tanto para cuidar la estética de tu cuenta de correo, como para mejorar tu productividad al utilizarlo.
A continuación, sabrás cómo sacar el máximo provecho de todas las herramientas con las que Outlook te provee para organizar tu bandeja de entrada de la forma más profesional posible.
¿Cuáles son los beneficios de organizar la bandeja de entrada de Outlook?
De la misma forma que en todos los aspectos, la organización de tu bandeja de entrada es un paso muy necesario para mantener la información contenida en tus correos al alcance en cualquier momento. Además de esto, cuando se trata del ámbito laboral, es necesario mantener una gestión adecuada del almacenamiento del servidor, con el fin de mantener solo la información que nos resulta relevante.
Son muchos los beneficios que pueden obtenerse al organizar tu bandeja de entrada, pero los más resaltantes son los descritos a continuación:
- Mejora la gestión de almacenamiento: al realizar acciones como respaldar o eliminar mensajes, puedes liberar más espacio en el servidor
- Reduce costos de infraestructura informática: permite economizar costos de mantenimiento del servidor al tener las carpetas de correo organizadas y depuradas
- Optimiza la gestión de conocimiento: el mantener tu bandeja de entrada organizada te ayudará a localizar fácilmente los correos electrónicos con información relevante
- Mejora tu bandeja de entrada desde un punto de vista tanto estético como funcional: al despejar tu inbox de mensajes innecesario, dará un mejor aspecto y podrás desempeñarte mejor en tu correo
¿Cuáles son las principales herramientas para organizar mi Outlook?
La organización de los correos de Outlook está regida por un grupo de herramientas y funciones que puedes utilizar de forma tanto individual como conjunta para gestionar la ubicación, relevancia y destino de cada correo en tu bandeja de entrada. El uso de estas herramientas optimiza en gran medida la productividad a la hora de utilizar Outlook para fines laborales, ya que te permitirá localizar cada correo de forma sencilla al separarlos en carpetas y categorías.
Vamos a ello:
Pestañas
Las pestañas de Outlook son una función mediante la cual podrás abrir varios mensajes y carpetas de forma simultánea. Más que para organización, esta es una herramienta de funcionalidad, que te permitirá revisar y comparar mensajes. Además de esto, podrás utilizar esta función para redactar un mensaje de forma separada, a la vez que mantienes abiertas las pestañas con otros mensajes previamente abiertos, permitiéndole un mejor manejo de tiempo al usar Outlook
Carpetas
Las carpetas de Outlook son las secciones divididas en el servidor de correo donde se almacenan de forma predeterminada los mensajes de acuerdo a su origen y su funcionamiento. Este método de organización existe de forma nativa en el servidor de Outlook y podrás acceder a estas carpetas desde la barra lateral en el portal web.
Las carpetas que existen de forma predeterminada en Outlook son:
- Bandeja de entrada: almacena los correos electrónicos entrantes.
- Correo no deseado: aquí se destinan los emails de los remitentes marcados como SPAM.
- Borradores: aquí encontrarás los mensajes redactados que no fueron enviados.
- Elementos enviados: es el registro de los elementos salientes.
- Pospuesto: son los mensaje programados con un recordatorio para utilizar más adelante.
- Elementos eliminados: es el destino de los mensajes que fueron enviados a la papelera de reciclaje.
- Archivo: carpeta donde se guardan los correos que deseamos apartar del resto.
- Notas: entradas de usuario que pueden servir a muchos propósitos.
- Historial de conversaciones: esta carpeta almacena las conversaciones por orden cronológico.
Además de esto, la sección de carpetas de Outlook es personalizable, por lo que puedes reorganizar las existentes en el orden que más te convenga, así como agregar tus propias carpetas personalizadas.
Etiquetas
Las etiquetas de Outlook, también conocidas como Categorías, son herramientas de organización que te permiten agrupar tanto emails como eventos de calendario en un grupo en específico, marcado con una etiqueta preexistente o personalizada. Outlook dispone de forma predeterminada de un grupo de categorías relativamente amplio, aunque además te ofrece la posibilidad de crear tus propias etiquetas y asignarlas a tus correos electrónicos y eventos para agruparlos de acuerdo al criterio que elijas.
Sumado a esto, las etiquetas te ofrecen una serie de ventajas de organización, permitiéndote así potenciar en gran medida tu productividad en Outlook.
Entre estos beneficios, podemos destacar los siguientes:
- Facilidad para localizar los mensajes categorizados.
- Puedes asignar múltiples etiquetas a un correo, permitiéndote localizarlos en varios grupos de emails.
- Las etiquetas se distinguen entre sí por medio de un sistema de colores. El cómo utilizar estos colores depende completamente del usuario, y puedes asignar nuevas categorías en caso de ser necesario.
- La gestión de las etiquetas no afecta a los mensajes asignados a estas, por lo que podrás eliminarlas o renombrarlas sin preocuparte de alterar algún correo.
- Puedes utilizarlas para asignar recordatorios de una acción sobre un mensaje en particular, o un grupo de mensajes.
Filtros
Se trata de una función que se activa desde la barra de búsqueda de Outlook y te permite buscar de forma rápida los mensajes que desees, utilizando como criterio de búsqueda una palabra clave o un destinatario, en caso de los filtros básicos.
Los filtros avanzados, a los cuales también puedes acceder desde la barra de búsqueda, permiten una búsqueda más minuciosa de correos electrónicos utilizando pautas más específicas como lapso de envío o recepción, contenido del asunto y datos adjuntos, entre otros parámetros. Además, permite buscar en carpetas específicas para reducir aún más los resultados.
Puntualmente, los criterios que se pueden utilizar para crear los filtros avanzados de Outlook son los siguientes:
- Buscar en: Te permite seleccionar la carpeta donde se concentrará la búsqueda. Puedes escoger una en específico o todas las carpetas de correo.
- De: especifica el remitente del correo que buscas. Esta opción te mostrará todos los correos enviados desde esa dirección.
- Para: esta opción se centra en los correos enviados. Te permitirá identificar al destinatario de un correo enviado, aunque el mensaje se encuentre en otra carpeta.
- CC: promediado este criterio, buscaremos destinatarios a los cuales se les hayan enviado copias al carbón de correos.
- Asunto: ubica palabras claves que fueron ingresadas en el campo de asunto del correo electrónico. Este criterio no distingue entre correos enviados o recibidos.
- Palabras clave: criterio pensado para encontrar ciertas palabras dentro del cuerpo del mensaje.
- Fecha de: te permite definir un rango de fechas en el cual se enviaron o recibieron mensajes. Por lo general este criterio es complementario, dependiendo del volumen de correo diario que se reciba, puede funcionar mejor en combinación con otras especificaciones de búsqueda
- Datos adjuntos: en este caso, es una casilla que marcarás si los correos que buscas incluyen archivos adjuntos.
Extensiones de navegador
Las extensiones de correo electrónico ofrecen una gran variedad de posibilidades, dependiendo de qué extensión se utilice. Cada una de estas ofrece un beneficio diferente, te permite añadir un toque adicional a la organización de tus correos electrónicos. Desde barras laterales con accesos directos a las carpetas de correos, hasta bandejas adicionales de acceso rápido a plantillas de respuesta e información de contacto.
Las extensiones de correo pueden resultar herramientas muy útiles que te ayudarán a optimizar la organización de tu bandeja de entrada. Existe una gran variedad de extensiones y la mayoría pueden encontrarse en la tienda de aplicaciones de aplicaciones del navegador que utilices. Dado que Google Chrome es actualmente el navegador más utilizado, su web store compila una gran cantidad de extensiones muy interesantes.
Etiquetas vs Carpetas vs Pestañas ¿Cuáles son las diferencias entre ellas?
Estas funciones son ampliamente diferentes entre sí, puesto que cubren diferentes áreas de organización y se complementan la una a la otra para mejorar el orden en la bandeja de entrada de Outlook Las etiquetas, o categorías, si bien agrupan los mensajes de forma organizada, no tiene un espacio propio dentro de la bandeja de entrada, a no ser que se utilicen como criterio de filtrado.
Entre las principales características de esta función podemos mencionar:
- No agrupan los correos en un espacio propio.
- Pueden personalizarse.
- Tiene un sistema de organización por colores.
- Pueden aplicarse varias etiquetas en un solo mensaje.
- Su uso depende completamente del usuario.
Las carpetas, por otro lado, son espacios separados en el servidor de correo, donde se agrupan los mensajes de acuerdo a su origen y objetivo, además de contener los espacios donde se almacenan los correos eliminados no deseados.
Puedes especificar sus características de la siguiente manera:
- Tienen sus propios espacios dentro del servidor.
- Cada una está destinada a almacenar un tipo de mensaje.
- Las carpetas predefinidas no son personalizables.
- Un mensaje no puede estar en más de una carpeta simultáneamente, a menos que se copie.
Por su parte, las pestañas de Outlook son más bien una herramienta de trabajo que facilita el manejo de la bandeja de entrada, permitiéndote realizar varias tareas de forma simultánea.
Además de esto, tiene las siguientes características:
- Solo funcionan en la sesión presente.
- Es posible abrir varios mensajes simultáneamente en varias pestañas.
- Puedes abrir varios mensajes nuevos en las pestañas.
- Desde las opciones de cada mensaje, puedes también abrir nuevas ventanas.
Aprende paso a paso cómo usar las etiquetas en Outlook
El uso de las etiquetas de Outlook permite organizar tu bandeja de entrada por medio de categorías personalizadas, por medio de las cuales podrás separar o agrupar los correos de acuerdo al orden que necesites.
Vamos a ello:
Crear etiqueta
El proceso para crear una etiqueta en Outlook es muy sencillo, puesto que el acceso a esta función se puede encontrar de forma muy simple al marcar un email.
Para crear una nueva categoría, solo debes seguir este procedimiento:
- Ingresa a tu cuenta de Outlook por medio de tus credenciales de usuario.
- Selecciona, desde la bandeja de entrada, los mensajes que deseas etiquetar.
- En la barra de herramientas, selecciona la opción “Categorizar”.
- En el menú desplegable, selecciona la opción “Nueva categoría”.
- Ingresa el nombre de la etiqueta personalizada y, si lo deseas, asigna un color.
- Haz clic en “Guardar”.
Aplicar etiqueta a un Email
Por medio de este proceso, podrás agrupar mensajes a través de categorías. Si bien esta acción no cambiará la ubicación o disposición de los mensajes, podrás visualizar al aplicar un proceso de filtrado utilizando como criterio la categoría seleccionada.
Para aplicar una categoría un email, sigue estos pasos:
- Desde la bandeja de entrada, ubica el cursor sobre un email que desees etiquetar y marca la casilla para seleccionarlo.
- Selecciona la opción “Categorizar”, ubicada en la barra de herramientas superior.
- Selecciona una etiqueta de la lista desplegable.
Al seleccionar un elemento de la lista de etiquetas, esta se asignará inmediatamente al email marcado. Puedes repetir este proceso las veces que sea necesario con diferentes correos, así como asignar varias etiquetas a un mismo email.
Poner color a una etiqueta
Las etiquetas de Outlook están asignadas por colores de forma predeterminada, aunque si así lo deseas puedes asignar un nuevo color y un nombre distinto a estas desde el panel de administración de categorías.
Lo puedes realizar de la siguiente manera:
- Selecciona un mensaje de tú bandeja de entrada.
- Haz clic en la opción “Categorizar”.
- En el menú desplegable, selecciona la opción “Administrar categorías”.
- Selecciona la etiqueta que desees editar y haz clic en el icono del lápiz.
- Selecciona un nuevo color de los que se encuentran disponibles en el panel de edición.
- Haz clic en “Guardar”.
Administrar Etiquetas
La gestión de las etiquetas te permitirá mantenerlas organizadas y asignadas de acuerdo a los nombre y códigos de color que requieras, además de permitirte editarlas en cualquier momento.
A través del siguiente proceso:
- Marca un mensaje de tu bandeja de entrada para seleccionarlo.
- Selecciona la opción “Categorizar”, ubicada en la barra superior de herramientas.
- Haz clic en la opción “Administrar categorías”, que verás en el menú desplegable
- Selecciona la etiqueta que desees gestionar y haz clic en uno de los tres iconos que verás junto a cada una para realizar una acción.
- El icono del lápiz te permitirá renombrar la etiqueta y asignarle un nuevo color, el icono de la papelera eliminará la correspondiente etiqueta, y la estrella anclará la etiqueta a la barra de favoritos en la pantalla principal.
Usar tags como carpetas
El acceso a las etiquetas de correo por medio de filtros de búsqueda te permitirá visualizar todos los emails asignados a esa categoría.
Si deseas un acceso más rápido a esta, puedes seleccionarla como favorita, por medio del siguiente procedimiento:
- Haz clic en el icono con forma de engranaje ubicado en la barra superior.
- Selecciona el acceso “Ver toda la configuración de Outlook”.
- Ingresa al apartado “General” y selecciona “Categorías”.
- Encuentra en la lista la categoría que deseas asignar como carpeta, y haz clic sobre el icono de la estrella correspondiente a esta.
- Cierra el menú de configuraciones.
Ahora, en la barra lateral donde se encuentran las carpetas, en la sección de “Favoritos”, podrás ver las etiquetas recién asignadas, mediante las cuales podremos acceder a todos los mensajes a los cuales estén asignadas.
Te enseñamos cómo utilizar las pestañas en Outlook
Por medio de las pestañas de Outlook, podrás visualizar y trabajar sobre varios correos y procesos de forma simultaneas, sin preocuparte por perder el hilo o el progreso en alguno de ellos.
Más en Correos electrónicos
- ¿Cómo descargar todos tus correos electrónicos de Gmail en cualquier dispositivos? Guía paso a paso
- ¿Cómo eliminar todas tus suscripciones de correo electrónico en Gmail fácil y rápido? Guía paso a paso
- ¿Cómo crear una cuenta de Gmail sin número de teléfono? Guía paso a paso
- ¿Cuáles son los mejores widgets de Gmail para Android e iOS y cómo podemos activarlos? Guía paso a paso
- ¿Cómo cerrar sesión en Gmail correctamente desde cualquier dispositivo? Guía paso a paso
SÍGUENOS EN 👉 YOUTUBE TV
Veamos a continuación:
Habilitar o deshabilitar pestañas
Si bien las pestañas funcionan de únicamente mientras la sesión esté activa, o mientras el usuario así lo desee, podrás activarlas de forma muy sencilla para abrir un mensaje sin perder el hilo del trabajo.
Por medio del siguiente procedimiento:
- Posiciona el cursor sobre uno de los mensajes con los que deseas trabajar y haz clic derecho sobre este.
- En el menú desplegable, selecciona la opción “Ver”.
- Haz clic en “Abrir en una nueva pestaña”.
El correo seleccionado se abrirá en una nueva pestaña, la cual podrás visualizar en la parte inferior de la bandeja de entrada, de modo que podrás realizar este proceso con los correos que desees, y tenerlos listos para utilizar a través de cómodos accesos.
Para cerrar una de estas pestañas, todo lo que debes hacer es:
- Posiciona el cursor sobre la pestaña que deseas cerrar.
- Haz clic en “x” que verás en la esquina superior derecha de la pestaña.
Optimizar bandeja de entrada con pestañas
Más que una función, la optimización del uso de la bandeja de entrada por medio de pestañas es un procedimiento que te permitirá sacar más provecho al servicio de correo electrónico de Outlook.
El cómo mejorar tu rendimiento a través del uso de pestañas, depende en gran medida del tipo de uso que le des a tu cuenta de Outlook, de modo que puedas mantener abiertas las pestañas necesarias para realizar las tareas que tienes en proceso. Las pestañas de Outlook solo te permiten abrir correos y mensajes nuevos, aunque los emails que abras pueden estar almacenados en cualquier carpeta.
Principales ajustes para organizar tu correo Outlook
Outlook brinda una gran cantidad de funciones desde su barra de herramientas, a través de las cuales podemos mantener un control más amplio sobre el contenido relevante de nuestra bandeja de entradas.
Veamos a continuación:
Eliminar mensajes
Mientras más tiempo tengas utilizando tú bandeja de correos de Outlook, los mensajes que llegan pierden su utilidad, o puedes recibir mensajes que no son provechosos para ti o tu trabajo, y en tales casos, lo mejor es eliminar estos correos de tu bandeja de entrada.
Por medio del siguiente procedimiento:
- Selecciona los mensajes que deseas eliminar posicionando el cursor sobre estos y marcando la casilla que aparecerá.
- En la barra de herramientas superior, haz clic en el icono de la papelera, etiquetado como “Eliminar”.
Inmediatamente, los elementos seleccionados desaparecen de la carpeta en la que están ubicados, y se almacenan en la carpeta de “Elementos eliminados”.
Marcar como no leídos
El marcar los mensajes como no leídos los resaltará en la bandeja de entrada, haciendo más sencillo el localizarlos. Sin embargo, no los pondrá como prioridad, por lo que no cambiarán de posición en la bandeja.
Para marcar los mensajes como no leídos, sigue estos pasos:
- Selecciona los correos que deseas marcar.
- En la barra superior de herramientas, haz clic en el icono “…”.
- Haz clic en la opción “Marcar como no leído”.
Archivar mensajes
Los mensajes archivados se mantienen en el almacenamiento del servidor, apartados de los demás correos en la carpeta “Archivados”. Utilizar la función de archivo de mensajes te permitirá mantener a la mano los correos más importantes.
Para archivar uno o varios mensajes, el procedimiento es el siguiente:
- Marca los mensajes que deseas archivar posicionando el cursor sobre estos y seleccionando la casilla circular que aparecerá
- Haz clic en el botón “Archivo”
Crear borradores
Guardar un borrador es una manera muy efectiva de acelerar los procedimientos de comunicación en Outlook, ya que puedes escribir una respuesta a un mensaje con antelación, tras lo cual solo debes esperar al momento adecuado para enviarla.
Para guardar un borrador, guíate por el siguiente proceso:
- Desde la bandeja de entrada, haz clic en “Mensaje nuevo”.
- Ingresa el texto del mensaje que desees enviar más adelante.
- Si así lo deseas, puedes ingresar también el destinatario y el asunto del correo.
- En la parte superior del mensaje, haz clic en el icono “…”.
- Selecciona la opción “Guardar borrador”.
Descartar borradores
Cuando un borrador que ha cumplido su cometido no es eliminado, este se convierte en espacio desperdiciado en el almacenamiento de Outlook, por lo que es necesario revisar y limpiar la carpeta de borradores de forma regular.
Para descartar borradores almacenados en Outlook, guíate por estos pasos:
- Desde la bandeja de entrada, selecciona la carpeta “Borradores”, ubicada en el menú lateral.
- En esta carpeta, debes seleccionar los elementos que deseas eliminar.
- Una vez hayas seleccionado todos los elementos necesarios, haz clic en el icono de la papelera ubicado en la barra sobre el mensaje.
- Haz clic en “Aceptar”.
Mejores extensiones de navegador para organizar tu Outlook
Las extensiones son una de las herramientas más útiles a la hora de mantener la carpeta de correo organizada, pues provee acceso a herramientas con las que Outlook no cuenta de forma nativa.
Entre las mejores extensiones que podemos encontrar para trabajar con Outlook, podemos destacar las siguientes:
Unroll.me
Utilizando esta extensión, obtendrás el control total sobre las suscripciones a tus de tu cuenta de correos a páginas de ventas y boletines. Unroll.me despliega en una lista todas las páginas a las cuales estás suscrito y te permite gestionar la suscripción. La extensión está disponible en la tienda de Chrome y puedes acceder a ella desde prácticamente cualquier sistema operativo. De hecho, es posible encontrarla como una aplicación en la App Store.
Drag
Debido a la amplia difusión con la que cuenta, es importante buscar métodos para facilitar el manejo de Outlook. Es aquí donde entra Drag. Esta extensión convierte la bandeja de entrada en una lista de tareas organizadas. De esta forma, el espacio utilizable de Outlook se vuelve bastante manejable, ampliando la interfaz para ajustarse a tus necesidades de forma intuitiva y ordenada, mejorando en gran medida tu productividad con tu bandeja de correo.
Evernote for Outlook
Evernote es una de las aplicaciones de notas y almacenamiento de datos más populares y utilizadas, y cuenta con un complemento para Outlook que te permitirá guardar una selección de tus correos electrónicos más importantes cuando tu bandeja está llena. Además, Evernote viene con la función de creación de proyectos basados en los emails almacenados, y compartir la información de estos a medida que se agreguen nuevos correos.
Officework - Mail Responder
Es uno de los complementos más interesantes disponibles para Outlook, provee un gran aumento de eficiencia al preparar respuestas automáticas que puedes activar cuando no estés disponible. Funciona muy bien en ambientes laborales para hacerle saber a tus clientes que su correo ha llegado y que recibirán respuesta pronto. Una de las mejores cualidades de este complemento es el hecho de poder editar y crear respuestas personalizadas.