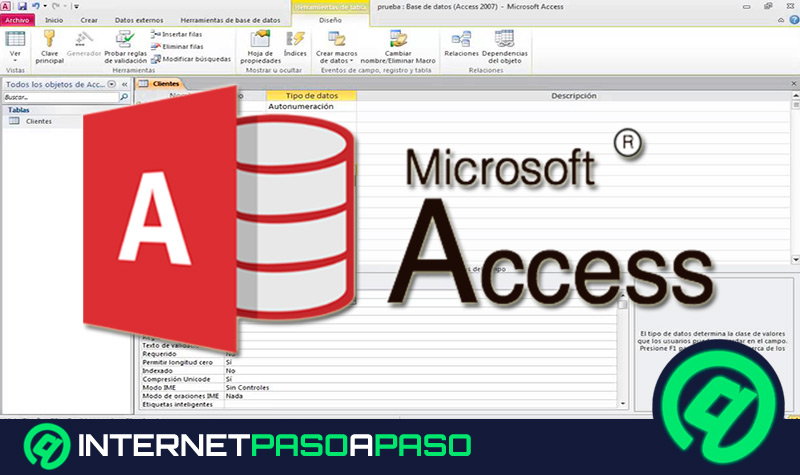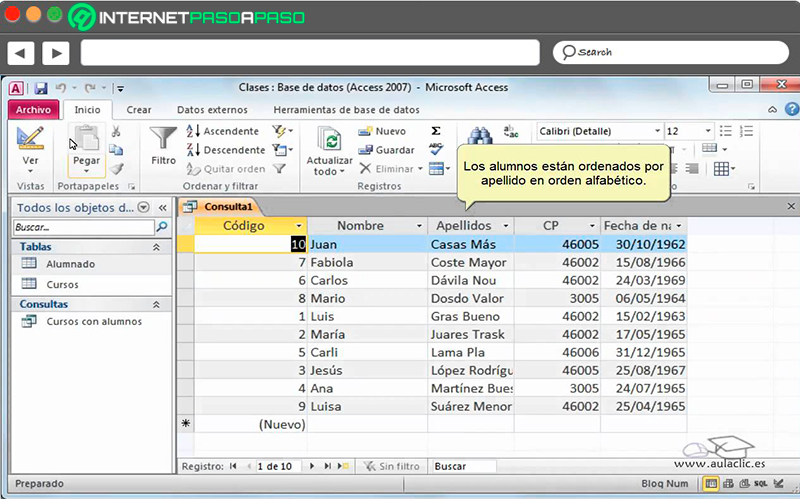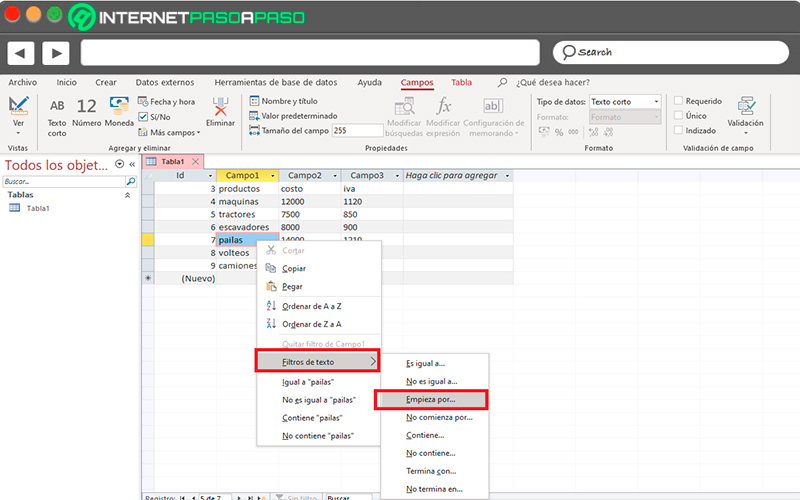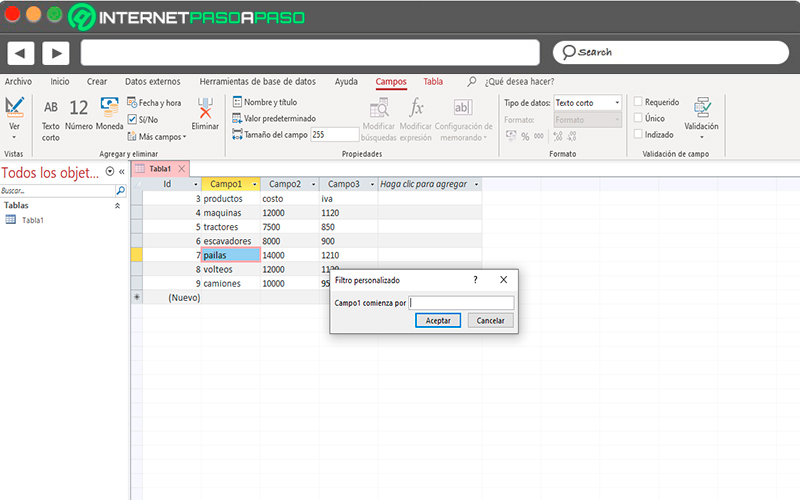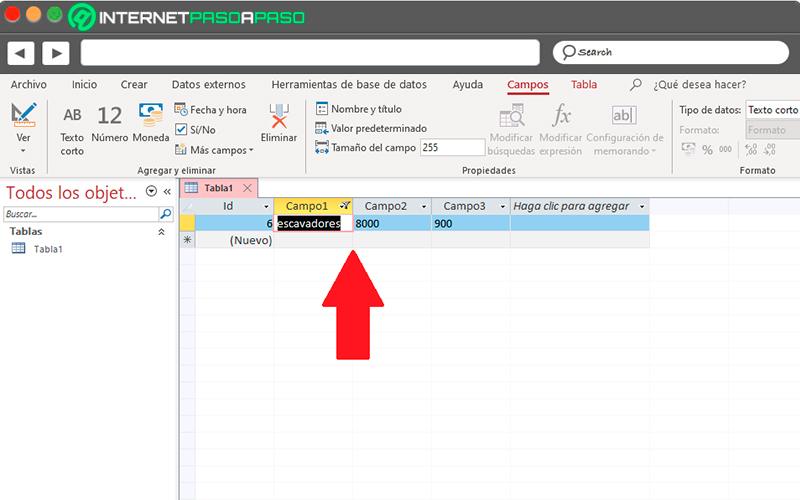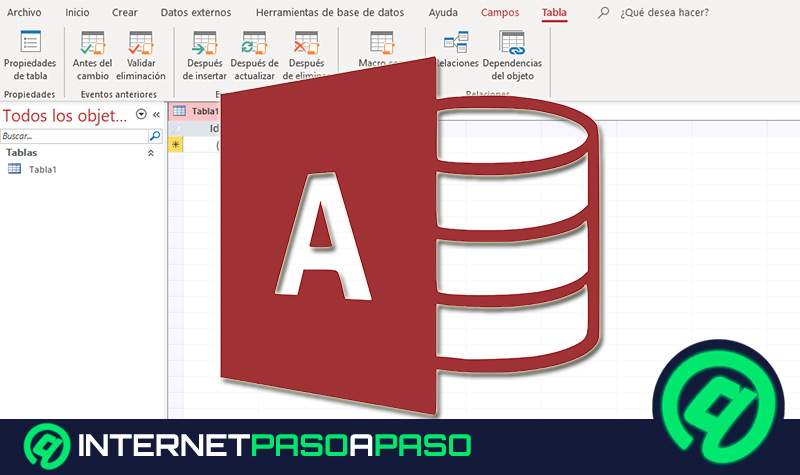Lo Último en IP@P
- Así funciona la ruleta online en vivo: tecnología, experiencia y seguridad para el jugador digital
- Stellar Data Recovery revoluciona la recuperación de archivos perdidos en discos duros externos
- Goblin Mine: La Estrategia Económica Detrás del Juego de Minería que está Fascinando a Todos
- Estos son los nuevos Cargadores UGREEN: potencia y portabilidad en dos versiones que no te puedes perder
- UGREEN Nexode Pro: El Cargador Ultradelgado que revoluciona la carga de dispositivos móviles
Cuando se trabaja en este tipo de programas por lo general se suelen manejar una gran cantidad de datos, lo que puede resultar un poco tedioso al momento de querer buscar un dato en específico. Y es que tener una base de datos con una gran cantidad de registro siempre resultará difícil poder manejarla.
Una muy buena alternativa para estos casos es poder ordenar todos los registros y de esa manera poder entenderlos mucho mejor, ya que se te facilitará al momento de identificar cualquiera de los valores. En tal caso también se puede aplicar un filtrado que te permitirá ver únicamente el campo que quieres encontrar.
Por lo tanto, utilizar estas herramientas te garantizará un trabajo mucho más sencillo y rápido, por lo que podrás ahorrar tiempo y mejorar tu rendimiento cada vez que hagas uso de Access. Es por ello que aquí te vamos a enseñar a como ordenar y filtrar los datos en una base de datos, para ello sigue detalladamente todo lo que te enseñaremos a continuación.
¿Para qué sirve ordenar y filtrar los datos en Microsoft Access?
Al momento de trabajar en Access por lo general se terminan creando base de datos muy extensas, lo que puede llegar a dificultar el trabajo para la mayoría de los usuarios. Es por ello que lo más recomendable es ordenar y filtrar los datos para que estos puedan ajustarse mucho más. Para ello los usuarios pueden hacer uso de las herramientas de ordenar y filtrar las cuales son muy fáciles de aplicar al formulario.
Cuando se ordenan los registros en Access se hace mucho más fácil poder entender todos los datos que aparecen allí, ya que esto te permitirá identificar valores importantes rápidamente. También puedes ordenar todos los campos ya sea por orden secuencial o alfabético, lo que puede resultar muy importante dependiendo del trabajo que estés realizando. Al momento de aplicar un filtrado en tu tabla de datos vas a tener la oportunidad de ver únicamente el o los datos que quieres que se muestren.
Es decir, que puedes llegar al objetivo fácilmente, por lo que ahorrarás tiempo. Para ello tienes la posibilidad de usar filtros para mostrar registros específicos en el informe, consultar u hoja de trabajo. Además, todos estos datos que has filtrados los podrás imprimir de forma separada, esto en caso que solo quieras trabajar con datos específico de la base de dato. De esta forma, a través de la herramienta de filtro el usuario va a tener la oportunidad de limitar los datos de una vista sin que tenga que cambiar el diseño original.
Aprende paso a paso cómo ordenar y filtrar datos en Microsoft Access
De acuerdo a todo lo que se ha mencionado en el post, poder llevar a cabo estos dos métodos te ayudará a facilitar el trabajo en gran medida, especialmente al momento de querer trabajar con datos específicos. Es por ello que aquí te vamos a enseñar paso a paso a cómo aplicar cada uno de ellos en tu base de datos.
Para ello sigue detalladamente cada uno de los siguientes métodos:
Ordenar
Más en Software
- ¿Cuáles son los mejores programas para crear y gestionar particiones de disco duro en Windows y Mac? Lista 2025
- ¿Cuáles son los mejores programas para actualizar los drivers en Windows gratis? Lista 2025
- ¿Cómo utilizar los comentarios para documentar la hoja en Microsoft Excel? Guía paso a paso
- ¿Cómo hacer un díptico en Microsoft Word fácil y rápido? Guía paso a paso
- ¿Cómo crear una consulta de resumen en una base de datos de Access desde cero? Guía paso a paso
SÍGUENOS EN 👉 YOUTUBE TV
Tal cual como ya se ha mencionado a lo largo del post, poder ordenador los registros en la hoja de trabajo te ayudará a comprender de una mejor manera todos los datos con los que estás trabajando, ya sea para identificar cual es el valor mayor, menor o en tal caso entidades específicas.
Para poder aplicar esta herramienta es necesario que sigas cada uno de estos pasos:
- Lo primero será hacer clic derecho sobre el nombre de un campo, y en el menú desplegable que te aparece en pantalla debes seleccionar “Ordenamiento avanzado”.
- Seguidamente debes seleccionar la flecha de “Ordenar por” y lo siguiente será escoger el primer campo que quieres ordenar.
- Ahora debes hacer clic en “Ascendente” o “Descendente” para que puedes escoger el criterio de ordenación.
- Aquí debes hacer clic en la opción de “A continuación ordenar por” y selecciona el siguiente campo. En este caso debes elegir un criterio de ordenación.
- Puedes seleccionar hasta dos campos más y su criterio de ordenación. Si no quieres ordenar los registros en ese nivel entonces debes seleccionar la opción de “Ninguno”.
- Finalmente, solo debes hacer clic en “Aceptar” para que se apliquen todos los campos.
Filtrar
Para poder filtrar datos en una base de datos es necesario que inicies la “Vista de informe”, para ello debes hacer click derecho en el panel de navegación y allí escoges la opción de “Vista de informa”. Una vez modificado este aspecto puedes empezar a filtrar registros en Access.
Para ello sigue estos pasos:
- Lo primero será hacer clic derecho sobre cualquier apellido o nombre de tu base de dato, allí debes seleccionar la opción de “Filtro de texto”, allí te aparecerán varias opciones disponibles, en este caso puedes seleccionar aquella que mejor te parezca para realizar la búsqueda en este caso se ha seleccionar “Comienza por”.
- Seguidamente te aparecerá un cuadro en pantalla, en este caso debes colocar la letra por la cual quieres que se inicie la búsqueda, una vez hecho esto haz clic en “Aceptar” para que Access aplique el filtro y pueda enseñar un informe solo con esos datos.
- Como se puede ver en pantalla, ahora tu base de datos solo está conformada por un solo registro, esto se debe a que según los filtros que se indicaron solamente se encontró ese valor.