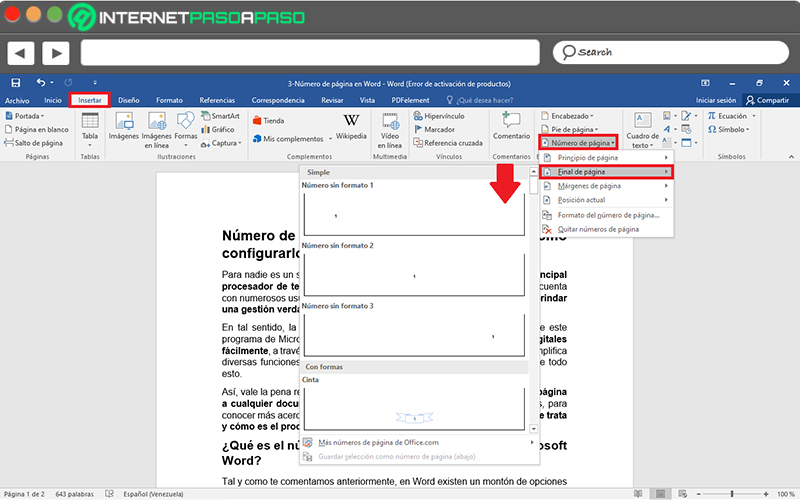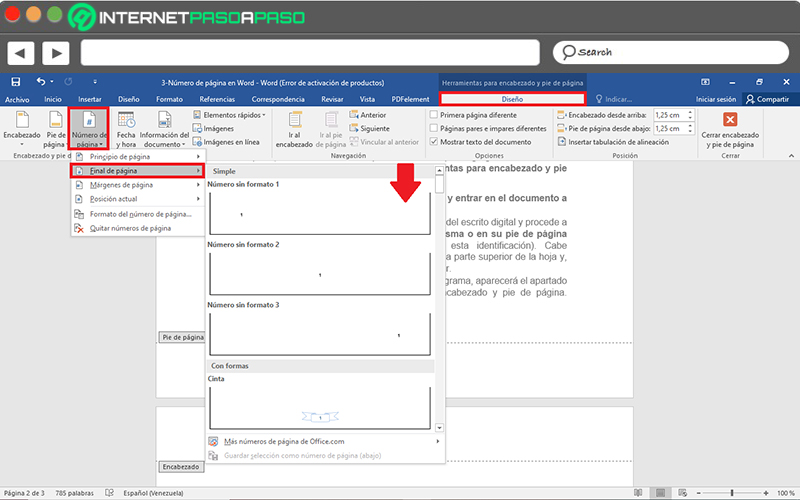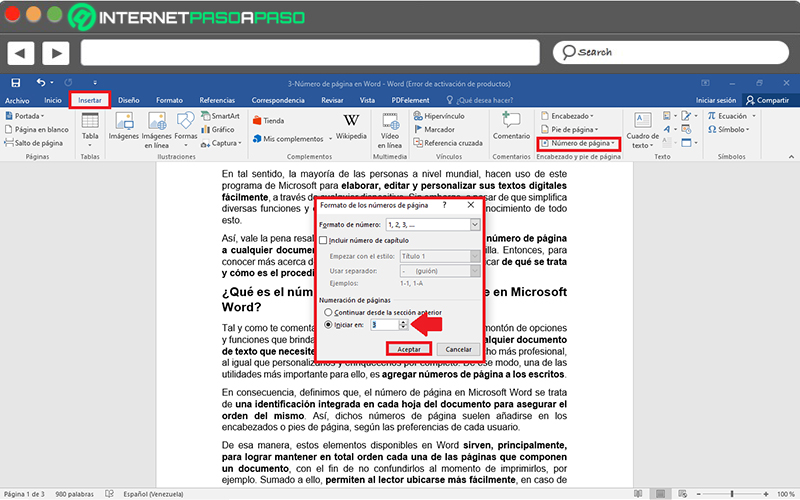Lo Último en IP@P
- Así funciona la ruleta online en vivo: tecnología, experiencia y seguridad para el jugador digital
- Stellar Data Recovery revoluciona la recuperación de archivos perdidos en discos duros externos
- Goblin Mine: La Estrategia Económica Detrás del Juego de Minería que está Fascinando a Todos
- Estos son los nuevos Cargadores UGREEN: potencia y portabilidad en dos versiones que no te puedes perder
- UGREEN Nexode Pro: El Cargador Ultradelgado que revoluciona la carga de dispositivos móviles
Para nadie es un secreto que, Microsoft Word se ha catalogado como el principal procesador de textos, por defecto. Pues, gracias a su gran trayectoria, cuenta con numerosos usuarios y ha presentado notables mejoras con el fin de brindar una gestión verdaderamente completa.
En tal sentido, la mayoría de las personas a nivel mundial, hacen uso de este programa de Microsoft para elaborar, editar y personalizar sus textos digitales fácilmente, a través de cualquier dispositivo. Sin embargo, a pesar de que simplifica diversas funciones y opciones, muchos usuarios no tienen conocimiento de todo esto.
Así, vale la pena resaltar que, existe la posibilidad de añadir el número de página a cualquier documento de Word, de una manera muy sencilla. Entonces, para conocer más acerca de ello, a continuación, procedemos a explicar de qué se trata y cómo es el procedimiento a llevar a cabo.
¿Qué es el número de página y para qué sirve en Microsoft Word?
Tal y como te comentamos anteriormente, en Word existen un montón de opciones y funciones que brindan la posibilidad de asignar formato a cualquier documento de texto que necesites crear, con el fin de darles un toque mucho más profesional, al igual que personalizarlos y enriquecerlos por completo. De ese modo, una de las utilidades más importante para ello, es agregar números de página a los escritos.
En consecuencia, definimos que, el número de página en Microsoft Word se trata de una identificación integrada en cada hoja del documento para asegurar el orden del mismo. Así, dichos números de página suelen añadirse en los encabezados o pies de página, según las preferencias de cada usuario.
De esa manera, estos elementos disponibles en Word sirven, principalmente, para lograr mantener en total orden cada una de las páginas que componen un documento, con el fin de no confundirlos al momento de imprimirlos, por ejemplo. Sumado a ello, permiten al lector ubicarse más fácilmente, en caso de que decidan navegar por el índice del escrito antes de interpretar el contenido expuesto.
Pasos para configurar el número de página de forma correcta en Word
Ahora bien, antes de explicar el proceso a llevar a cabo para configurar y asignar el número de página de manera correcta en este procesador de textos, es importante resaltar que, generalmente, los usuarios optan por numerar las páginas desde el principio del documento digital. Sin embargo, para seguir instrucciones o para realizar el índice, hay muchos usuarios que deben hacer una configuración con el fin de que el conteo de esta numeración se inicie en un número diferente a 1.
Más en Software
- ¿Cómo realizar una interpolación en una hoja de cálculo de Microsoft Excel? Guía paso a paso
- ¿Cuáles son los mejores programas y aplicaciones para abrir archivos RAR en cualquier dispositivo? Lista 2025
- ¿Cómo hacer un índice en Microsoft PowerPoint? Guía paso a paso
- ¿Cómo desproteger una hoja de Excel protegida con contraseña? Guía paso a paso
- ¿Cuáles son los mejores antivirus gratuitos para instalar en tu ordenador Mac y estar 100% protegidos? Lista 2025
SÍGUENOS EN 👉 YOUTUBE TV
Es por ello que, a continuación, especificaremos el paso a paso a efectuar tanto para agregar los números de página normalmente, como también para asegurarse de que no comience en 1 el conteo en cuestión:
Numerar páginas
En este caso, existen dos vías disponibles para insertar la numeración de páginas en cualquier documento hecho en Word. Así, comenzamos por mencionar el procedimiento a completar para numerar las hojas a través de la pestaña Insertar:
- Primero que todo, tienes que buscar y acceder al documento que necesitas editar de esta manera.
- Seguidamente, entre las pestañas disponibles en la cinta de opciones de la ventana principal, haz clic sobre “Insertar”.
- Después de eso, ubícate en el grupo llamado “Encabezado y pie de página” para allí, seleccionar la opción que dice “Número de página”.
- Hecho lo anterior, dentro del menú desplegable, te mostrarán varias alternativas y entre esas, tienes que elegir la ubicación que prefieras. Ya sea: Principio de página, Final de página o Posición actual.
- Una vez escojas la ubicación y hagas clic sobre la misma, dentro del menú correspondiente, te mostrarán varios estilos y puedes seleccionar el que desees con tan solo pulsar sobre él. De ese modo, se ubicarán los números de página automáticamente.
Por su parte, el otro mecanismo disponible en Word para agregar los números de hoja, se lleva a cabo desde la sección de Herramientas para encabezado y pie de página. Aquí indicamos el paso a paso a efectuar:
- Como en el caso anterior, empieza por buscar y entrar en el documento a personalizar.
- En segundo lugar, ubícate en cualquier página del escrito digital y procede a hacer doble clic en el encabezado de la misma o en su pie de página (dependiendo de donde prefieras asignar esta identificación). Cabe especificar que, el encabezado se localiza en la parte superior de la hoja y, por defecto, el pie de página en su parte inferior.
- Con lo anterior, en la barra de opciones del programa, aparecerá el apartado correspondiente a las Herramientas para encabezado y pie de página. Ubicado allí, solo haz clic en la pestaña “Diseño”.
- Posteriormente, localízate en el recuadro “Encabezado y pie de página”, para ahí pulsar en “Número de página”, elegir su posición y finalmente, seleccionar el estilo que quieras.
Para que comience en un número diferente a 1
Por otro lado, si lo que necesitas es añadir números de página y asegurarte de que estos comiencen en un número diferente del 1, debido a las particularidades de tu documento de Word, también puedes realizarlo fácilmente en este programa.
A continuación, te enseñamos paso por paso como hacerlo:
- Una vez busques y accedas al documento digital a editar, procede a hacer clic en “Insertar” dentro de la barra de opciones de la ventana principal.
- Seguido de ello, ubícate en el grupo Encabezado y pie de página, para allí seleccionar la opción “Número de página”.
- A diferencia de los procedimientos anteriores, en este punto, tienes que elegir “Formato del número de página…” en el menú desplegable.
- Para concluir con ello, localízate en la sección Numeración de páginas y haz clic en “Iniciar en:”, para teclear el número con el que quieres comenzar a enumerar las hojas del texto, en ese campo en blanco. Hecho eso, haz clic en “Aceptar” y listo.
Además de esto, si lo que quieres es que la numeración inicié por el número 1 en la segunda página del documento de Word, lo que tienes que realizar es lo siguiente:
- Pulsa en Insertar y haz clic en “Número de página” dentro del grupo de Encabezado y pie de página.
- Posterior a eso, procede a seleccionar “Formato del número de página”.
- Ahora, desde la sección de Numeración de páginas y directamente en la barra de “Iniciar en:”, coloca el número 0.
- Por último, oprime el botón Aceptar.