Lo Último en IP@P
- Así funciona la ruleta online en vivo: tecnología, experiencia y seguridad para el jugador digital
- Stellar Data Recovery revoluciona la recuperación de archivos perdidos en discos duros externos
- Goblin Mine: La Estrategia Económica Detrás del Juego de Minería que está Fascinando a Todos
- Estos son los nuevos Cargadores UGREEN: potencia y portabilidad en dos versiones que no te puedes perder
- UGREEN Nexode Pro: El Cargador Ultradelgado que revoluciona la carga de dispositivos móviles
Los ordenadores y dispositivos electrónicos evolucionan día a día. La capacidad de almacenamiento la conectividad, y la velocidad de procesamiento avanzan según sale al mercado un nuevo modelo. Hoy en día el PC nos permite realizar diferentes tareas de manera simultánea. Dicho proceso hace necesaria la existencia de herramientas que las organicen.
Microsoft y sistema operativo Windows 10 brindan la posibilidad de ordenar las ventanas de trabajo de una manera eficiente y simple de visualizar. Si bien dicha aplicación viene de forma predeterminada, en principio aparenta ser difícil de encontrar.
A su vez, al ser una novedad dentro de sus productos puede resultar también poco intuitiva. En esta entrada te explicaremos cómo utilizar de forma correcta la función y organizar tus ventanas de trabajo de manera simple.
¿Qué es el Modo Multitarea de Windows 10 y para qué sirve en mi ordenador?
El modo multitarea Es una herramienta qué nos permite organizar nuestro espacio de trabajo en uno o más escritorios. Dentro de estas mesas de trabajo pueden coexistir diferentes ventanas. Esta función también brinda la posibilidad de elegir el tamaño que compartirá cada programa en la pantalla.
Ventajas de utilizar el Windows 10 en Modo Multitarea ¿Cuáles son los mayores beneficios?
Si eres un trabajador multifuncional y utilizas todo tipo de programas en tu labor diaria este modo es para ti. Cuando tu pasión son los juegos de vídeo y al mismo tiempo necesitas tener ordenado todos tus ficheros de la universidad, el modo multitarea puede ofrecerte una forma práctica de mantener separados y organizados todos tus archivos y accesos directos.
Si trabajas con tu laptop y la utilizas tanto en la oficina como en el hogar podrás separar en escritorios diferentes los archivos laborales de las fotografías y vídeos familiares.
Los principales beneficios de ordenar tus ventanas con el modo multitarea de Windows 10 son:
- Puedes tener a la vista varios programas al mismo tiempo. Esto hará innecesaria la búsqueda de las mismas en la barra de tareas.
- Tienes la posibilidad de anclar y ordenar cada programa en la pantalla.
- Si tienes innumerables accesos directos, ficheros y aplicaciones en el escritorio, esta función te permitirá organizarlos. La posibilidad de agregar uno o más escritorios te servirá para separar todos tus vínculos según corresponda.
Pasos para activar y configurar el modo multitarea para usar todas sus funciones
Modo multitarea viene activado de forma predeterminada. Sin embargo, puede ocurrir que hayamos eliminado su acceso directo o que a través de un formateo hayamos desactivado esta opción. A continuación, te mostraremos cómo activar y configurar de manera correcta esta buena herramienta.
Activación
El botón de multitarea o de vista de tareas se sitúa casi siempre a la derecha el cuadro de búsqueda en la barra de tareas. De no encontrarlo en ese lugar es probable que tengamos que activarlo de forma manual.
Para realizar esto debe seguir los siguientes pasos:
Más en Sistemas operativos
- ¿Cómo crear carpetas y burbujas de acceso directo en tu teléfono iPhone? Guía paso a paso
- ¿Cómo reinstalar Windows 8 para corregir cualquier error con tu PC de forma fácil? Guía paso a paso
- ¿Cómo cambiar el tamaño de los iconos del escritorio en MacOS fácil y rápido? Guía paso a paso
- ¿Cómo actualizar Android Wear OS a la última versión? Guía paso a paso
- Procesos y Trabajos en Linux ¿Qué son, para qué sirven y cómo administrarlos de forma correcta?
SÍGUENOS EN 👉 YOUTUBE TV
- Pulsa el botón derecho en la barra de tareas que se encuentra usualmente en la parte inferior de la pantalla.
- Marca el botón mostrar botón vista de tareas.
- Una vez hecho esto puedes acceder a la vista "multitareas" desde el nuevo icono en la barra de tareas o en el teclado, presionando el botón "inicio" (suele estar simbolizado por el icono de Windows) más la tecla tabulación (Tab).
Configuración
Ingresar al menú de Windows presionando el botón de inicio. El mismo se encuentra en la esquina inferior izquierda de la pantalla o en el teclado entre los botones Ctrl y Alt.
- Busca el icono de configuración arriba del botón de apagado. El primero tiene forma de engranaje.
- Se abrirá una nueva ventana en el cual deberemos elegir "Sistema".
- Una vez allí elegiremos la opción multitarea que se encuentra en la barra lateral.
En este submenú podremos configurar este modo como nos resulte más cómodo. Te mostraremos qué función cumple cada opción:
- "Acoplar ventanas". Básicamente permite la visualización de varias ventanas en paralelo. Activando esta opción sólo deberemos arrastrar una ventana a un borde u otro de la pantalla y quedará acoplada.
- "Cuando acople una ventana, ajustar automáticamente para que ocupe el espacio disponible". Activando esta opción la segunda ventana que seleccionemos luego de acoplar la primera, ajustará su tamaño al espacio disponible en la pantalla.
- "Cuando anclo una ventana, mostrar lo que puedo anclar junto a ella". Realizando el primer paso las ventanas disponibles para colocar en paralelo aparecerán en el espacio a ocupar.
- "Cuando cambie el tamaño de una ventana acoplada, cambiar a la vez el tamaño de la ventana acoplada adyacente". Con esta casilla activada y dos ventanas acopladas en paralelo, cuando ajustemos el ancho de una, la otra se acomodará de manera automática a su nuevo tamaño.
- "Mostrar sugerencias en la línea de tiempo" esta opción alterna la posibilidad de que el sistema nos muestre un historial de programas utilizados en el menú multitarea.
Las siguientes opciones refieren a la utilización de más de un escritorio virtual. Para agregar un nuevo escritorio debemos ingresar a la función multitareas y presionar “Nuevo escritorio”. Esto nos creará uno completamente libre de los programas que tenemos abiertos. De esta forma podemos organizar, si deseamos, en categorías las herramientas que estamos utilizando.
Windows ofrece cuatro formas de mostrar los programas cuando creamos un nuevo escritorio. Las mismas se dividen en dos categorías:
- "En la barra de tareas se muestran las ventanas que están abiertas". Aquí podremos elegir si los programas que estamos utilizando en el escritorio anterior, se muestran en la barra de tareas del nuevo.
- "Al presionar Alt+Tab se muestran las ventanas que están abiertas". De igual modo esta opción permite alternar entre ventanas de un escritorio o de todos ellos.
Si tienes instalado en el ordenador dos o más monitores, el sistema considera un solo escritorio a lo que se muestra en todas las pantallas. Es decir que cada monitor no significa un escritorio virtual nuevo.
Prueba de utilizar esta herramienta y verás cómo se facilita el trabajo al usar dos o más programas al mismo tiempo. Cambia las distintas opciones qué te ofrece el modo multitareas, hasta que se ajusten a la forma la que utilizas Windows.


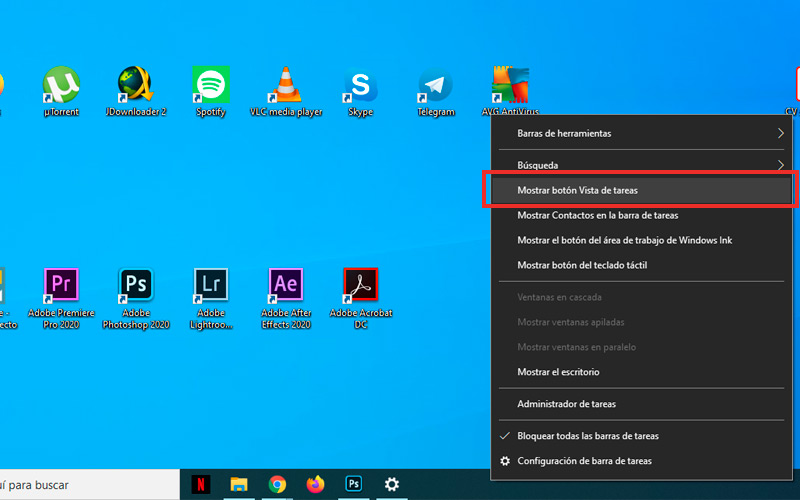
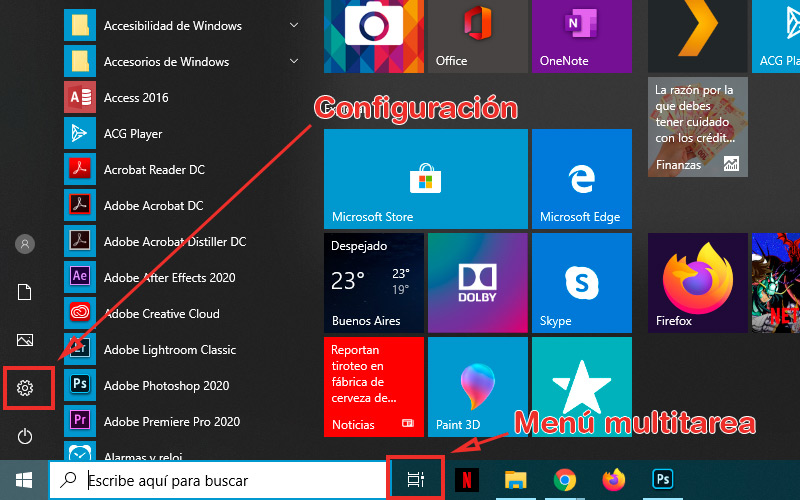
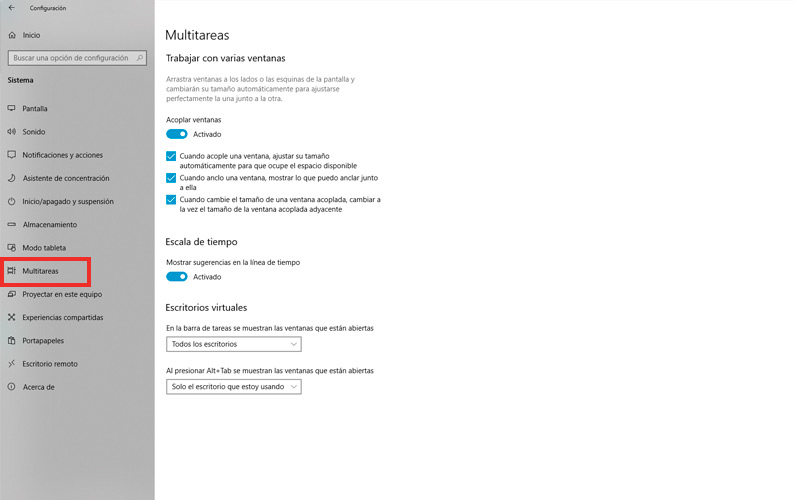




















el artículo esta muy bien felicidades
gracias por aclararme unos puntos que no lograba entender, muchisimas gracias