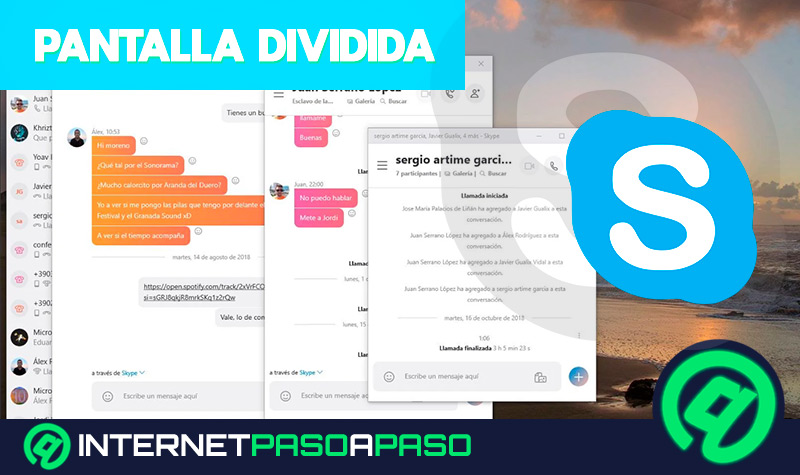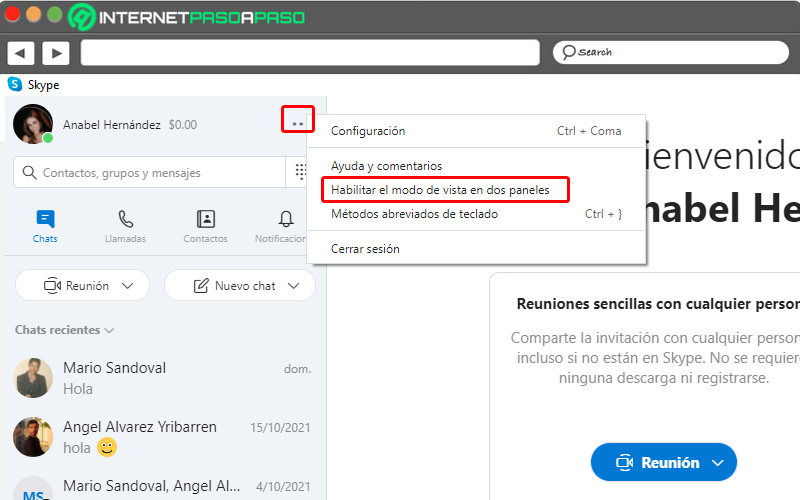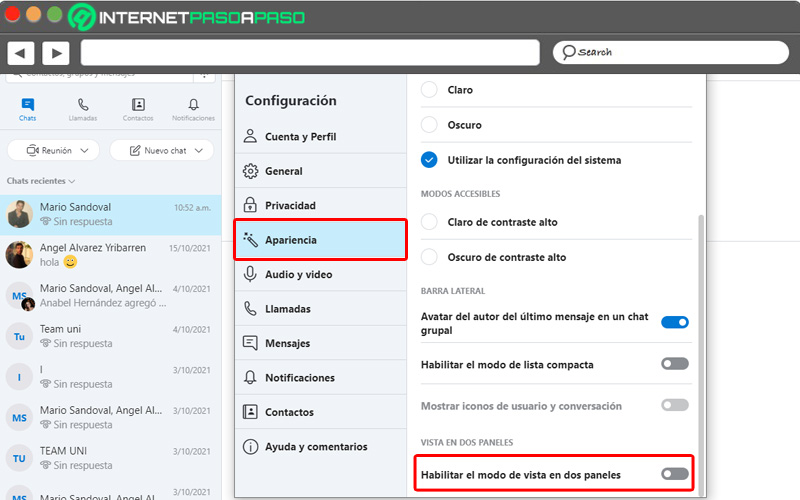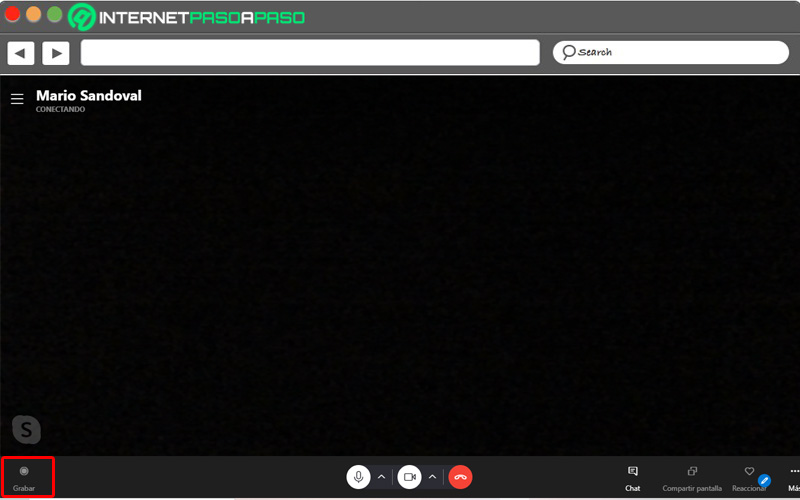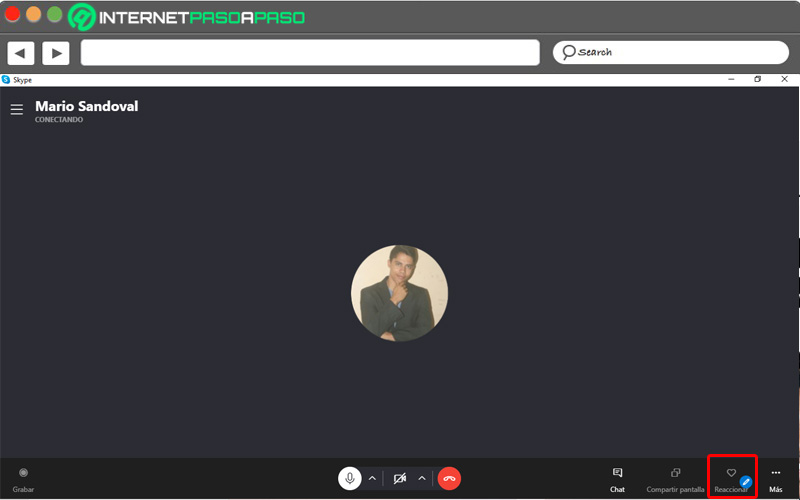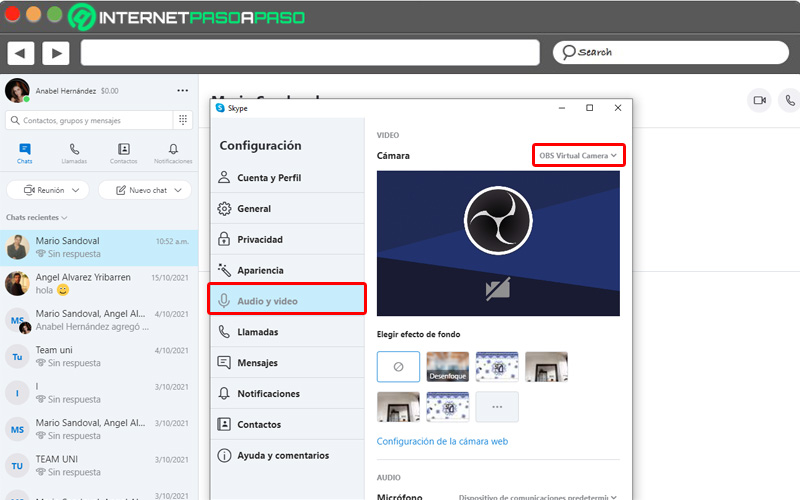Lo Último en IP@P
- Así funciona la ruleta online en vivo: tecnología, experiencia y seguridad para el jugador digital
- Stellar Data Recovery revoluciona la recuperación de archivos perdidos en discos duros externos
- Goblin Mine: La Estrategia Económica Detrás del Juego de Minería que está Fascinando a Todos
- Estos son los nuevos Cargadores UGREEN: potencia y portabilidad en dos versiones que no te puedes perder
- UGREEN Nexode Pro: El Cargador Ultradelgado que revoluciona la carga de dispositivos móviles
Skype es un servicio de comunicación inmediata y efectiva, que busca ofrecer a sus clientes a través de sus herramientas alternativas una mejor experiencia. De modo que no deja de actualizarse para mantener las exigencias de sus usuarios y sumar cada día más
Microsoft sabe que en la actualidad tiene fuertes competidores en el ramo de aplicaciones de mensajería instantánea. Precisamente ante este panorama Skype presenta novedades para seguir formando parte de la lista de favoritos, entre los internautas que requieran hacer llamadas o videoconferencias.
Por eso en este post te contaremos cómo puedes aprovechar la función de dividir pantallas entre otras configuraciones útiles que contiene la herramienta.
Aprende paso a paso cómo dividir la pantalla durante una videollamada de Skype en Windows y MacOS
Microsoft cuida su terreno en las plataformas Windows y Mac instaurando mejoras en su aplicación de mensajería. Por eso tú tampoco te debes quedar atrás y debes conocer la novedad que trae Skype para estos dos sistemas: “Vista dividida”. Skype tiene configurado por defecto una sola ventana de conversación y lista de contactos, generando varias pestañas superpuesta (cascada) cuando estás utilizando varios chat.
Al habilitar el modo “Vista dividida” tendrás mejor control en la pantalla al surgir ventanas independientes. Te aconsejamos que lo habilites porque es una forma más organizada de manejar tus conversaciones, ahorras tiempo porque tienes una vista paralela del panel y puedes ver nuevos mensajes sin hacer clic.
Como sabemos que te animaste, te contamos cómo puedes activarlo:
En Windows
En este apartado te diremos cómo Skype te permite dividir la pantalla de Windows 10, sigue el paso a paso a continuación:
- Inicia sesión en Skype introduciendo tu nombre de usuario más la contraseña.
- Una vez abierta la ventana de bienvenida, debes localizar en el lado derecho superior los tres puntos horizontales. En ese menú se desplegará una pestaña con varias opciones, tu haz clic en “Habilitar el modo de vista en dos paneles”.
- Esto automáticamente hará que se active. Si no te gustó esta herramienta puedes deshabilitarla de la misma forma.
Al tener activa esta modalidad tu Skype se transformará. Ahora la lista de contactos será la ventana principal y cuando toques el nombre de algún usuario se desplegará una ventana independiente y así sucesivamente con uno nuevo. Es decir, si hablas con cuatro contactos tendrás el mismo número de ventanas abiertas en tu pantalla. Cabe destacar que puedes mover las ventanas de lugar o minimizarlas.
En MacOS
El modo “Vista dividida” o “Split view mode” de Skype también está disponible en su versión Mac.
Puedes hacerlo de la forma anterior, ya que Skype posee un único diseño para todos los dispositivos, pero te enseñaremos en esta parte otra manera de ejecutarlo:
- Actualiza o descarga la versión más reciente de Skype para MacOS.
- Al terminar abre la app e inicia sesión.
- Busca el menú de tres puntos (…) o "Configuración".
- Cliquea en "Apariencia" y en "Vista de dos paneles" selecciona "Habilitar el modo de vista en dos paneles".
¿Qué utilidad tiene dividir la pantalla durante una videollamada privada o grupal de Skype?
La evolución de Skype se ha caracterizado por presentarles a sus usuarios alternativas que le permitan sentirse cómodo al momento de conectarse con sus seres queridos o compañeros de trabajo, ya sea por una conversación por llamada, videoconferencia o chat. Entre las múltiples funciones que merece la pena configurar en Skype es precisamente la opción que te permite la vista en dos paneles o “Vista dividida”.
Más en Aplicaciones
- ¿Cuáles son las mejores alternativas a WhatsApp Business para hacer crecer tu negocio? Guía paso a paso
- ¿Cuáles son las mejores aplicaciones de máquinas tragamonedas para Android e iOS? Lista 2025
- ¿Cómo actualizar a Google One desde Google Drive? Guía paso a paso
- ¿Cuáles son las mejores aplicaciones de alarma o despertador para usar el Android e iOS? Lista 2025
- ¿Cuáles son los límites en las cuentas de Telegram en número de seguidores por grupo y canales o de cuentas de usuario? Lista 2025
SÍGUENOS EN 👉 YOUTUBE TV
Es importante mencionar que este modo no fue incorporado en las versiones de dispositivos móviles y web. Así que para poder activarlas debes tener la versión más reciente de Skype en su versión de Windows y MacOS. Esta función te otorga más libertad al usar el servicio de Skype, por ejemplo: ya no necesitarás de las notificaciones automáticas.
Habilita esta configuración para que la lista de tus contactos permanezca separada de las ventanas de conversación. Así te podrás movilizar, arrastrar las ventanas a la derecha, izquierda, a la parte superior o a donde quieras, porque la idea es que personalices esta herramienta como gustes. El mosaico de conversaciones aumenta nuestra productividad, puedes mantener conversiones al mismo tiempo y evitar enviar un mensaje a la persona equivocada, por ejemplo.
Otras acciones que puedes realizar durante una videollamada de Skype que te enseñamos paso a paso
Las herramientas de comunicación se hicieron para aliviarnos un poco la carga y alcanzar nuestro máximo en productividad, razón por la que esta nos facilita la comunicación con personas en todo el mundo. Es una app que también retomó su popularidad en confinamiento y que a su vez provocó la demanda de teletrabajos. Así que por excelencia es de gran ayuda para entrevistas, conferencias, compartir diapositivas entre otras acciones.
Ahora te contaremos algunas acciones que puedes hacer en una llamada en curso:
Grabar pantalla
La función para grabar tus videollamadas la tienes incorporada en Skype sin tener que acudir a terceros.
Esto es lo que debes hacer para hacerlo:
- Marca o toma la llamada o videollamada (aplica para las dos).
- En el lado inferior izquierdo de la ventana hay un símbolo que dice "Grabar".
- Una vez inicie el punto rojo te indicará que estás grabando.
- Para “Detener la grabación” regresa al punto anterior.
- Busca la grabación para reproducirla en el ícono ubicado en la parte inferior derecha de la ventana de llamada, puedes hacer clic en “Play” para visualizarla.
Reaccionar
Para utilizar reacciones animadas durante una llamada en Skype en Windows, Linux, Web y Mac haz lo que te indicamos a continuación:
- En el control de llamada haz clic en “Reaccionar”.
- En el menú se te presentarán varias reacciones animadas, selecciona la que gustes.
- Inmediatamente esto le aparecerá a todos los participantes de la llamada.
Activar y desactivar vídeo
Puedes dejar de compartir vídeo desactivando la cámara de Skype de esta forma:
- Abre sesión en Skype y dirígete a la barra de "Configuración", esto desplegará una ventana.
- Busca "Audio y vídeo" y en "Cámara" selecciona "OBS virtual camera" u otra que te aparezca distinta a la que ya tienes seleccionada.
- Finalmente salva la configuración en el botón “Guardar”.