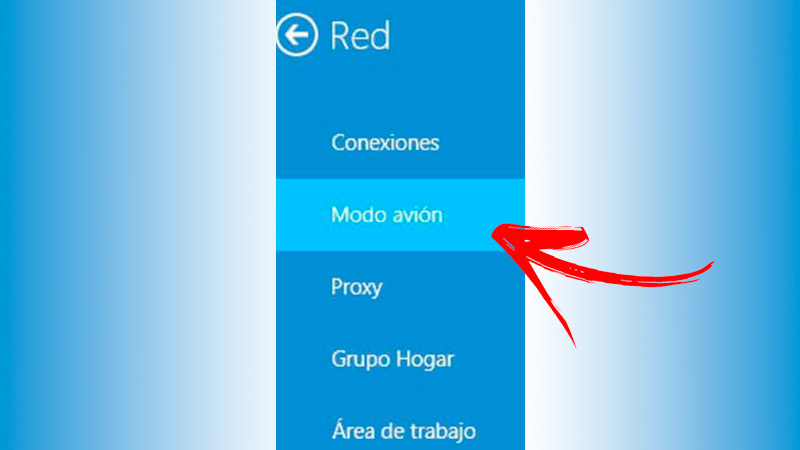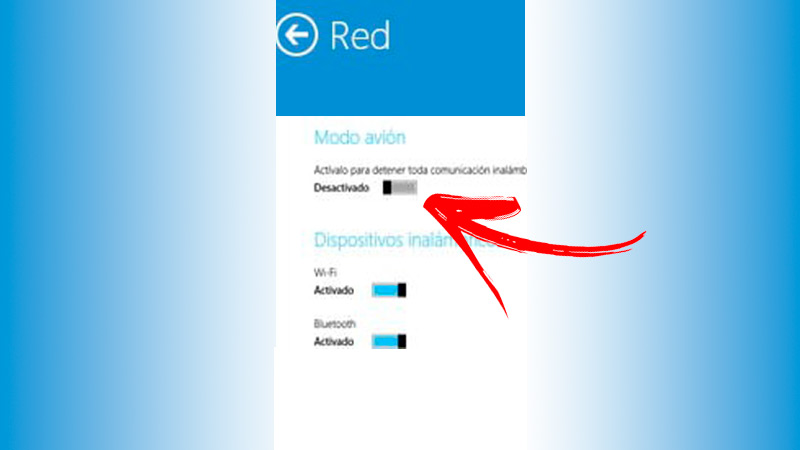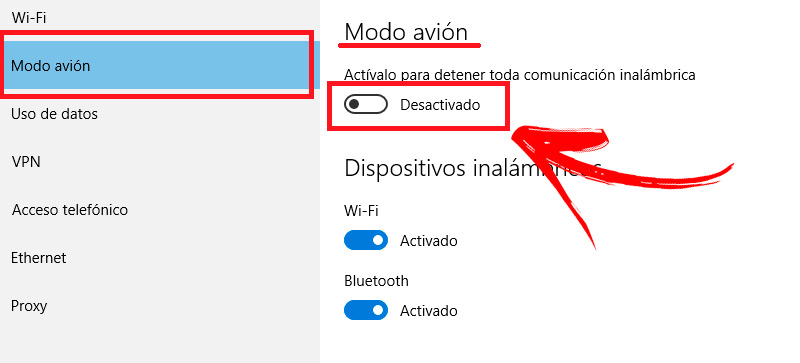Lo Último en IP@P
- Así funciona la ruleta online en vivo: tecnología, experiencia y seguridad para el jugador digital
- Stellar Data Recovery revoluciona la recuperación de archivos perdidos en discos duros externos
- Goblin Mine: La Estrategia Económica Detrás del Juego de Minería que está Fascinando a Todos
- Estos son los nuevos Cargadores UGREEN: potencia y portabilidad en dos versiones que no te puedes perder
- UGREEN Nexode Pro: El Cargador Ultradelgado que revoluciona la carga de dispositivos móviles
El modo avión en Windows 8 es una función bastante útil que puedes usar en diferentes circunstancias. Pero primero es conveniente que conozcas qué es esta herramienta y qué sucede con tu ordenador cuando la activas.
Esta información la podrás encontrar, de manera simple, en los siguientes párrafos de este artículo que hemos preparado para ti. Detallaremos los momentos en los que es conveniente activar este modo y el paso a paso para llevar adelante esta tarea con éxito.
Además, te explicaremos cómo solucionar el error en el cual no se puede deshabilitar el modo avión y otros errores en W8. Comencemos.
¿Qué es el modo avión o fuera de línea y para qué sirve en Windows 8?
Dentro de las funciones que realiza tu ordenador Windows 8 se puede dividir a estas tareas en dos grandes grupos. Uno es la ejecución de los programas que tienes instalados y el otro es la emisión y recepción de señales de WiFi, Bluetooth y datos móviles.
De esto se desprende que, si quieres desactivar todas las señales que recibe y emite de manera inalámbrica tu dispositivo necesitarás de una herramienta llamada Modo avión, la cual la podrás activar de una forma rápida y fácil. Pero debes tener en cuenta que esta función no inhabilita la ejecución de los programas.
¿Cuándo es conveniente activar el modo avión en tu Windows 8?
Te mostraremos a continuación cuáles son las situaciones óptimas en las cuales es conveniente deshabilitar algunas funciones de tu dispositivo, esto te ayudará a obtener mayores beneficios.
Echa un vistazo:
- Comenzaremos por lo que le dio origen al nombre de esta función y es cuando te encuentres en un avión, en especial en el momento del despegue y del aterrizaje. Esta manera no producirás interferencias en la comunicación entre la tripulación y también con la torre de control.
- Cuando tienes poca batería en tu ordenador portátil. No debes olvidarte que Bluetooth y WiFi se ejecutan en segundo plano y estas funciones consumen más batería de lo que muchas personas creen.
- Relacionado con el punto anterior, cada vez que necesitas realizar una carga rápida de tu batería puedes activar el modo avión.
- Si deseas no ser interrumpido por llamadas por IP (o vídeo), correos electrónicos o mensajes de aplicaciones cuando estés trabajando en proyectos que requieren de concentración o te encuentras en reuniones.
- Por las noches también es útil activar el modo avión, ya que no recibirás llamadas, pero puedes ver la hora en el dispositivo y usar el despertador sin ningún problema.
Aprende paso a paso cómo activar y desactivar el modo fuera de línea de Windows 8
Para que puedas disfrutar al máximo de tu dispositivo Windows 8, te explicaremos el paso a paso que debes realizar para activar y desactivar el modo fuera de línea.
Presta atención:
Activar
Para activar el modo avión en Windows 8 tendrás que dirigirte a la barra Charm, ubicada en la parte derecha de la pantalla, y continuar con estos pasos:
- Haz clic en el menú de Configuración. A este paso también lo puedes hacer pulsando al mismo tiempo las teclas Windows y luego I.
- Busca la opción Cambiar configuración de PC y haz clic en la misma.
- Selecciona la herramienta Inalámbrico.
- Busca el campo Modo avión y habilita la opción Actívalo para detener la comunicación inalámbrica.
En caso que tengas la versión Windows 8.1 vas a tener que hacer este paso a paso:
- Una vez que hayas abierto la barra Charm, tendrás que ingresar a Configuración y luego a Cambiar configuración de PC.
- Elige la herramienta Red.
- Busca la opción Modo avión y actívala.
Desactivar
Más en Sistemas operativos
- ¿Cómo grabar la pantalla en vídeo en Windows 10 fácil y rápido? Guía paso a paso
- ¿Cómo crear un USB multiarranque o multiboot con Windows 8? Guía paso a paso
- Problemas de Actualización de Windows 8 ¿Cuáles son y cómo solucionarlos para tener el sistema operativo actualizado?
- ¿Cómo configurar una red de Ethernet en Windows 7 para tener un Internet más veloz? Guía paso a paso
- ¿Cómo buscar actualizaciones disponibles en un teléfono Android? Guía paso a paso
SÍGUENOS EN 👉 YOUTUBE TV
En caso que quieras desactivar el modo avión y comenzará a recibir señales inalámbricas en tu dispositivo tendrás que realizar los pasos inversos a los que te mencionamos antes:
- Accede a Configuración por medio de la Charms Bar moviendo el puntero del ratón por la parte inferior derecha de la pantalla. Luego el icono de un engranaje, no te olvides que también puedes ingresar pulsando Windows + I.
- Selecciona Cambiar configuración de PC y luego Inalámbrico (o Red, si tienes la versión Windows 8.1).
- Busca la herramienta Modo avión y desactívala.
Una manera más fácil que tienes de realizar estos pasos es pulsar en el botón de Inicio y luego escribir modo avión. Esto hará que veas la herramienta Buscar, por lo que te aparecerá la aplicación del Modo avión en una lista. Haz clic en la misma y deshabilítala.
El modo avión no se puede deshabilitar ¿Cómo solucionar este y otros errores en Windows 8?
Es probable que el modo avión no se pueda deshabilitar por un error interno del sistema operativo. Pero no debes preocuparte porque a continuación te explicaremos cómo solucionar este error de una manera sencilla y rápida.
Mira a continuación:
- El problema puede originarse por el apagado de la placa de red de tu ordenador. Por tal motivo, es conveniente que presiones la tecla Windows y, sin soltarla, pulsa la R. Esto te permitirá acceder a la herramienta Ejecutar.
- Escribe en el campo Abrir: el comando
msc, luego pulsa Enter. - Haz clic en el botón Sí, si es que te aparece una ventana de advertencia de usuario.
- Selecciona la opción Dispositivos de interfaz de usuario.
- Busca el controlador de la tarjeta de red. En este caso deberás tener en cuenta la marca de tu ordenador o el proveedor de la placa, ya que si no lo encuentras es probable que este hardware esté desactualizado o se haya borrado. Por lo tanto, será necesario que ingreses al soporte del fabricante y descargues de manera gratuita el controlador del dispositivo.
- Haz clic derecho en el controlador y elige la opción Desactivar. Después de esto repite este paso y selecciona ahora Activar.
- Escoge la función Adaptadores de red.
- Busca el adaptador. A este lo podrás encontrar con la palabra Wireless o inalámbrico y haz clic derecho en el mismo.
- A continuación, elige Propiedades y luego pulsa en Administración de energía.
- Desactiva la casilla Permitir al equipo apagar este dispositivo para ahorrar energía, haz clic en Aceptar y reinicia el equipo.
En caso de que no hayas podido solucionar el problema o encuentres otros errores deberás usar de nuevo la herramienta Buscar (botón de Inicio de Windows y luego escribe solucionador de problemas).
A continuación, sigue estos pasos:
- Selecciona la herramienta Solución de problemas (panel de control).
- Elige la opción Redes e Internet.
- Haz clic en Adaptador de red.
- Pulsa en el botón Siguiente y continúa con las indicaciones del solucionador de problemas.
Otra manera que tienes de verificar el error es conectar un cable Ethernet al puerto y probar si te conectas a Internet. Luego de esto vas a tener que constatar que la BIOS está actualizada (a este paso lo podrás hacer de la misma manera que hiciste con el controlador de la tarjeta de red). Una vez verificado todos estos pasos no deberías tener inconvenientes en desactivar el modo avión.