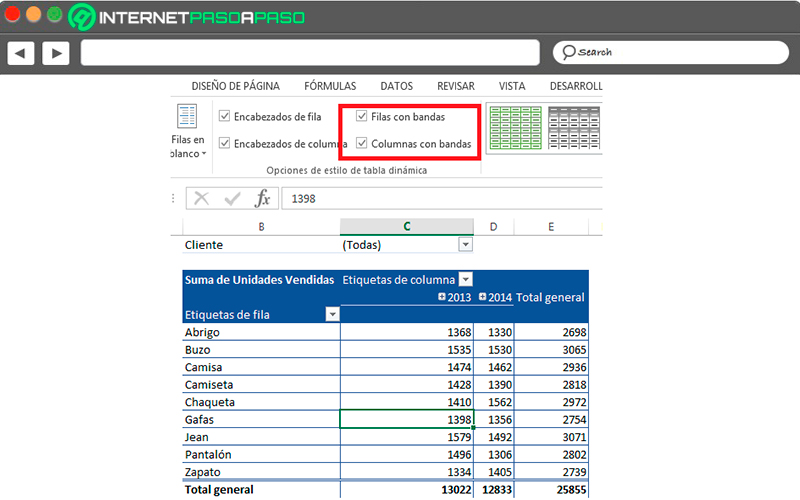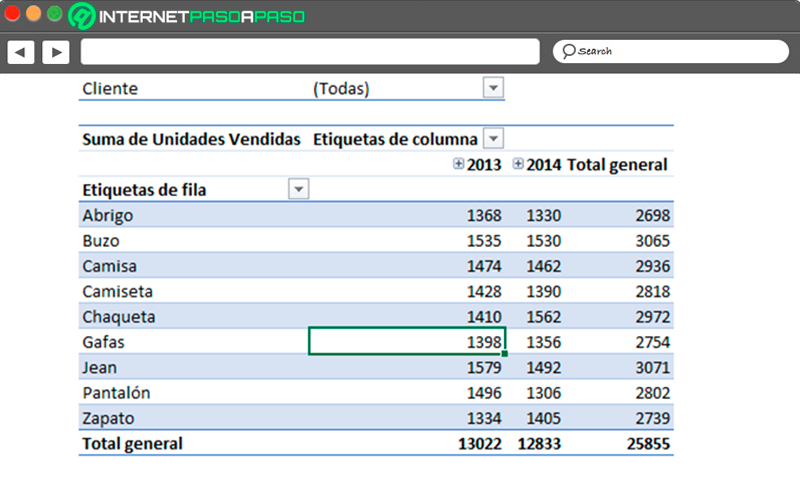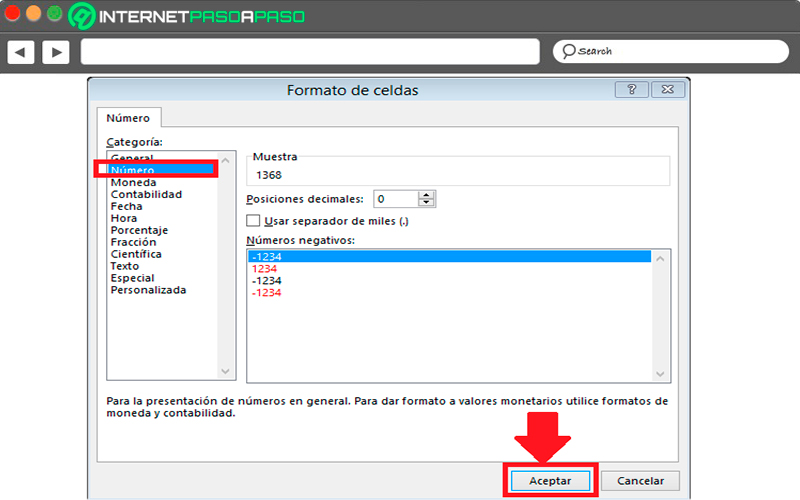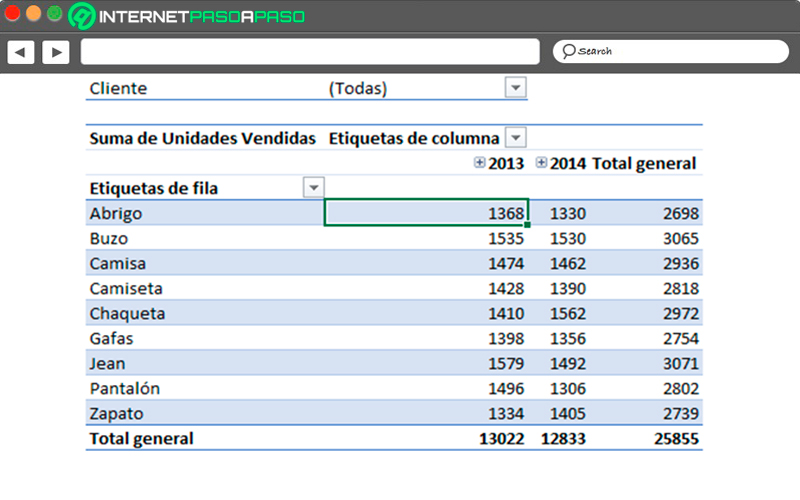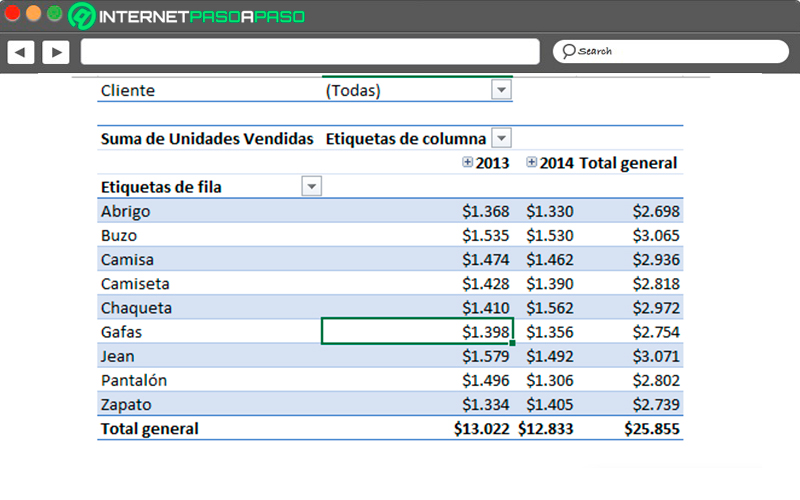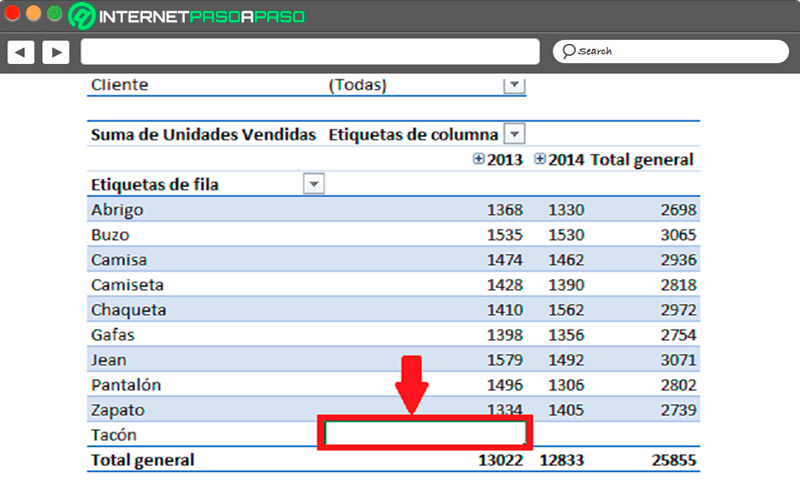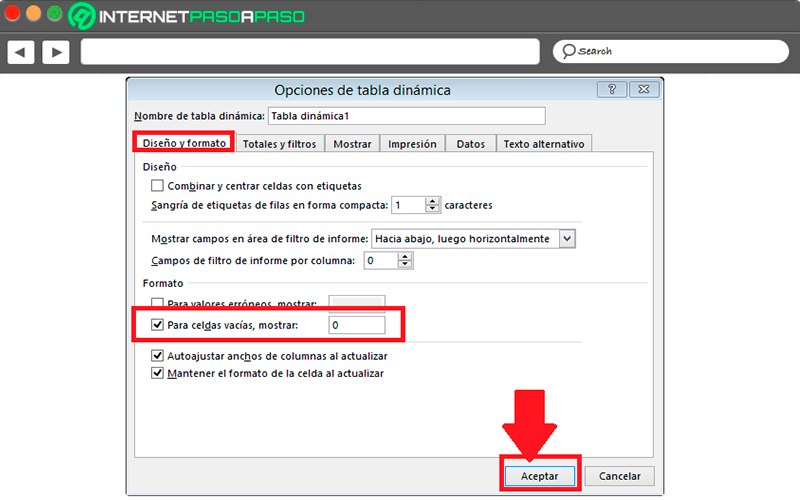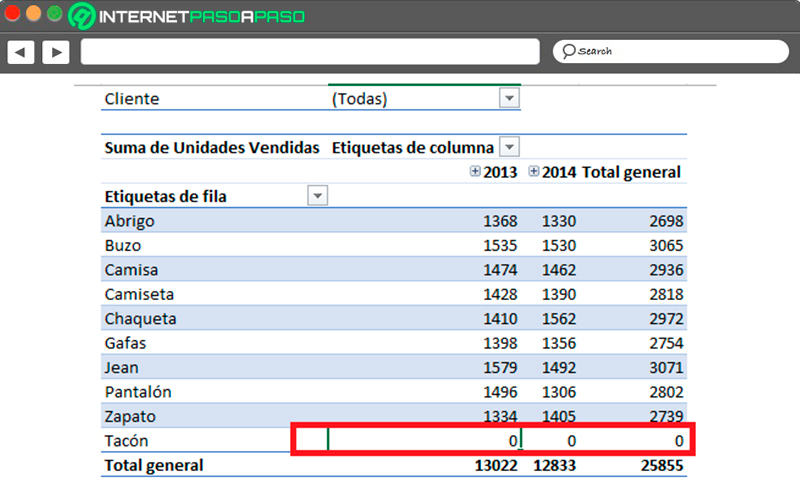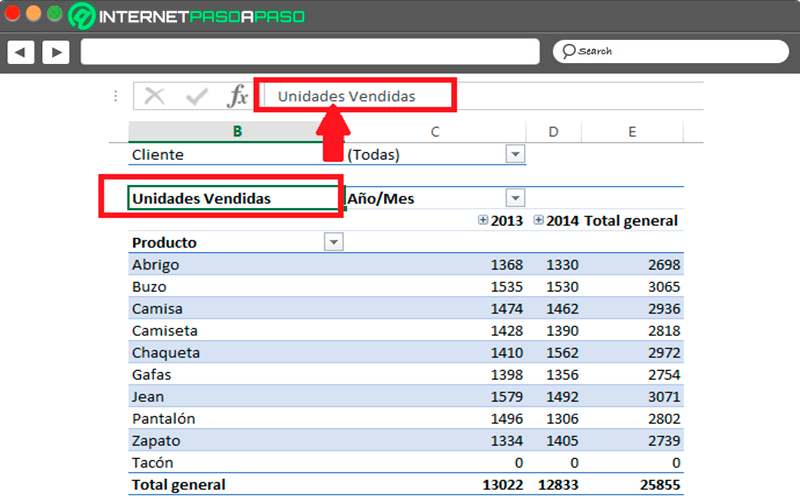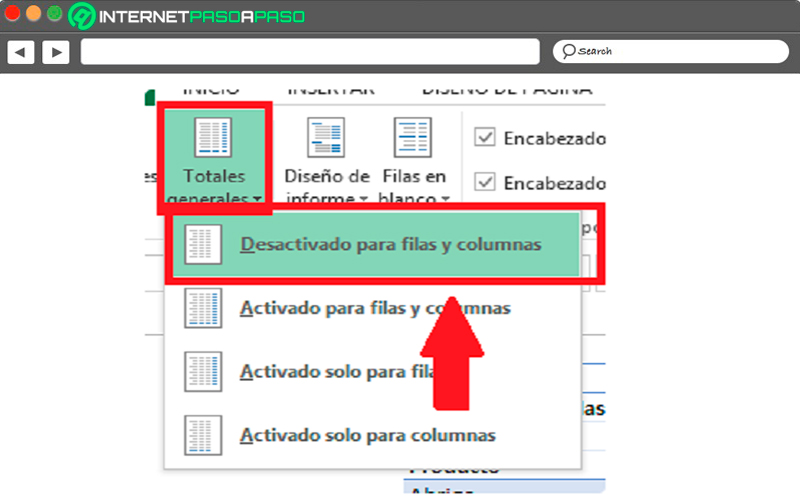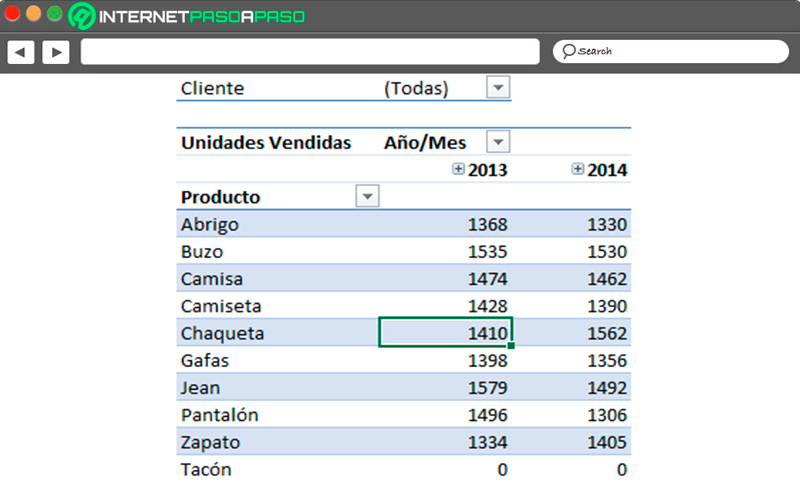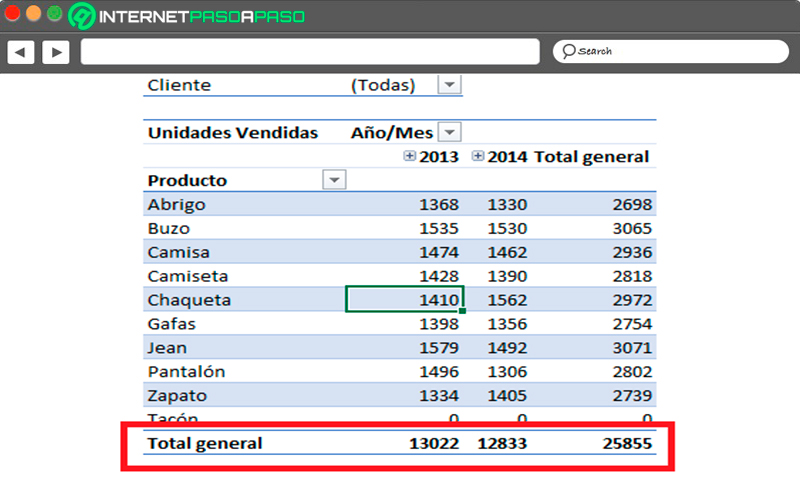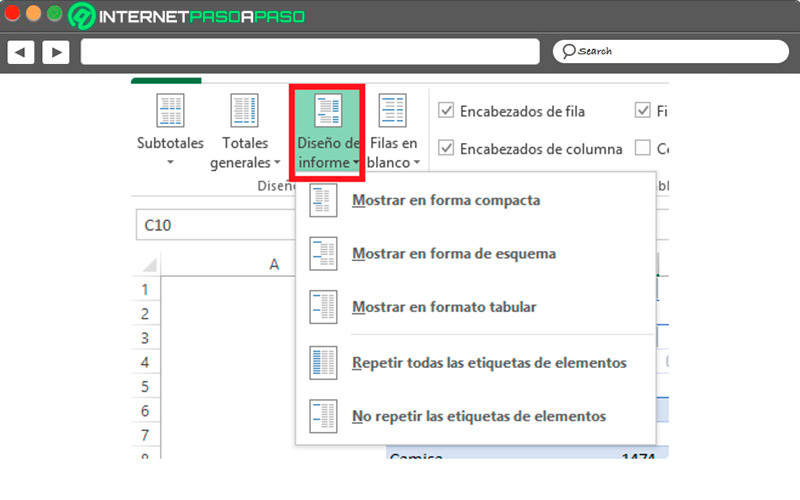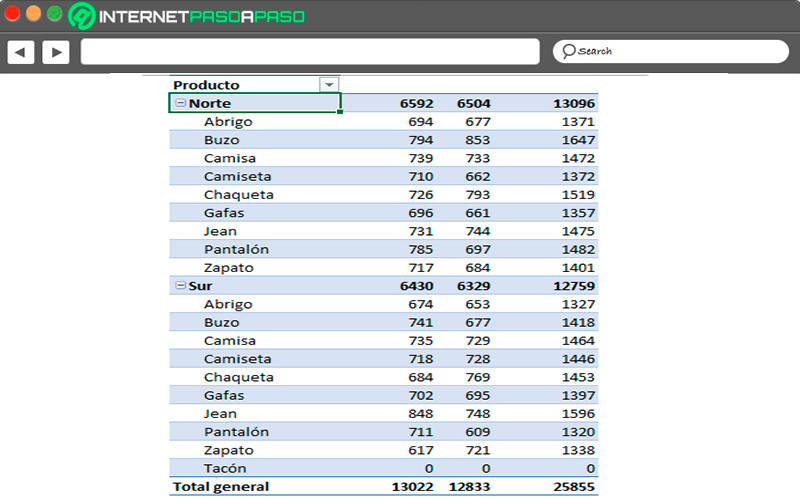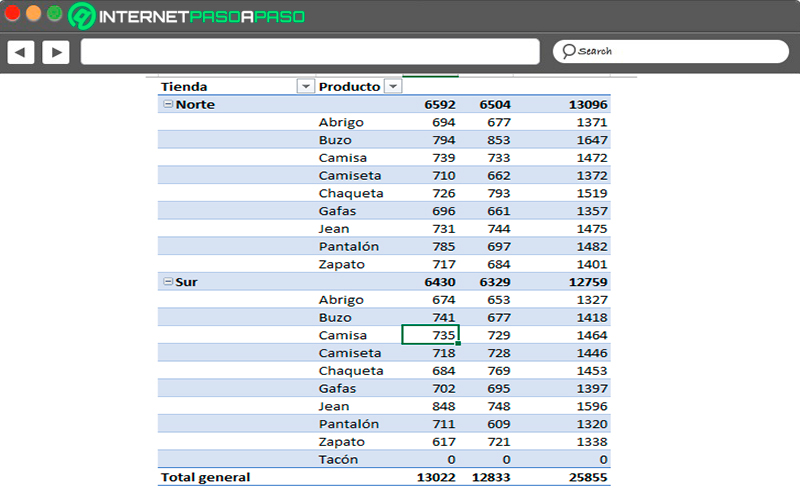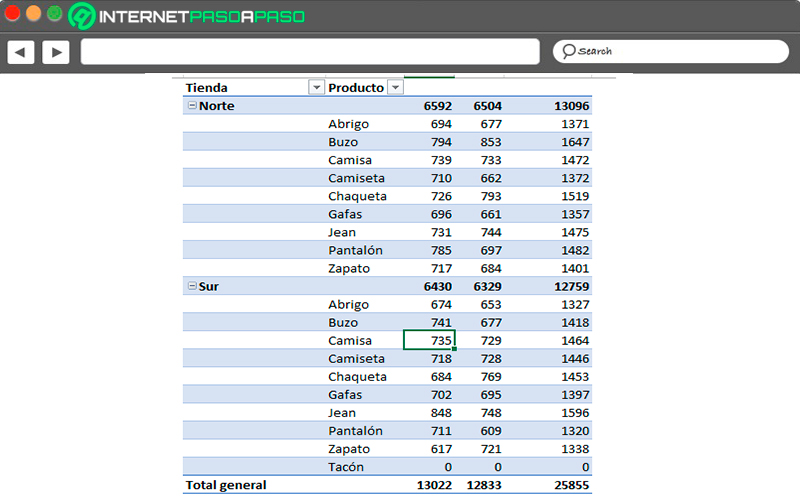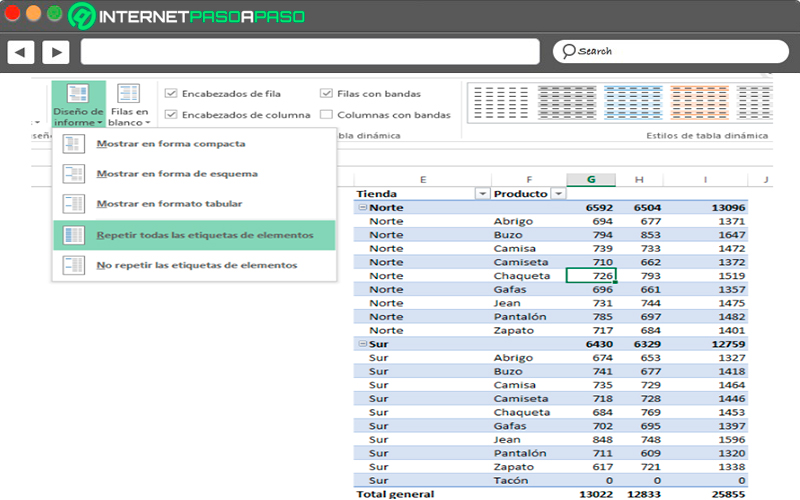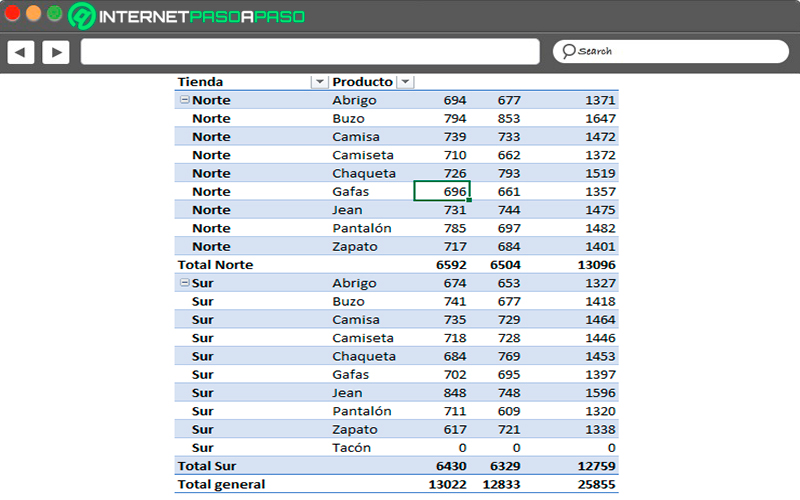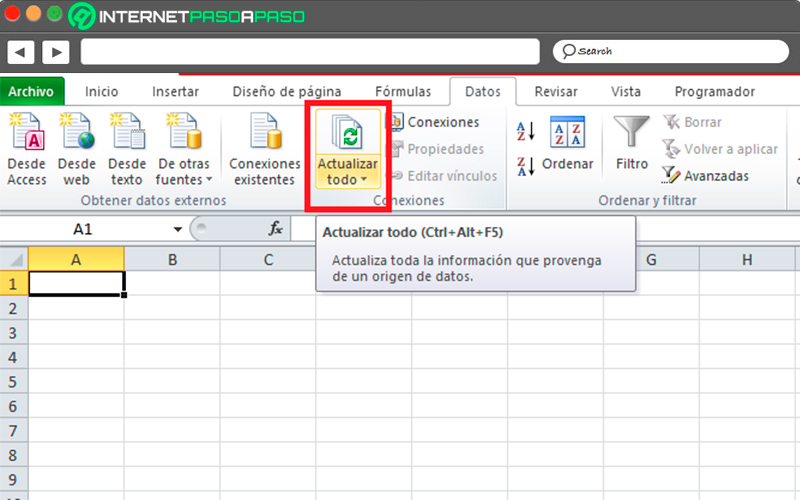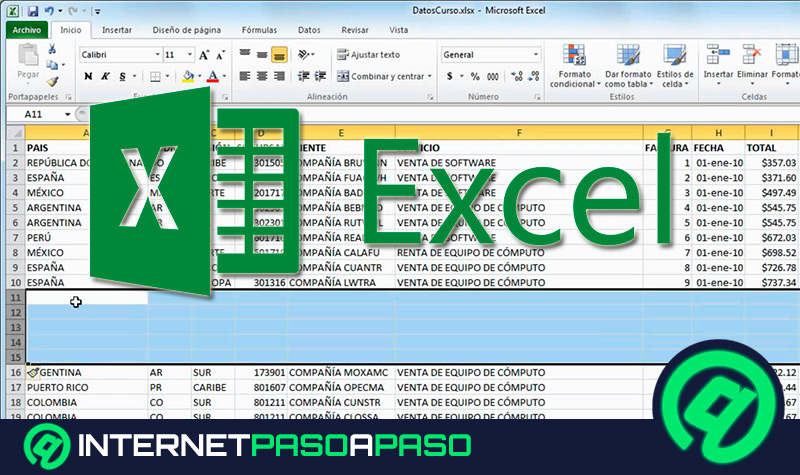Lo Último en IP@P
- Así funciona la ruleta online en vivo: tecnología, experiencia y seguridad para el jugador digital
- Stellar Data Recovery revoluciona la recuperación de archivos perdidos en discos duros externos
- Goblin Mine: La Estrategia Económica Detrás del Juego de Minería que está Fascinando a Todos
- Estos son los nuevos Cargadores UGREEN: potencia y portabilidad en dos versiones que no te puedes perder
- UGREEN Nexode Pro: El Cargador Ultradelgado que revoluciona la carga de dispositivos móviles
Una de las principales ventajas de trabajar con este programa es que te permite crear diferentes tipos de tablas dinámicas donde puedes incluir cada uno de los datos que creas necesarios. Las mismas las puedes crear según sean tus necesidades, permitiéndote así escoger el propio estilo y formato de la tabla.
Por lo tanto, al momento de crear estos elementos vas a tener la oportunidad de modificar el aspecto de las mismas. Todo esto con el objetivo de que puedas mejorar el diseño y el formato para que sean mucho más fáciles de entender y analizar cada uno de los datos. Hay que tener en cuenta que al momento de aplicarla las mismas tomaran un aspecto ya definido por el programa.
Poder modificar el aspecto de estos elementos te permitirá cambiar la forma en la que se muestran las columnas, los campos, las filas, las celdas, las líneas, entre muchos otros aspectos. Todo esto te permitirá mejorar la presentación y poder lograr que sean mucho más fáciles de analizar. De acuerdo con esto, aquí te vamos a explicar un poco más como puedes llevar a cabo este proceso de una forma fácil y rápida.
¿Qué aspectos de una tabla dinámica puedo modificar para cambiar su apariencia?
Cuando se trabaja con tablas dinámicas vas a tener la oportunidad de contar con 83 estilos prediseñados diferentes al que se aplica por defecto. Por lo que puedes contar con una gran variedad de estilos totalmente diferentes y que sin duda alguna te ofrecerá una mejor imagen en comparación a la que se obtiene por defecto.
Todo esto te ayudará a que tu tabla sea mucho más atractiva para el lector y que además sean mucho más sencillas de comprender. Por lo tanto, aquí te vamos a enseñar cuales son los aspectos que puedes modificar y que te permitirán cambiar su apariencia.
Aplicar bandas a cada una de las cuadrículas
Esto se recomienda hacer especialmente cuando la tabla cuenta con una gran cantidad de filas y columnas, por lo que resulta una muy buena alternativa poder agregar filas con bandas que permitirán que la lectura de los datos pueda realizarse sin muchas complicaciones.
Para poder aplicar esta modificación es necesario que te ubiques en la “Celda activa” sobre la tabla dinámica.
Seguidamente debes dirigirte a la pestaña de “Diseño” ubicada en la cinta de opciones y allí selecciona “Opciones de estilo de tabla dinámica”. Ahora debes activar la casilla de “Filas con bandas y columnas con banda”.
Una vez aplicado esto te quedará el siguiente resultado:
Mayormente la opción de columnas con banda es omitida por casi todos los usuarios, esto se debe a que la opción de filas con banda es más que suficiente para que la tabla quede entendible y con muy buen aspecto para los lectores.
Al aplicar este solo elemento te quedará de la siguiente manera:
Dale formato al área de valores
Cuando se quiere cambiar el aspecto de este tipo de elementos también es muy importante tomar en cuenta el formato de los valores, ya que únicamente la apariencia no es lo importante en estos casos.
Para poder llevar a cabo esta modificación es necesario que hagas click derecho sobre la tabla dinámica, seguidamente debes seleccionar “Formato de número”.
Ahora en el cuadro de diálogo “Formato de celdas” deberás escoger la categoría número y disminuyes la posición de decimales a 0. Finalmente haz click en “Aceptar”.
También puedes aplicar el formato de “Monedas” y los datos numéricos tomaran el siguiente aspecto.
De la misma manera puedes ir probando cada una de las opciones que te aparecen allí disponibles hasta conseguir aquella que deseas. Todo esto te ayudará a darle otro tipo de formato a los valores con los que estás trabajando.
Elimina las celdas vacías
Uno de los mayores problemas cuando se trabaja con tablas son aquellas celdas que quedan totalmente en blanco, por lo que el valor de las mismas es cero. Una excelente opción para ellas es eliminarlas. Lo que te permitirá conseguir un mejor aspecto visual en el elemento.
Cada vez que esto ocurre lo más recomendable es que se muestre un carácter diferente a una celda vacía, ya sea el número cero. Para conseguir esto deberás hacer click derecho sobre la tabla dinámica, allí debes seleccionar “Opciones de tabla dinámica” y en el cuadro de dialogo que te aparece en pantalla debes dirigirte a la pestaña de “Diseño y formato”.
Ahora debes habilitar la casilla “Para celdas vacías, mostrar” y en el cuadro de texto debes escribir el número 0. Por último, debes hacer click en "Aceptar" para que se apliquen los cambios. De esta manera estarás consiguiendo que todas las tablas que queden en blanco tengan el valor 0 en ellas.
Modifica las etiquetas
Cada vez que se aplica una tabla dinámica por defecto se puede ver que las etiquetas para las distintas áreas no son muy descriptivas, lo que puede ocasionar que el aspecto del elemento se vea muy sencillo. Poder modificar esto te permitirá conseguir una presentación más atractiva y más clara.
Para poder cambiar las etiquetas lo que debes hacer es ubicar la celda activa sobre la etiqueta que se quiere modificar, seguidamente debes ir a la “Barra de fórmula” y allí cambias el nombre por aquel que quieres.
Muestra u omite los totales generales
No todo el tiempo es conveniente contar con los totales generales dentro de estas tablas dinámicas, ya que esto dependerá principalmente de lo que se quiere presentar en ellas. Por lo tanto, es una muy buena opción poder omitir o no los totales generales de las filas y las columnas.
Para poder ejecutar este procedimiento es necesario que te dirijas a la “Pestaña de Diseño”, allí debes irte a “Grupo Diseño” y haz click sobre “Totales generales”. En la lista desplegable que te aparece debes escoger la opción que necesites, en este caso debes desactivarlo tanto para filas como para columnas.
Como se puede ver en esta imagen, la tabla dinámica ya no cuenta con el total general, ya que en este caso no es necesario.
Si quieres que vuelva a aparecer en tu elemento, entonces debes repetir todo el procedimiento pero ahora debes “Activar para filas y columnas”, esto hará que el total general vuelva a aparecer allí.
Modifica la estructura de la tabla
Si lo que estás buscando es un aspecto diferente para tu tabla entonces debes modificar el “Diseño de informe”, para ello debes ir a la pestaña de “Diseño” y seguidamente al grupo de “Diseño”, allí selecciona el botón “Diseño de informe”.
Como puedes ver allí vas a encontrar distintas opciones para que puedas cambiar la estructura de tu tabla dinámica y de esa manera darle otra apariencia.
Mostrar en forma compacta
Esta es la configuración que le asigna el programa a cada una de las tablas por defecto, la misma permite agrupar todos los elementos que se encuentran en las filas. Esto permite que se pueda ahorrar espacio en la hoja de cálculo y de esa manera poder aprovechar el espacio de la misma de una mejor manera.
Mostrar en forma de esquema
Más en Software
- ¿Cuales son los mejores programas para enviar SMS gratis desde el PC a móviles? Lista 2025
- Encabezado y pie de página ¿Qué es, para qué sirven y cómo aplicarlos en Microsoft Word?
- ¿Cómo exportar datos a diferentes formatos en Microsoft Excel? Guía paso a paso
- ¿Cómo darle formato a un gráfico en una presentación de Microsoft PowerPoint? Guía paso a paso
- ¿Cómo trabajar las hojas de cálculo de Microsoft Excel para crear cualquier documento? Guía paso a paso
SÍGUENOS EN 👉 YOUTUBE TV
Otra manera de mostrar los datos de la tabla es a través de la forma de esquema, en este caso se trata de seleccionar cada uno de los campos del área de la fila y se agrega a una columna individual.
Lo que te dará como resultado lo siguiente:
Mostrar en forma de esquema
Otra manera de mostrar los datos de la tabla es a través de la forma de esquema, en este caso se trata de seleccionar cada uno de los campos del área de la fila y se agrega a una columna individual.
Lo que te dará como resultado lo siguiente:
En el caso que lo que necesites sea una tabla para crear un análisis de datos más avanzado, entonces puedes utilizar la opción de “Repetir todas las etiquetas de elementos” la cual también se encuentra en la pestaña de “Diseño” en la opción de “Diseño de informe”.
Una vez seleccionada te aparecerá lo siguiente:
Aquí puedes rellenar los campos correspondientes de una forma más sencilla, de esta manera tendrás la oportunidad de manipular más fácilmente cada uno de los datos para los próximos análisis.
Mostrar en formato tabular
Sucede lo mismo que en el apartado anterior de formato en forma de esquema, en este caso también se divide los campos de fila en diferentes columnas y se muestran los subtotales de cada una de las categorías.
Todo esto te quedará de la siguiente manera:
Ten en cuenta que el diseño de estas tablas básicamente se selecciona dependiendo del objetivo de las mismas, por lo que es necesario saber que se quiere reflejar en ella para saber que se puede elegir y que termine siendo lo más adecuado para lo que se busca.
Como se puede ver, todos estos son los aspectos más básicos de las tablas dinámicas que se pueden modificar para así lograr conseguir un mejor aspecto y una mejor visualización en ellas.
Aprende a personalizar al máximo las tablas dinámicas de Excel para hacerlas más atractivas
Teniendo en cuenta todos los aspectos que se pueden modificar en las tablas dinámicas, lo siguiente será explicarte cómo puedes realizar este proceso fácilmente.
Para ello será necesario que sigas cada uno de los pasos que te indicaremos a continuación:
- Si lo que se busca es conseguir cambios importantes en el diseño de la tabla, y a su vez hacerla mucho más interesante y fácil de comprender para los lectores, entonces será necesario que comiences a modificar cada uno de los siguientes aspectos.
- Formato compacto: Cuando se elige este tipo de formato se te van a mostrar los elementos de los campos del área de la fila en una columna y se usará una sangría para poder diferenciar los elementos de cada uno de los campos. En el caso de las etiquetas estas suelen ocupar un menor espacio en el formato de compacto, por lo que podrás aprovechar el resto de espacio para los demás datos a insertar en la tabla.
También vas a tener la oportunidad de apreciar lo que son los botones de contraer y expandir, estos te permitirán mostrar u ocultar detalles de la tabla.
Por lo tanto, el formato compacto te permite hacer que la tabla sea mucho más legible y a su vez puedes ahorrar una gran cantidad de espacio en la hoja de cálculo.
Veamos a continuación:
- Formato tabular: En este caso se va a mostrar una columna por campo y proporcionará un espacio para los encabezados de campo.
- Formato de esquema: Tal cual como se mencionó anteriormente en el post, es muy similar al tabular, pero este puede mostrar subtotales en la parte superior de cada grupo. Esto se debe a que los elementos de las columnas siguientes se muestran en una fila debajo del elemento actual.
Para cambiar tu tabla a cualquiera de estos tres formatos deberás realizar estos pasos:
- Haz click en cualquier parte de tu tabla en tu hoja de cálculo.
- Aquí se te mostrará la herramienta de tabla dinámica en la cinta.
- Ahora en la pestaña de diseño, en el grupo de diseño, debes seleccionar “Diseño de informe”.
- Aquí debes seleccionar la opción de “Mostrar en formato compacto” para que los datos no se propaguen de forma horizontal fuera de la pantalla.
- Para poder aplicar un esquema a los datos en el estilo clásico debes hacer click en “Mostrar en formato de esquema”.
- Para ver todos los datos en un formato de tabla tradicional entonces debes seleccionar la opción de “Mostrar en formato tabular”.
Cambia la organización de los campos de la tabla
Este punto es muy importante para poder obtener el diseño final que quieres en tu tabla, esto te permitirá agregar, organizar y eliminar campos con la lista de campos de la tabla dinámica. Para poder ver esta herramienta es necesario que la tabla se encuentre seleccionada.
Una vez selecciona en la pestaña de “Opciones” vas a encontrar el grupo “Mostrar u ocultar”, aquí debes seleccionar “Lista de campos”.
En el caso que no encuentres los campos que quieres utilizar en la lista de campos, entonces es posible que tengas que actualizar la tabla dinámica para que se muestren los nuevos campos que se han agregado, así como las medidas calculadas, las dimensiones y los campos calculados.
Para poder actualizarlos debes dirigirte nuevamente a la pestaña de “Opciones”, seguidamente ingresa a “Datos” y allí haz click en “Actualizar”.
Modifica la forma en la que se muestran las etiquetas de los elementos
- En este punto debes seleccionar un campo de la fila en la tabla dinámica. Aquí se te mostrará la pestaña de herramienta de tabla dinámica en la cinta. También lo puedes hacer haciendo doble click en el campo de la fila en el formato de esquema o tabular.
- Ahora en la pestaña de “Analizar” u “Opciones” debes seleccionar el “Campo activo” y seguidamente haz click en “Configuración de campo”.
- En el cuadro de diálogo de “Configuración de campo” debes seleccionar la opción de “Diseño e impresión” y posteriormente la sección de “Diseño”.
- Para que se puedan mostrar los elementos en el formato de esquema, debes seleccionar “Mostrar etiquetas de elementos en formato esquemático”.
- Para que se muestren u oculten las etiquetas del campo siguiente de la misma columna en el formato compacto debes seleccionar “Mostrar etiquetas de elementos en formato esquemático” y seguidamente “Mostrar elementos de campo siguiente en la misma columna”.
- Finalmente, para que se muestran los elementos de campo en el formato de tabla, debes hacer click en “Mostrar etiquetas de elementos en formato tabular”.
Modificar los diseños de las filas, columnas y subtotales
Para poder mejorar el diseño de estas tablas es necesario realizar cambios que afecten el diseño tanto de las columnas, filas y subtotales. Para ello se pueden reorganizar los elementos individuales de una fila o columnas.
De esta manera se pueden desactivar o activar los encabezados de campo de filas y columnas:
- Lo primero será hacer click en la tabla dinámica. Allí se te mostrará la “Herramienta de tabla dinámica” en la cinta.
- Para poder cambiar entre ocultar o mostrar los encabezados de campo, debes dirigirte a la pestaña de “Opciones” y en el grupo “Mostrar” seleccione “Encabezado de campo”.
Ahora si lo que buscas es mostrar los subtotales encima o debajo de las filas vas a necesitar realizar estos pasos:
- En la tabla dinámica debes seleccionar el campo de la fila en la que deseas que se muestren los subtotales.
- Allí se te mostrará la “Herramienta de tabla dinámica” en la cinta de opciones.
- Ahora en la pestaña de “Opciones” debes dirigirte a “Campo activo” y allí haz clikc en “Configuración de campo”.
- Lo siguiente será ir al cuadro de diálogo “Configuración de campo” y en la pestaña de “Subtotales y filtro” selecciona “Subtotales” y seguidamente “Automáticos o personalizados”.
- Dentro de la pestaña de “Diseños e impresión” selecciona el ítem de “Diseño” y después en “Mostrar etiquetas de elementos en formato esquemáticos”.
- Ahora debes activar la casilla de “Mostrar subtotales en la parte superior de cada grupo” para que se muestren los subtotales encima de las filas de subtotales.
- Para desactivar la casilla debes “Mostrar subtotales en la parte superior de cada grupo”.