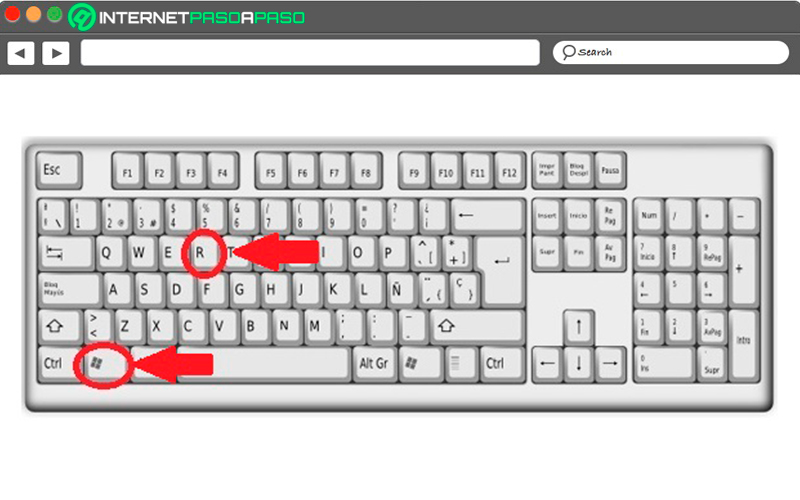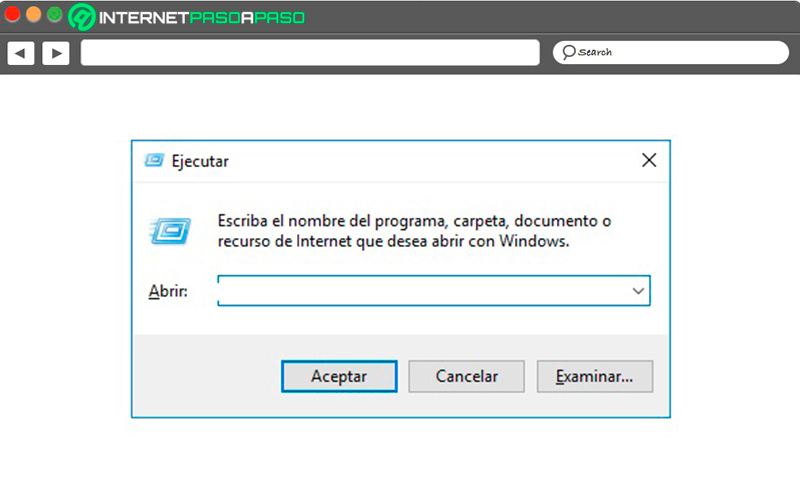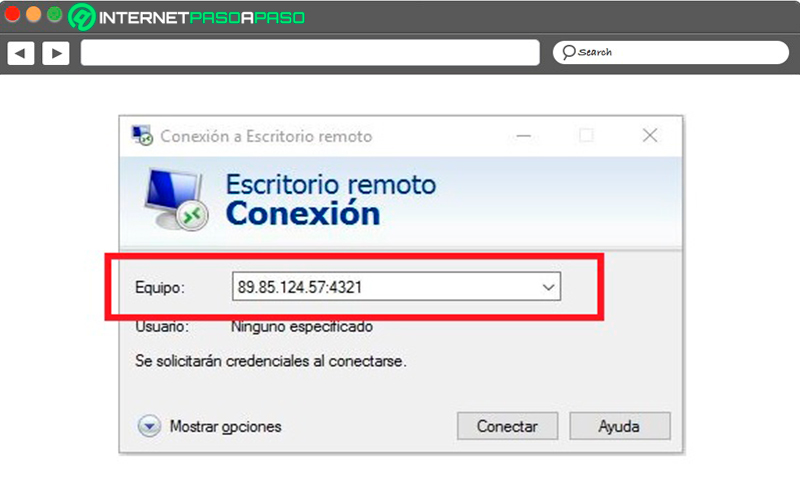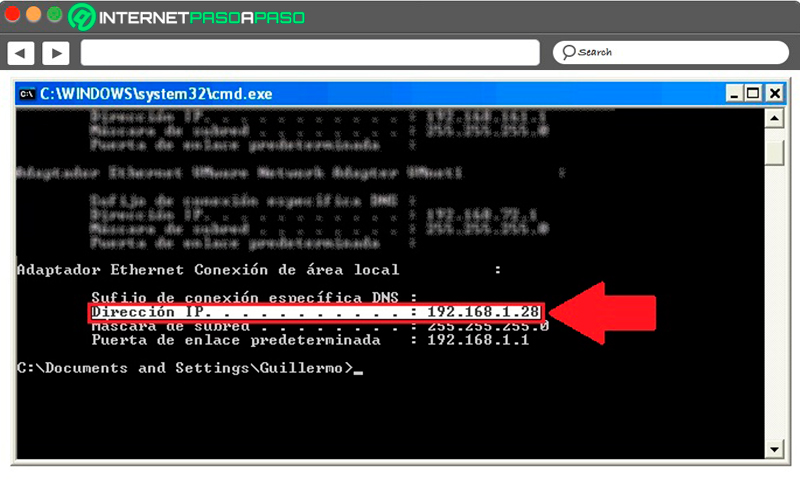Lo Último en IP@P
- Así funciona la ruleta online en vivo: tecnología, experiencia y seguridad para el jugador digital
- Stellar Data Recovery revoluciona la recuperación de archivos perdidos en discos duros externos
- Goblin Mine: La Estrategia Económica Detrás del Juego de Minería que está Fascinando a Todos
- Estos son los nuevos Cargadores UGREEN: potencia y portabilidad en dos versiones que no te puedes perder
- UGREEN Nexode Pro: El Cargador Ultradelgado que revoluciona la carga de dispositivos móviles
Hoy en día se pueden encontrar una gran cantidad de herramientas específicas que ayudan a facilitarle una gran cantidad de actividades al ser humano, especialmente si eres usuario de Windows. Es así como aquí encontrarás la herramienta de escritorio remoto, el cual ayuda a descentralizar el uso de un único servidor y de esa manera realizar un trabajo específico desde otros servidores remotos.
Todo esto ha hecho que el servidor remoto se convierta en una de las mejores funciones añadidas al sistema operativo de Windows. El mismo permite poder controlar en remoto otros PC de Windows de la red local o incluso Internet que tengas abiertos y redirigidos los puertos desde el firewall. Al momento de conectar estos servidores se recomienda hacerlo a través de un VPN a la subred y después a la vía de escritorio remoto.
Teniendo en cuenta la importancia que tiene este tipo de actividades en el SO de Microsoft, aquí te vamos a explicar cómo puedes empezar a cambiar el puerto por defecto en el Firewall en tu ordenador con Win 7. Para ello simplemente sigue detalladamente cada uno de los pasos que te vamos a enseñar a continuación.
¿Qué tener en cuenta al cambiar el puerto por defecto para el escritorio remoto?
Cambiar el puerto por defecto del escritorio remoto es una actividad realizada por la gran mayoría de los usuarios, aunque también es considerada como una actividad poco necesaria o más por manía de los mismos usuarios y administradores de sistema. Sin embargo, existen buenas razones por las cuales se pueden realizar este tipo de actividades.
Una de las principales razones por las que se considera conveniente cambiar el puerto por defecto es que esto ayuda a frenar o evitar los ataques externos, ya que al momento de efectuar el cambio y moverlo a un puerto no tan conocido para e hacker, este no tendrá del todo claro a donde debe realizar dicho ataque.
Otra de las razones del porqué se debe realizar este procedimiento es porque resulta una muy buena alternativa poder utilizar un acceso secundario para equipos en una red LAN, por lo que el nuevo puerto debe ser usado de forma exclusiva por un servidor u otro cliente que se quiera apartar.
Aprende paso a paso a modificar el puerto del firewall para el Escritorio Remoto en Windows 7
Más en Sistemas operativos
- ¿Qué hacer cuando tu iPhone no está disponible por un problema de contraseña? Guía paso a paso
- Privacidad en Windows 10: ¿Cómo configurar tu Sistema Operativo para tomar el control de tus datos? Guía paso a paso
- ¿Cómo cambiar el nombre de usuario a una cuenta en el sistema operativo Windows 7? Guía paso a paso
- ¿Cómo eliminar una cuenta de usuario en mi PC con Windows 8? Guía paso a paso
- ¿Cómo configurar una alarma o despertador en un ordenador con Windows? Guía paso a paso
SÍGUENOS EN 👉 YOUTUBE TV
Conociendo todo lo mencionado anteriormente en el post, ahora te vamos a enseñar cuales son los pasos que debes seguir para poder modificar el puerto del firewall para el escritorio remoto en un ordenador con Windows 7. Ten presente que esta es una verdadera ventaja para aquellas personas que por alguna razón necesitan utilizar este acceso.
Para llevar este procedimiento a cabo sigue cada una de estas instrucciones:
- Para iniciar con este proceso es necesario que hagas clic en el botón de “Inicio de Windows”, seguidamente debes seleccionar el apartado de “Equipo”.
- Lo siguiente será hacer clic en “Propiedades del sistema”.
- Ahora en la ventana que te aparece en pantalla encontrar la opción de “Configuración de acceso remoto” la cual está ubicada al lado derecho de tu pantalla.
- Aquí se te abrirán lo que son las “Propiedades del sistema”, desde aquí será donde se te habiliten los permisos de usuarios de servidores que te permitirán acceder al escritorio remoto del ordenador principal.
- Una vez llegado a este punto, debes pulsar sobre la tecla de “Windows + R”.
- Allí te aparecerá la ventana de ejecutar, en el espacio correspondiente debes escribir el siguiente comando “mstsc” sin las comillas.
- Seguidamente te aparecerá una nueva ventana de “Conexión a escritorio remoto”, en el espacio de “Equipo” debes de escribir la dirección IP del servidor principal al cual se enlazará. Si quieres puedes agregar el nombre del equipo al que quieres conectarte.
- En el caso que no conozcas la IP y quieras conocerla, será necesario que realices estos pasos, lo primero será pulsar nuevamente la combinación de tecla “Windows + R” y allí escribe el comando “Cmd.exe”. seguidamente coloca el comando “ipconfig”, para que se te arroje una serie de datos de la conexión de red.
- Aquí debes ubicarte en la “Dirección IPv4” la cual te indicará el número IP que tiene asignado tu equipo.
- Si conoces la IP vas a poder conectarte a tu equipo desde otro ordenador, ya sea que tu PC principal lo tengas en la habitación y quieras conectarte a él desde tu PC en la sala, en otra habitación, en el patio de tu casa, entre otros. al tratarse de una IP local que está dentro de tu red, puedes conectarte a ella incluso desde tu smartphone.
- Ahora si te encuentras fuera de tu hogar y necesitas conectarte a tu ordenador principal. Entonces debes hacer uso de una IP pública para que puedas acceder. Para eso es importante que al momento de terminar la configuración reinicies el equipo, ya que esto te asegurará que los cambios se apliquen de la forma correcta y empiecen a funcionar adecuadamente.