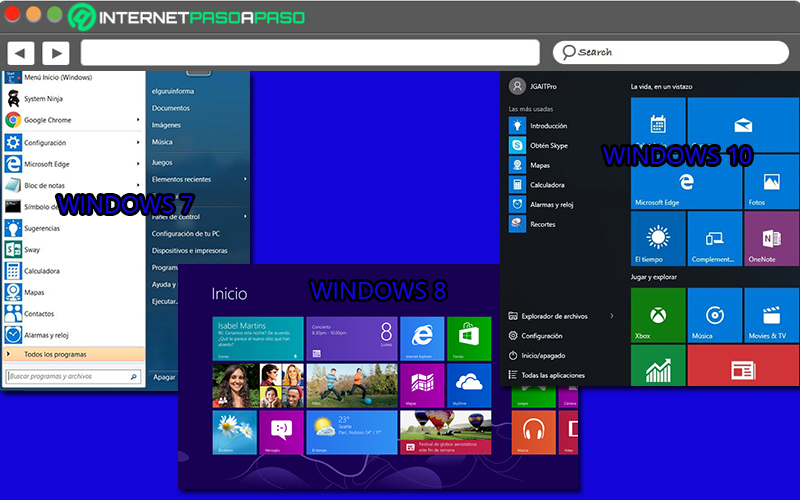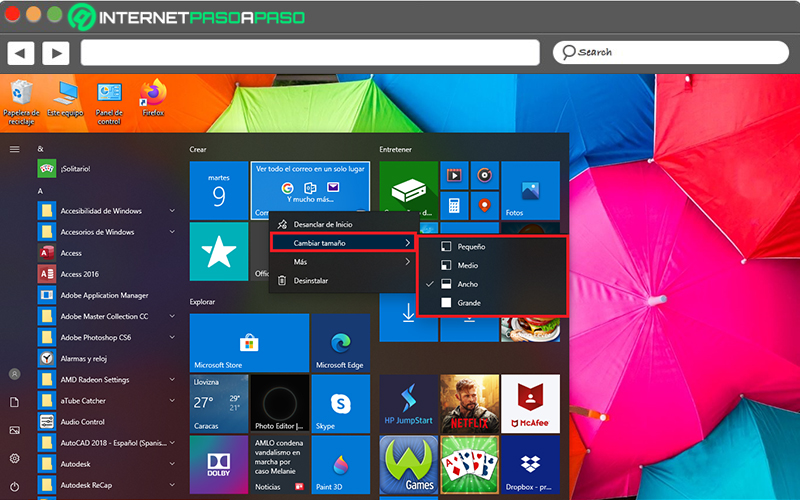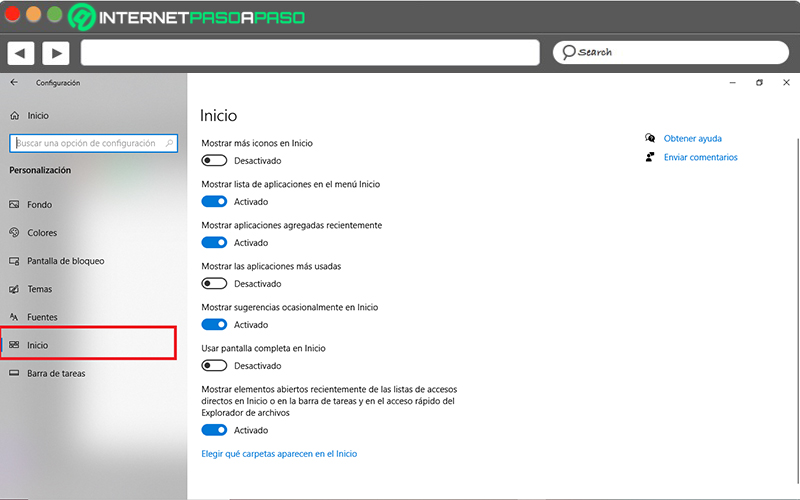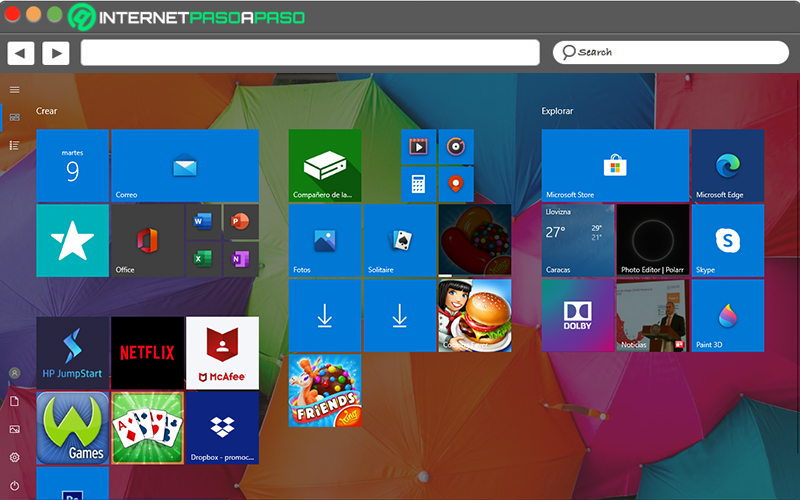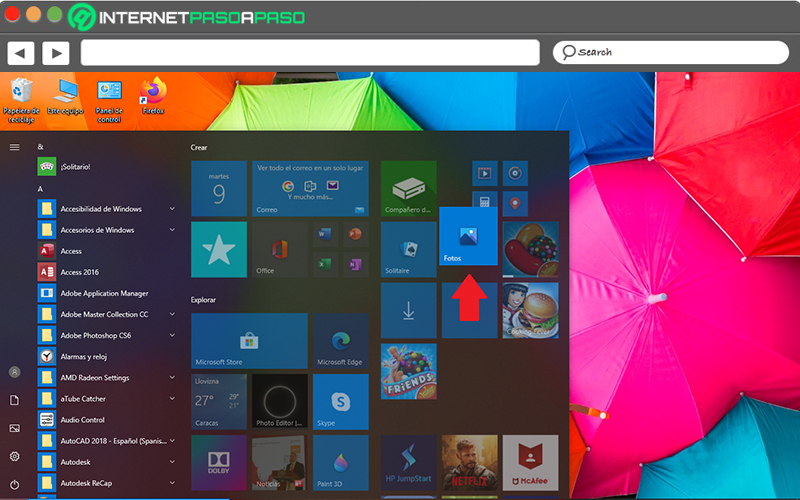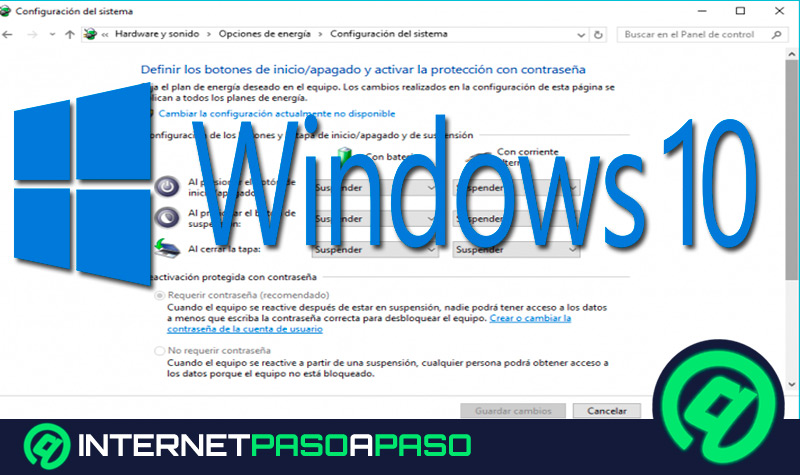Lo Último en IP@P
- Así funciona la ruleta online en vivo: tecnología, experiencia y seguridad para el jugador digital
- Stellar Data Recovery revoluciona la recuperación de archivos perdidos en discos duros externos
- Goblin Mine: La Estrategia Económica Detrás del Juego de Minería que está Fascinando a Todos
- Estos son los nuevos Cargadores UGREEN: potencia y portabilidad en dos versiones que no te puedes perder
- UGREEN Nexode Pro: El Cargador Ultradelgado que revoluciona la carga de dispositivos móviles
Si bien es cierto, W10 es el sistema operativo más vigente desarrollado por Microsoft y, oficialmente, fue dado a conocer a finales del año 2014, mientras que fue lanzado al público durante el 2015. Así, gracias a todos sus años de trayectoria, se ha catalogado como uno de los SO más usados a nivel mundial.
Entre sus principales características, resaltamos que, Windows 10 se basa en el enfoque en la armonización de la experiencia de usuario y su funcionalidad en diferentes tipos de dispositivos. Además, es un sistema operativo que trae de vuelta el menú de Inicio y, por medio de él, lo otorga más flexibilidad a la interfaz para ser útil tanto en dispositivos con mouse y teclado, como también con pantallas táctiles.
No obstante, te preguntarás en qué consiste el menú de inicio de Windows 10, específicamente. Motivo por el cual, a través del presente post, definiremos dicho elemento tan esencial en W10, detallando sus funcionalidades más importantes. Además de ello, también te indicaremos cómo puedes personalizarlo fácilmente.
¿Qué es el menú de inicio de Windows 10 y para qué sirve?
Básicamente, el menú de inicio de Windows 10 es el centro neurológico de todo el sistema. De tal manera, consiste en un elemento de la interfaz de usuario utilizado en Microsoft Windows desde sus primeras versiones y hace referencia a una lista gráfica de acceso directos a diversas funciones que están fundamentadas en los programas u opciones más comunes. Por lo que, es una característica totalmente primordial en el funcionamiento de W10.
Es por ello que, el menú de inicio de este SO sirve para optimizar la experiencia de usuario a nivel global. Ya que, su origen radica en la necesidad de poder agrupar todos aquellos programas de particularidades similares en submenús, con el objetivo de que sean fácilmente localizables por las personas que acceden al sistema.
En consecuencia, es un elemento útil para iniciar programas rápidamente, abrir carpetas que se emplean de manera habitual, ajustar la configuración del equipo, obtener ayuda para usar correctamente el sistema operativo W10 y buscar archivos específicos. Incluso, es esencial para poder cerrar sesión o cambiar de usuario, reiniciar y apagar el PC. Por lo que, en definitiva, este menú de inicio se estima como la base del funcionamiento del SO.
¿En qué se diferencia el menú de Windows 10 con el de W7 y W8?
En vista de que, cada versión de Microsoft Windows ha modificado ciertas características e incluso, mientras más moderna es, posee más mejoras; se revelan ciertas diferencias entre el menú de inicio de W10 con respecto al que se observa en Windows 7 y Windows 8. Las cuales, vale la pena definir de manera concreta para así verificar las ventajas que brinda el menú de inicio en Windows 10.
Así, la principal diferencia de todas, se basa en su aspecto:
- En el caso de W7, pudimos visualizar un menú de inicio localizado en la esquina inferior izquierda que solamente contiene dos barras. Una de ellas, ubicada en la parte lateral izquierda, provee los softwares más utilizados. Mientras que, la otra barra simplemente proporciona carpetas comunes.
- En W8, el concepto del menú de inicio cambió por completo. Pues, las opciones para acceder a las aplicaciones fueron sustituidas por recuadros mucho más vistosos con el fin de funcionar mejor en las pantallas táctiles y en equipos antiguos, simultáneamente.
- Después, en W10, regresó el tradicional menú de inicio y se produjo una combinación entre W7 y W8. En vista de que, Windows 10 mezcla el menú de inicio de W7 o Vista con las baldosas que se encuentran en W8, de manera característica.
Como consecuencia, los mosaicos activos de Windows 8 se encuentran incluidos en el lado derecho del menú de inicio de W10. Los cuales, según las preferencias de cada usuario, pueden ser eliminados fácilmente para que no aparezcan en el escritorio del SO.
Por su parte, en el lado izquierdo, este menú brinda las particularidades de W7 porque mantiene la presencia de los programas o aplicaciones que son usados con mayor regularidad. Adicional a ello, contiene un explorador de archivos, la barra de búsquedas y la opción de configuración.
Aprende paso a paso cómo personalizar el menú de inicio del sistema operativo Windows 10
Si bien es cierto, la combinación de baldosas con el menú clásico produjo un impacto positivo en el funcionamiento de la versión más moderna de Microsoft Windows. Pero, por si fuera poco, el SO también permite personalizar dicho menú de inicio con el fin de que el usuario logre sacar un mayor partido del mismo.
Ya sea, editando su apariencia o modificando ciertas opciones, dependiendo de los requerimientos de cada persona. Por consiguiente, es preciso saber cada paso a ejecutar para poder optimizar tu experiencia de usuario, personalizando el centro neurológico del sistema operativo en gran medida.
Para ello, a continuación, te enseñamos algunos trucos determinantes:
Ajusta el tamaño y la apariencia de los elementos
Más en Sistemas operativos
- ¿Cómo resetear el iPhone 6 y restablecer el teléfono a los valores de fábrica? Guía paso a paso
- Modo Avión Windows 8 ¿Qué es, para qué sirve y cómo activarlo en mi PC?
- ¿Cómo poner contraseña a una cuenta de usuario en Windows 8 para mejorar la privacidad? Guía paso a paso
- ¿Cómo desactivar las actualizaciones automáticas del sistema operativo Windows 8? Guía paso a paso
- Android Recovery ¿Qué es, para qué sirve y cómo acceder a él de forma rápida y fácil?
SÍGUENOS EN 👉 YOUTUBE TV
Este procedimiento, consiste en configurar el panel de baldosas a tu gusto, para así mejorar tu visibilidad en torno a cada uno de los elementos u opciones que se muestran en la sección lateral derecha del menú. Para ello, sencillamente tienes que mantener pulsada (en modo de tablet) cada baldosa y de esa manera, ajustar su tamaño.
Asimismo, puedes hacer clic derecho en cada una de esas opciones para acceder al menú contextual y desde “Cambiar tamaño”, elegir la magnitud que prefieras. Incluso, a través de dicho menú, podrás seleccionar si quieres desanclar la baldosa del inicio, desinstalarla o más opciones (anclar a la barra de tareas, desactivar, compartir, etc.).
Establece lo que aparecerá en tu menú de Inicio
Para aquellos usuarios que puede parecer un poco extraña la apariencia del menú de inicio de W10 o, por cualquier razón, optan por personalizar lo que muestra dicho menú, también existe una solución. Para lo cual, se tiene que ingresar al menú de configuración.
Una vez te encuentres allí, haz clic en la opción “Personalización”. A continuación, en la barra lateral izquierda, selecciona “Inicio” y comienza a activar o desactivar cada una de las alternativas expuestas allí. Sumado a esto, en la parte inferior, hay una opción que dice “Elegir qué carpetas aparecen en el Inicio”; la cual, puedes usar para una mayor personalización acerca de lo que prefieres ver en pantalla.
Ver la pantalla de Inicio de Windows 8 en W10
En caso de que te sientas más familiarizado con el tipo de menú de inicio de W8 y desees transformar el de W10, existe la posibilidad de hacerlo con tan solo activar una opción. Dicha opción, puedes encontrarla ingresando al menú de configuración, específicamente en “Personalizar” > “Inicio”.
A continuación, entre las opciones disponibles, procede a habilitar la que dice “Usar pantalla completa en Inicio”, con tan solo desplazar el interruptor en dirección de izquierda a derecha. Finalmente, comprueba que se haya activado de forma correcta, con tan solo hacer clic en el botón de inicio de la esquina inferior izquierda. Así, se mostrará la característica pantalla de Inicio de Windows 8.
Agrupa las baldosas del menú
También es posible crear grupos o diferentes categorías con las baldosas que se muestran en el menú de inicio y corresponden a las diversas aplicaciones instaladas en el equipo. Si deseas agruparlas, el proceso simplemente consiste en “arrastrar y soltar” hacia el sitio indicado, cada una de ellas. De ese modo, podrás organizar mejor el contenido que se presenta a partir del menú de Inicio, con lo que buscarás y accederás más rápidamente a cualquier programa similar.