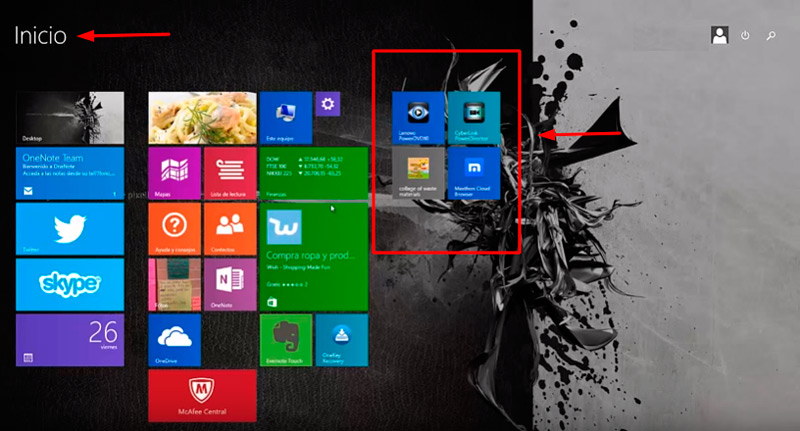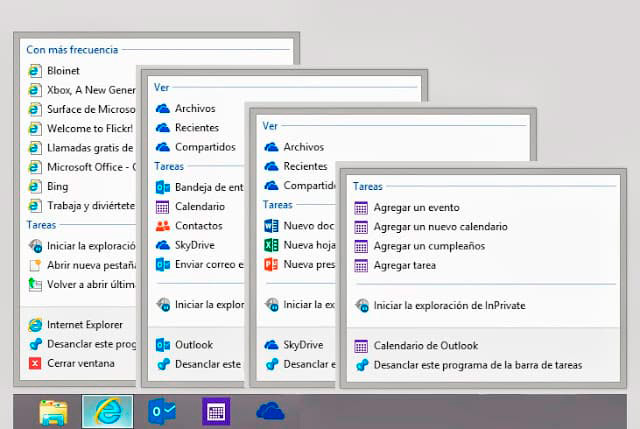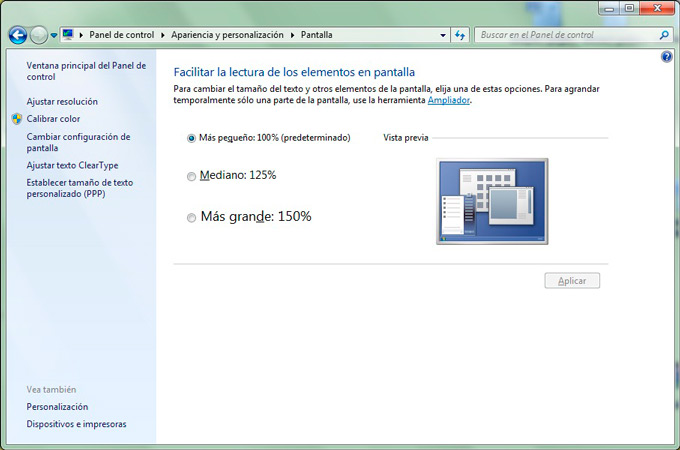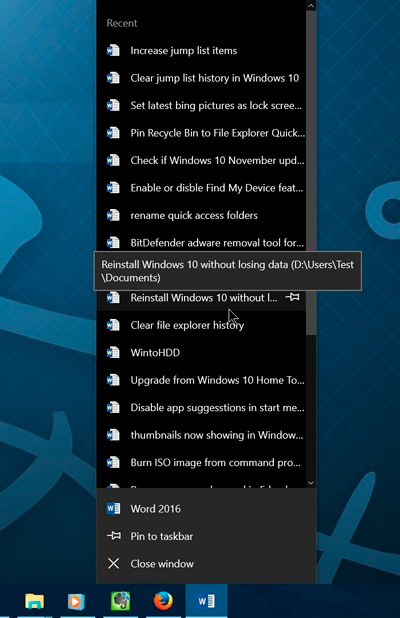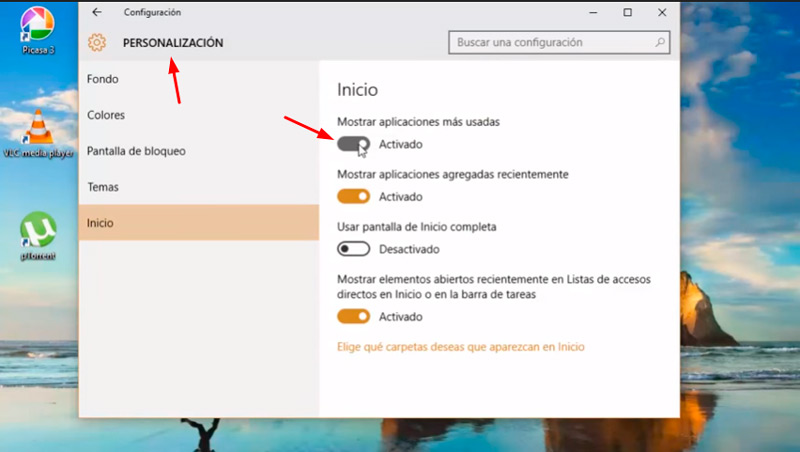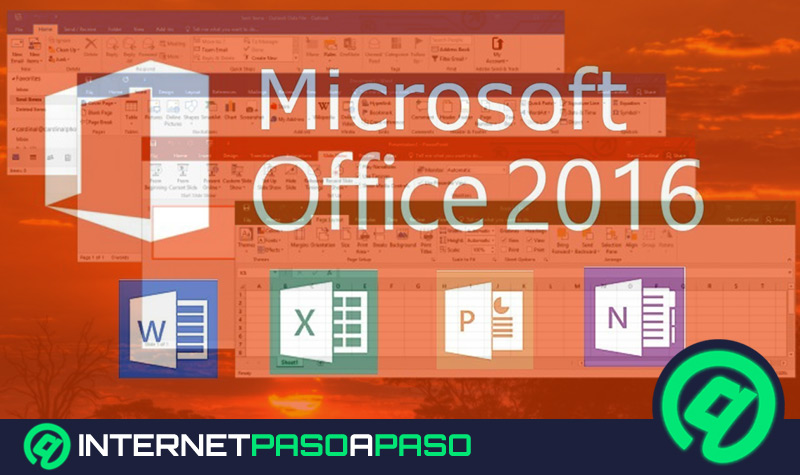Lo Último en IP@P
- Así funciona la ruleta online en vivo: tecnología, experiencia y seguridad para el jugador digital
- Stellar Data Recovery revoluciona la recuperación de archivos perdidos en discos duros externos
- Goblin Mine: La Estrategia Económica Detrás del Juego de Minería que está Fascinando a Todos
- Estos son los nuevos Cargadores UGREEN: potencia y portabilidad en dos versiones que no te puedes perder
- UGREEN Nexode Pro: El Cargador Ultradelgado que revoluciona la carga de dispositivos móviles
El menú de inicio de Windows 10 es una herramienta destacada de este sistema operativo, ya que logró recuperar todos los beneficios con los que contaba Windows 7 y dejó de lado aquellos inconvenientes que presentaba la versión 8.
De esta manera puedes encontrar, pulsando el icono de este sistema operativo, una gran variedad de oportunidades para que logres acceder a las herramientas que más usas y de esta manera aumentar tu eficiencia en el trabajo, estudio o en juegos.
Las aplicaciones están representadas por baldosas, pero no es una tarea sencilla ordenarlas para que te sientas a gusto con ellas. Si quieres conocer cómo debes hacer para obtener un menú de inicio en W10 apto para ti, continúa leyendo este post y descubrirás todos los secretos.
¿Cuáles son las ventajas de tener nuestro menú de inicio personalizado en Windows?
Cuando personalizas el menú de inicio de Windows contarás con las siguientes ventajas:
Acceso rápido a programas de uso frecuente
Podrás tener a mano todos los programas que uses de forma frecuente. Esto permitirá que no pierdas tiempo buscándolos y accedas a los mismos con la menor cantidad de clicks posibles.
Descongestionar escritorio
Al tener en el menú de inicio todos los programas y archivos que necesitas podrás descongestionar el escritorio de tu ordenador.
Esto te servirá no sólo para que tengas una mejor visión de tu zona de trabajo, sino también harás que la memoria RAM trabaje de forma más eficiente. No debes olvidarte que esta última considera que es necesario pasar primero por todos los datos que tienes en el escritorio y luego dirigirse al resto de los discos de almacenamiento.
Puedes tener de un vistazo lo más importante
Entre otras cosas, el menú de inicio de Windows se creó para que el usuario pueda echar un vistazo y encontrar todo lo que necesita. Cuando modificas este menú basado en tus gustos, tendrás en una sola zona visual toda la información que necesitas, desde las últimas noticias, informaciones meteorológicas y hasta estado del tránsito cerca de tu domicilio.
Encontrarás las aplicaciones más fácilmente
Si eres de las personas que se olvidan del camino para acceder a diferentes herramientas, por ejemplo, el panel de control, y no quieres estar escribiendo en la barra de búsqueda lo que necesitas, puedes inclinarte por usar el menú de inicio e incorporar toda la información que te olvidas con frecuencia.
Pasos para configurar y personalizar el menú de inicio en Windows 7 y 8
Windows 10 no es la única versión que te permite modificar el menú de inicio para que tengas acceso a toda la información que necesitas de una manera rápida. También podrás encontrar esta herramienta en Windows 7 y 8.
Si quieres conocer cómo debes hacer para configurar y personalizar el inicio en estas versiones del SO, continúa leyendo.
Herramientas y programas a mostrar
Para activar las apps en Windows 8 tendrás que dirigirte al menú de inicio y pulsar el icono del SO. Luego, verás en tu pantalla todas las aplicaciones que tienes disponible en ese momento. Para agregar alguna que no encuentres en esa ventana, vas a tener que presionar en la flecha ubicada en la parte inferior de ese menú, la cual representa el menú de aplicaciones por categoría.
Ahora, debes elegir la herramienta que consideres necesaria para que aparezca en el inicio. Para ello, vas a tener que hacer click con el botón derecho de tu ratón sobre la que hayas designado y elegir “Anclar en inicio”.
Con relación a Windows 7, deberás hacer los mismos pasos que te mencionamos para la versión W8.
Número de programas recientes a mostrar
En Windows 8 y 7 deberás presionar la tecla con el icono del sistema operativo más la letra “R”. Esto hará que se abra un cuadro de diálogo en el cual te aparecerá el comando “Ejecutar”. Deberás escribir “Reciente” y luego presionar en “Aceptar”.
A continuación, harás que se abra el Explorador de archivos. Verás todas las actividades que realizaste de forma reciente. Lo que debes hacer ahora es fijar esa carpeta de tareas recientes en el menú de inicio. Para ello, tendrás que pulsar con el botón derecho del ratón y elegir la opción “Anclar al inicio”.
Número de elementos en Jump List
Las Jump Lists son ventanas que muestran los elementos que has abierto recientemente y que corresponden a iconos que tienes anclado en el menú de inicio. Si haces click en la flecha de la derecha de algunos de ellos, podrás ver todos los archivos disponibles para cada una de acuerdo con la frecuencia con que abres los mismos.
El problema que surge es que los números que puedes ver vienen predeterminados por defecto. Es decir, si necesitas una mayor cantidad de actividades para ver en estas Jump List no lo podrás hacer, salvo que sigas los siguientes pasos:
- Dirígete al “Explorador de archivos”.
- Busca la carpeta “Equipo”.
- Elige “Software” y luego pulsa en “Microsoft”.
- Haz click en “Windows”.
- Pulsa en “Currentversion”.
- Luego, busca la carpeta “Explorer”.
- Aprieta en “Advanced”. Te aparecerá un listado a la derecha con todas las llaves disponibles. Debes pulsar en “JumpListitems_Maximum”. Si no tienes esta carpeta deberás hacer click derecho, elegir “Nuevo” y luego “Valor de Word (32 bits)”.
- Cuando ingreses a JumpListitems_Maximum podrás incorporar la cantidad de tareas que quieres visualizar en el icono del menú. Una vez que elijas, haz click en “Aceptar”.
Aprende a configurar el menú de inicio de Windows 10 y personalizarlo a tu gusto paso a paso
Te mostraremos a continuación cómo puedes personalizar a tu gusto es menú de inicio de Windows 10:
Herramientas y programas a mostrar
Cuando desees anclar en el menú de inicio un programa o herramienta deberás seleccionarlo desde su ubicación actual y pulsar el botón derecho del ratón. En la ventana emergente tendrás que elegir “Anclar al inicio”.
Si lo que buscas es que no se muestre en el menú, deberás pulsar en el icono de Windows y luego hacer click derecho en el programa o herramienta que quieres que desaparezca del menú. A continuación, vas a tener que elegir la primera opción, “Desanclar de inicio”.
Tamaño y apariencia de los elementos
Para cambiar el tamaño y la apariencia de los elementos tendrás que pulsar en el inicio y luego seleccionar la aplicación por medio del botón derecho del mouse. A continuación, vas a tener que elegir la opción “Cambiar de tamaño” y buscar la que más se adapte a tus necesidades.
Más en Sistemas operativos
- ¿Cómo instalar Windows 8 en un ordenador nuevo desde cero como un experto? Guía paso a paso
- Solucionar el error: Ningún dispositivo de salida de audio instalado en Windows 10, 7 y 8
- ¿Cómo bloquear la pantalla del ordenador en Windows 7 fácil y rápido? Guía paso a paso
- ¿Cómo activar y desactivar el autocorrector en MacOS? Guía paso a paso
- Windows 8 no se apaga ¿Cuáles son los causantes de este error y cómo solucionarlo? Guía paso a paso
SÍGUENOS EN 👉 YOUTUBE TV
Debes considerar que no todas las herramientas cuentan con el tamaño “Pequeño”, “Mediano”, “Ancho” y “Grande”. Dependerá de la configuración predeterminada de estas para que puedas obtener un resultado óptimo de acuerdo con tus gustos.
Número de elementos en Jump List
Así como te explicamos qué es una Jump List en la sección de Windows 7 y 8, también puedes beneficiarte con esta herramienta con la versión 10.
Los pasos que necesitarás hacer para configurar el menú de inicio son:
- Escribe en la barra de búsquedas ubicada junto al icono de Windows “Explorador de archivos”. Te aparecerá esta aplicación en primer lugar. Haz click en la misma.
- Elige la carpeta “Equipo”.
- Busca la opción “Software”.
- Cuando te encuentres en la carpeta de Software pulsa en “Microsoft”.
- Selecciona “Windows” y aprieta en “CurrentVersion”.
- Haz click en “Explorer”.
- Pulsa “Advanced” y elige “JumpListitems_Maximum”. Si no la encuentras, deberás hacer click derecho, apretar en “Nuevo” y a continuación en “Valor de Word (32 bits)” o en “Valor de Word (64 bits)”, de acuerdo con la estructura de tu SO.
- Ahora, podrás ingresar el número de tareas que deseas ver en el menú de inicio.
- Para finalizar haz click en “Aceptar”.
Cantidad de herramientas a mostrar
Para que puedas limitar la cantidad de herramientas a mostrar, deberás dirigirte al menú de inicio y seleccionar “Configuración”, esta opción está representada con un icono de un engranaje.
Cuando te encuentres en esta herramienta, vas a tener que elegir “Personalización” y a continuación “Inicio”. Tendrás un listado con todas las opciones que dispones para el menú de inicio de Windows.
Si quieres limitar las herramientas, deberás desactivar la opción “Mostrar más iconos en inicio”. En cambio, si lo que deseas es elegir qué carpetas quieres que aparezcan, deberás pulsar la opción “Elige qué carpetas quieres que aparezcan en Inicio” y activarla.
Debes seleccionar este enlace y así podrás elegir si quieres tener activada las opciones de Configuración, Documentos, Descargas, Imágenes, Vídeos y Carpetas personales.
Añadir accesos directos
Una de las herramientas más destacada que tiene el menú de inicio de Windows 10 es que puedes incorporar en ese panel accesos directos para que puedas usarlos sin que pierdas tiempo.
Para poder realizar esta tarea tendrás que seguir la guía que te mencionamos a continuación:
- Abre el “Explorador de Windows”.
- El equipo y a continuación la unidad “C”.
- Busca la carpeta “Users” y elige el nombre de usuario que le has asignado a tu equipo.
- Pulsa en “AppData”.
- Selecciona “Roaming” y busca el archivo “Microsoft”.
- A continuación, elige “Windows”.
- Busca la carpeta “Start Menu”.
- Haz click en “Programs”.
- Tendrás todos los programas en un listado sólo debes elegirlo y pulsar en “Aceptar”.
- Para finalizar la tarea deberás reiniciar tu ordenador.
Consejos para personalizar y hacer tu menú de inicio en Windows más útil
El menú de inicio de Windows 10 ha mejorado de forma considerable en relación con el de la versión 8 y adoptó todas las ventajas del Inicio de W7. Pero para que puedas usar esta herramienta que te ofrece el sistema operativo debes tener en cuenta algunos consejos para que logres trabajar de una forma más eficiente.
Por lo tanto, cada vez que quieras modificar Inicio de Windows 10 debes tener en cuenta lo siguiente:
Muestra los programas que más utiliza
Si bien es cierto que tener a mano una gran cantidad de herramientas y programas es tentador, esto también puede generar un efecto negativo, ya que tardarás más en encontrar las aplicaciones que en realidad usas con frecuencia.
Por lo tanto, es recomendable que adoptes la estrategia de tener en el menú de inicio sólo aquellos mosaicos que te redirigirán a los programas que más utilices. De esta manera, lograrás aumentar tu eficiencia en el trabajo, perderás menos tiempo y el rendimiento de tu ordenador será mejor.
Ancla enlaces e hipervínculos de acceso rápido
Tal como te explicamos antes, tienes la opción de anclar hipervínculos al menú de inicio. Esto hará que puedas ingresar de forma rápida en aquellos sitios web que usas con frecuencia, haciendo que te ahorres el camino para acceder a los mismos.
Esto quiere decir que ya que no será necesario abrir el navegador y escribir la dirección URL en la barra o bien seleccionar en Favoritos la página a la que quieres entrar.
Aprovecha al máximo las baldosas
No debes olvidarte que las baldosas pueden cambiar de tamaño y de sincronización. Además, tienes la opción de organizarlas por categoría, permitiendo que tengas una amplia variedad de caminos para que obtengas la mejor manera de ver el menú de inicio.
De acuerdo con esto, podemos decir que es recomendable que elijas la combinación con la que te sientas a gusto y puedas lograr acceder a todas las herramientas que necesitas desde el inicio de Windows. Muchas veces deberás probar más de una vez, hasta que encuentres el camino perfecto de todas tus necesidades.