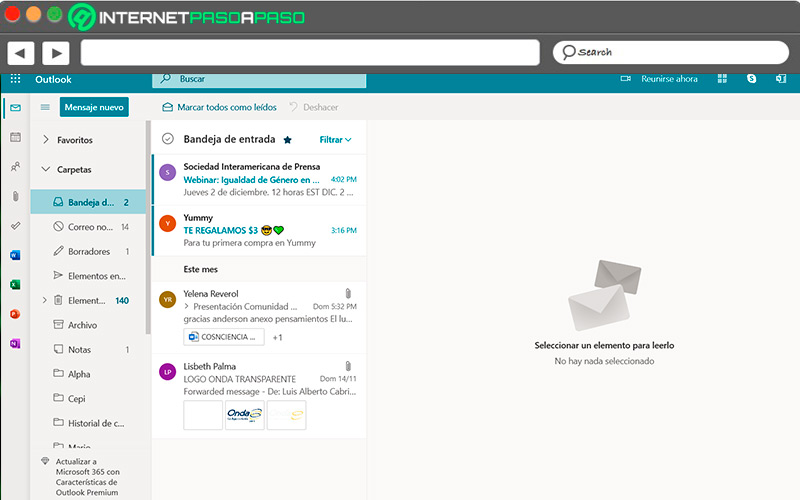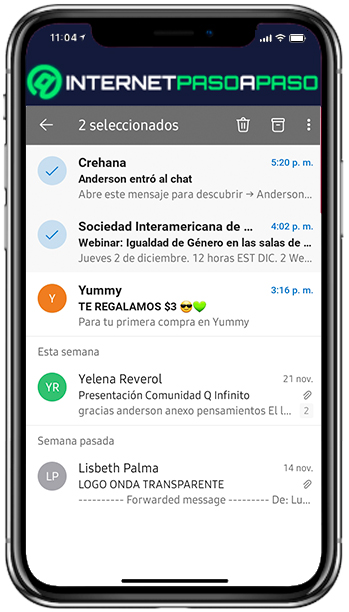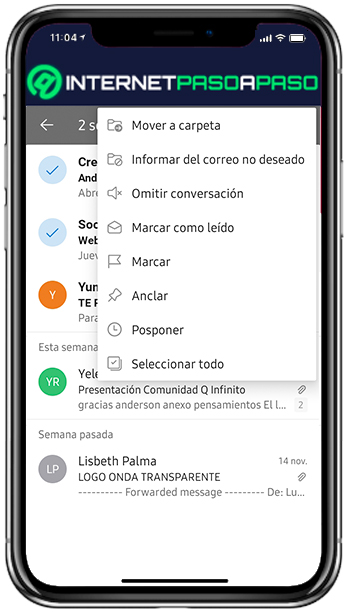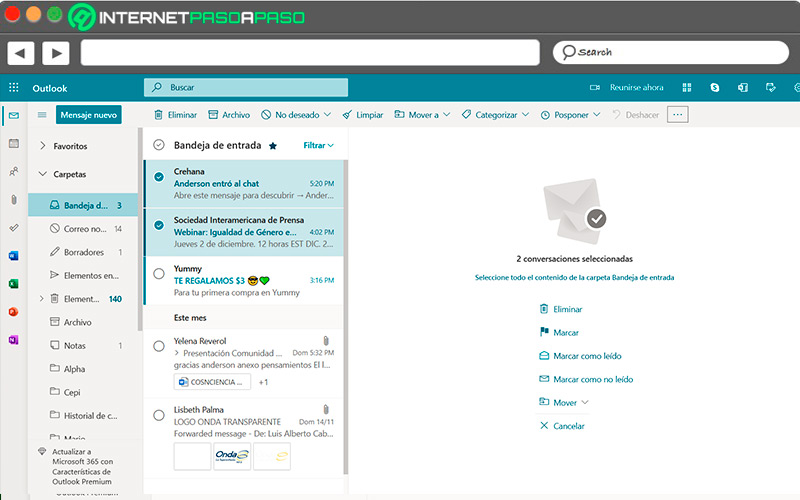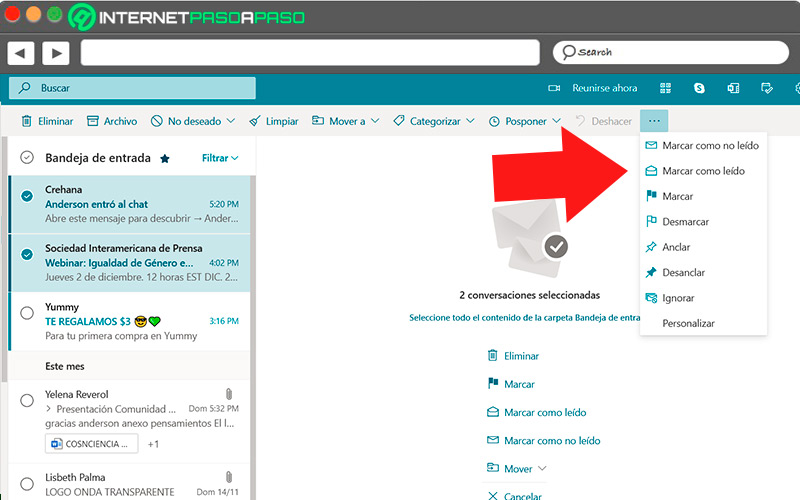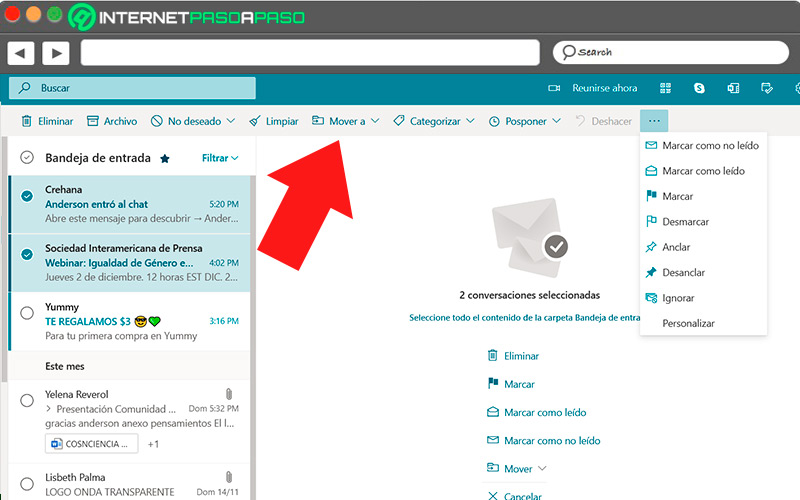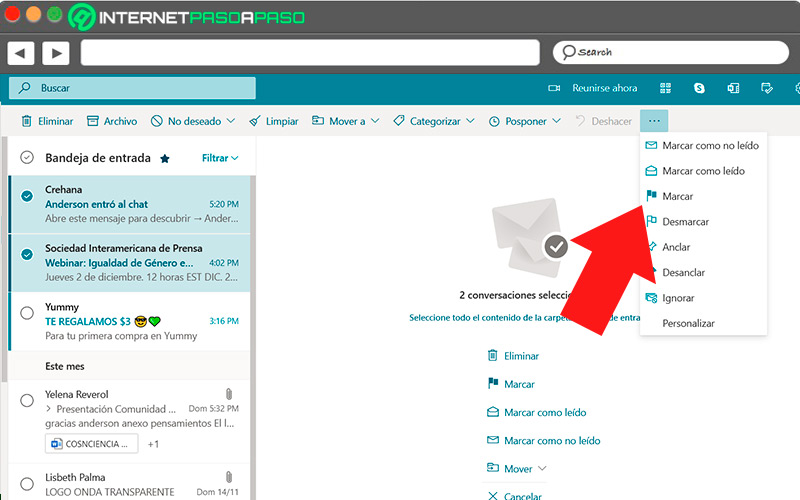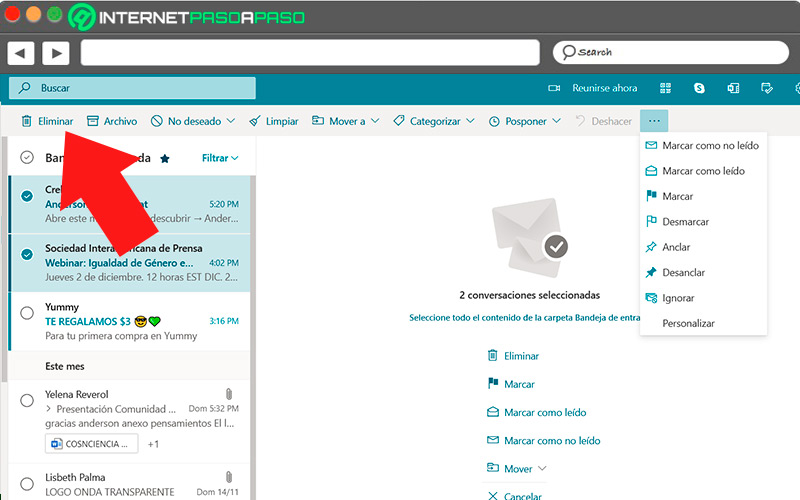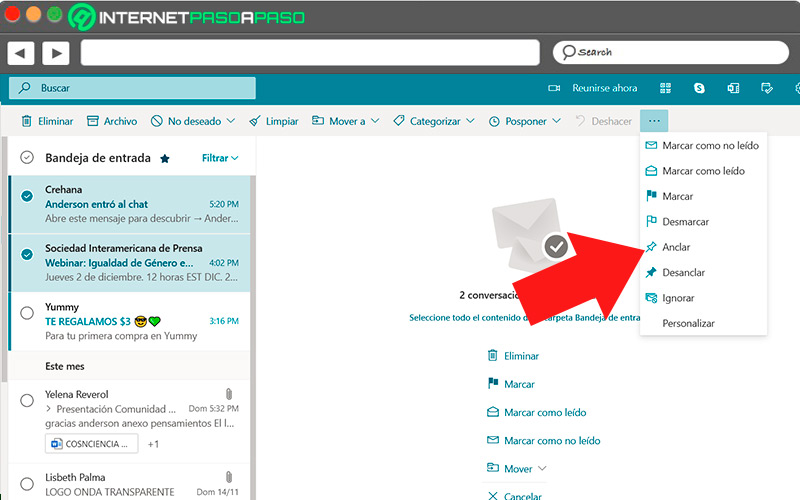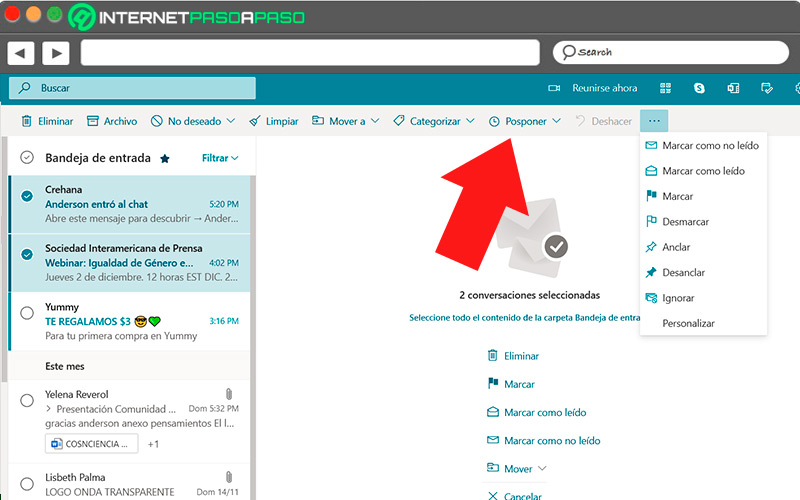Lo Último en IP@P
- Stellar Data Recovery revoluciona la recuperación de archivos perdidos en discos duros externos
- Goblin Mine: La Estrategia Económica Detrás del Juego de Minería que está Fascinando a Todos
- Estos son los nuevos Cargadores UGREEN: potencia y portabilidad en dos versiones que no te puedes perder
- UGREEN Nexode Pro: El Cargador Ultradelgado que revoluciona la carga de dispositivos móviles
- La computación en la nube está transformando los juegos Online y estas son sus grandes ventajas
Como usuarios asiduos del servicio de correo de Outlook, ya sea para propósitos personales o como método de trabajo, una de tus principales prioridades es mantener el orden en tu bandeja de entrada.
Para este propósito, Outlook pone a tu disposición una gran diversidad de accesos y métodos, entre los cuales está la opción de marcar los mensajes entrantes como leídos en cualquier carpeta de correo.
La forma de aplicar esta función es relativamente simple y es posible hacerlo tanto en nuestros dispositivos móviles como en la aplicación web de Outlook, y en los próximos párrafos te brindaremos las instrucciones, paso a paso, para realizarlo correctamente.
¿Para qué sirve marcar un mensaje como leído en Outlook?
El objetivo principal de esta función es hacer las veces de herramienta para mantener el orden dentro de la bandeja de entrada y en las diferentes carpetas de correo electrónico, asegurándose de que todos los mensajes se marquen como leídos. Por lo general, una vez has recibido un mensaje, estará resaltado en tu bandeja de entrada hasta que lo abras. Si por cualquier motivo decides no abrirlo, lo que puedes hacer con este elemento es seleccionarlo y marcarlo como no leído.
Esta función se aplica sobre todo en el ámbito personal con correos electrónicos que ya sabemos de qué tratan o simplemente no tenemos interés en leer, como una promoción o un boletín.
En el aspecto laboral, es una función menos utilizada, ya que es necesario abrir los correos puesto que puede tratarse de un cliente, una tarea, o alguna información de cual no quisieras perderte. Aunque no se utilice en gran medida en la bandeja de entrada, en el caso de Outlook, en la sección “Otros” por lo general se reciben correos que no requieren respuesta, los cuales podrás darte el lujo de marcar como leídos, puesto que su contenido no es relevante para tus necesidades.
¿Cómo marcar todos los correos como leídos en Outlook paso a paso?
Dado que Outlook es una herramienta tan ampliamente extendida, las funciones de organización de la bandeja de entrada están disponibles en todas sus plataformas, por lo que tendrás la posibilidad de gestionar tus correos ya sea desde el ordenador o el móvil.
Veamos:
En el móvil
Cuando recibes un correo en Outlook, podrás visualizarlos desde la aplicación móvil, y ubicarlo rápidamente, gracias a que las nuevas entradas están resaltadas con el nombre del remitente y el asunto del correo en negritas, independientemente de la carpeta en la que se encuentre.
Para marcar estas nuevas entradas como leídas, solo debes seguir estos pasos:
- Ingresa a la aplicación de Outlook en tu móvil.
- Ubica los mensajes que deseas marcar como leídos, ya sea en “Prioritarios” o en “Otros”.
- Mantén pulsado sobre uno de los mensajes hasta que se marque, y luego selecciona todos los demás mensajes que deseas marcar como leídos.
- Pulsa sobre los tres puntos, ubicados en la esquina superior derecha, para abrir las opciones.
- Selecciona la opción “Marcar como leído”.
Cabe destacar que, si bien los mensajes sin leer estarán resaltados, se ubicarán en la carpeta por orden de entrada, por lo que, si tienes mensajes antiguos sin leer que deseas marcar como leídos, deberás desplazarte hacia abajo por en la carpeta seleccionada hasta encontrarlos.
En el ordenador
La aplicación web de Outlook ofrece una gama más amplia de herramientas de gestión de correos que su versión móvil, además de una visualización más amplia de los correos no leídos, por lo que podrás ubicarlos con mayor facilidad.
Para esto, todo lo que debes hacer es seguir los pasos a continuación:
- Inicia sesión con tus credenciales de usuario de Outlook.
- Ingresa a la carpeta en la que se encuentran los correos que deseas marcar.
- Posiciona el cursor sobre el correo en cuestión y marca la casilla que aparecerá junto a este para seleccionarlo
- Repite el procedimiento con todos los correos que desees marcar como leídos.
- Haz clic sobre el icono “…” ubicado al final de la barra de herramientas superior.
- Selecciona la opción “Marcar como leído”.
Por configuración nativa de Outlook, los correos electrónicos entrantes se mantienen en orden de llegada independientemente de que se abran o no, haciendo que los correos no leídos antiguos estén más abajo en la bandeja. Si deseas marcar estos correos como leídos, deberás buscarlos de forma manual o con la herramienta de búsqueda.
Otras acciones en lote que puedes hacer en Outlook
Las acciones en lote se traducen como acciones que puedes realizar sobre una gran cantidad de mensajes con el objetivo de mejorar la productividad, al reducir la cantidad de veces que debes repetir una acción. Además de marcar los mensajes como leídos, existe una gran variedad de acciones que puedes realizar para gestionar varios mensajes con un solo procedimiento.
Y ahora te presentaremos una lista con las más relevantes:
Mover mensajes
Si llevas un orden particular de tu bandeja de entrada, en algún momento recibirás uno o varios mensajes que, de acuerdo a este orden, pertenecen a una carpeta diferente. Afortunadamente, entre las opciones de gestión de Outlook, encontrarás la posibilidad de mover los mensajes a determinadas carpetas o incluso crear nuestras propias carpetas.
Para organizar la ubicación de tus mensajes en Outlook, sigue estos pasos:
- Inicia sesión en tu cuenta de Outlook
- En la bandeja de entrada (o cualquier otra carpeta) marca los mensajes que deseas mover. Puedes hacer esto posicionando el cursor sobre estos, y marcando la casilla que aparecerá.
- Selecciona la opción “Mover a” en la barra superior.
- Selecciona la carpeta en la cual deseas ubicar los mensajes.
Más en Correos electrónicos
- ¿Cómo activar y desactivar el Chat de Hangouts en tu cuenta de Gmail? Guía paso a paso
- ¿Cómo importar y exportar contactos en Outlook? Guía paso a paso
- ¿Cómo ganar dinero con el Email Marketing y monetizar tu lista de correo? Guía paso a paso
- ¿Cómo configurar los servidores POP, IMAP y SMTP de Gmail de forma correcta? Guía paso a paso
- ¿Cómo crear y sincronizar copias de seguridad en Gmail con Google Drive? Guía paso a paso
SÍGUENOS EN 👉 YOUTUBE TV
Los mensajes se enviarán de forma automática a la carpeta de destino. Al seleccionar una gran cantidad de mensajes, podrás ahorrarte una considerable cantidad de tiempo, puesto que solo deberás realizar el procedimiento una vez.
Marcar como favoritos o importantes
Los mensajes que contienen archivos, información o datos que son de importancia para ti, deben estar resaltados de forma que sea más fácil ubicarlos una vez haya pasado cierto tiempo de recibir más correos.
Para esto, el procedimiento se describe a continuación:
- Entra a la carpeta en la que se encuentran los correos que deseas marcar como importantes.
- Posiciona el cursor sobre los mensajes que deseas marcar y selecciona la casilla circular que aparecerá junto a este.
- En la barra de herramientas superior, selecciona el acceso “…”.
- Pulsa la opción “Marcar” en el menú desplegable.
Aparecerá un símbolo con forma de bandera bastante resaltante que te permitirá destacar los mensajes que desees tener a la vista mientras te desplazas por la carpeta de correos.
Enviar a la papelera
Outlook dispone de una carpeta de elementos eliminados, a la cual podrás enviar todos los correos que sean innecesarios en cualquiera de nuestras carpetas. La sección de elementos eliminados es fácilmente accesible y tendrás la posibilidad de revisar los correos alojados ahí durante cierto tiempo.
Para enviar elementos a esta carpeta, sigue estos pasos:
- Ingresa a la carpeta que deseas depurar.
- Selecciona los emails que deseas enviar a “Elementos eliminados”. Para ello, ubica el cursor sobre cada correo, y marca la casilla para seleccionarlo.
- Haz clic en “Eliminar” en la barra de opciones superior.
Al hacer esto, los mensajes desaparecerán de la carpeta que estás gestionando, y se almacenarán por un periodo de 30 días, luego se eliminarán completamente y serán irrecuperables.
Anclar a la parte superior
Esta acción es particularmente útil para utilizar mensajes como recordatorios cada vez que entras a tu bandeja de entrada. Se trata de seleccionar uno o más mensajes y configurarlos de tal modo que se ubiquen permanentemente en la cima de tus correos.
Esta acción puede realizarse de la siguiente manera:
- Selecciona la carpeta que deseas gestionar. Por lo general, esta acción se realiza sobre la bandeja de entrada, ya que es la primera carpeta que se abre al entrar a Outlook.
- Selecciona los mensajes que deseas destacar, puedes marcarlos haciendo clic en la casilla circular junto a estos.
- En la barra superior, selecciona la opción “…”.
- Haz clic en “Anclar” en el menú desplegable.
Podrás ver que los mensajes seleccionados se organizaron en una sección aparte ubicada en el área superior de la carpeta, e independientemente de los correos que ingresen, estos mensajes anclados quedarán en esta carpeta de forma permanente hasta que tú los desacoples de forma manual.
Posponer mensaje
Al posponer uno o varios mensajes, nuestra productividad se incrementa gracias a que estamos gestionando nuestro tiempo al asignar una fecha y hora en la que debes preocuparte por responder estos mensajes.
Por lo general, esta acción se realiza sobre mensajes que no requieren acción inmediata, por lo que podrás decidir qué hacer con ellos en otro momento, y esto puede hacerse de la siguiente manera:
- Abre la carpeta que donde se encuentran los mensajes que deseas posponer.
- Marca todos los mensajes que deseas posponer al hacer clic sobre la casilla de selección.
- En la barra de opciones, selecciona la opción “Posponer”.
- Selección el tiempo que durarán pospuestos los mensajes.
Una vez selecciones el lapso, los emails desaparecerán de la carpeta y se almacenarán en la carpeta de pospuestos hasta que se cumpla el tiempo, tras lo cual aparecerán nuevamente en la carpeta.