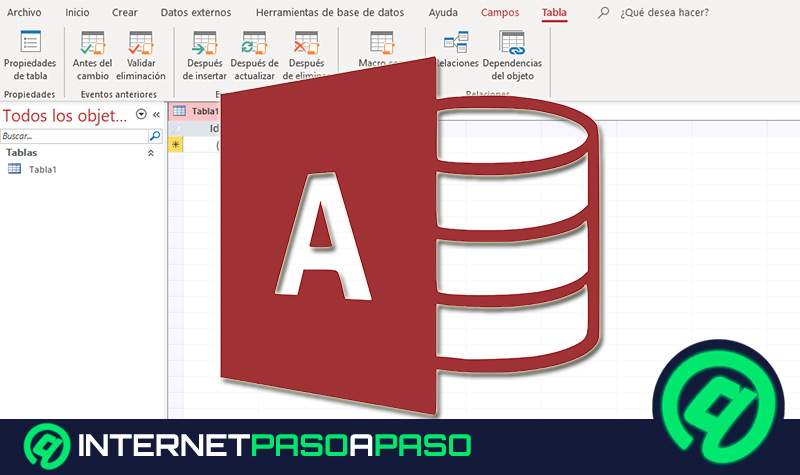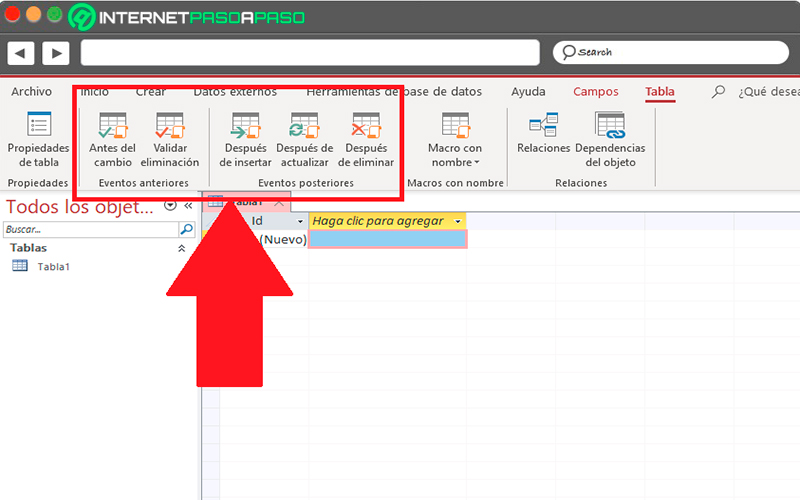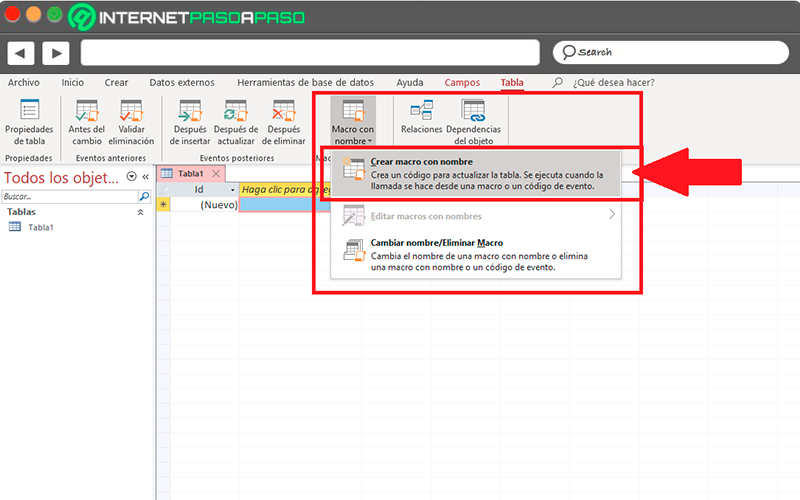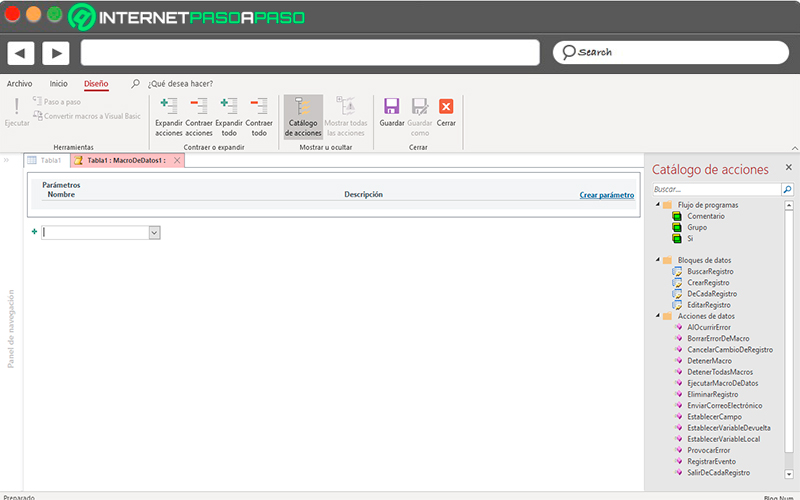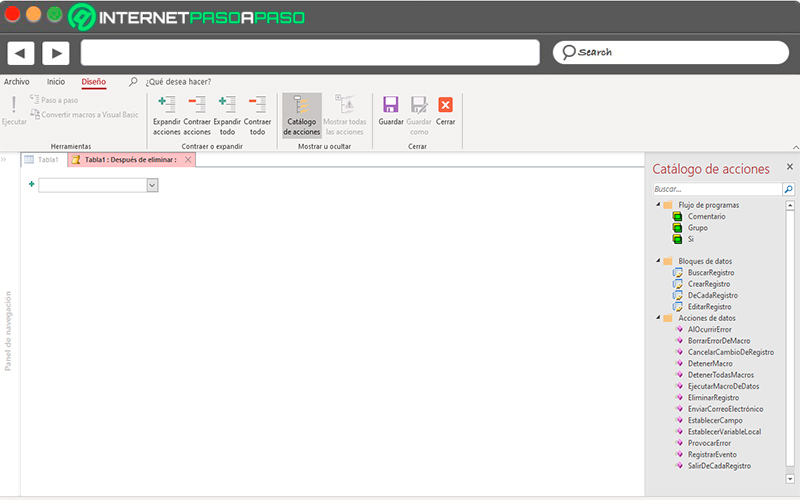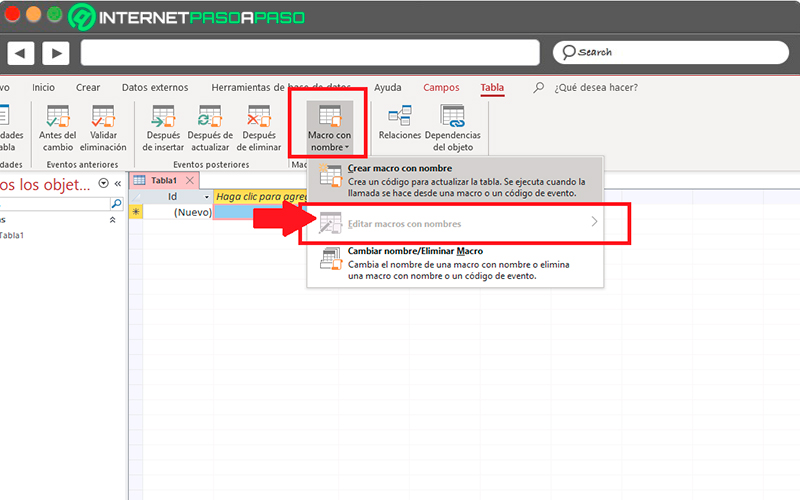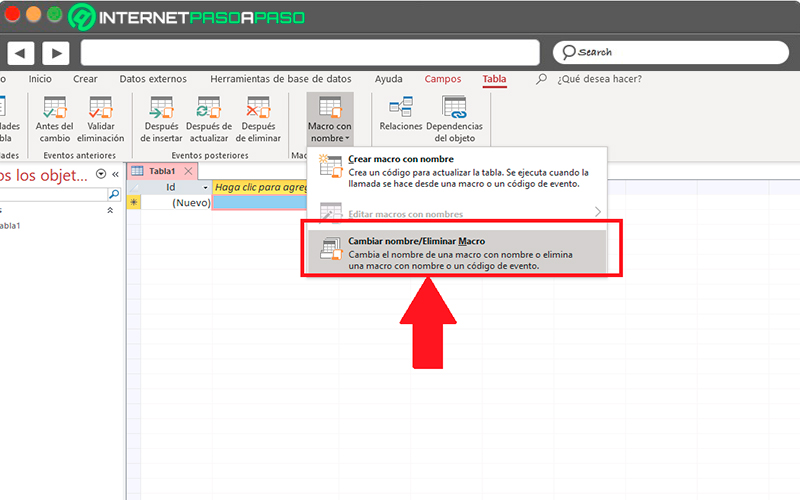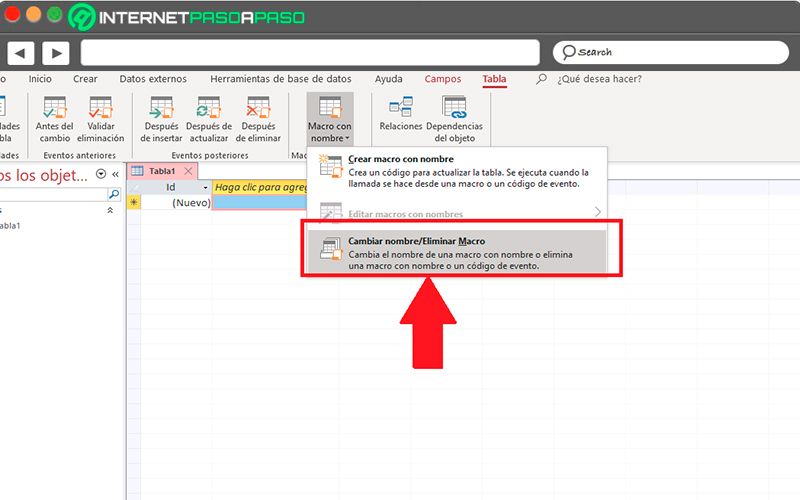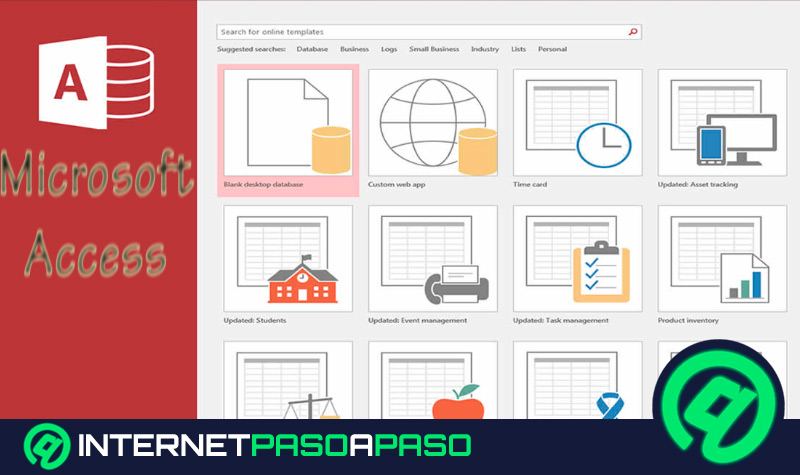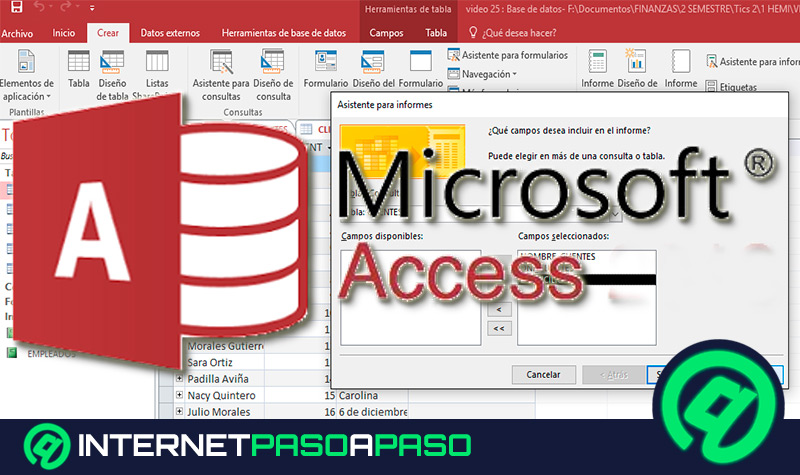Lo Último en IP@P
- Así funciona la ruleta online en vivo: tecnología, experiencia y seguridad para el jugador digital
- Stellar Data Recovery revoluciona la recuperación de archivos perdidos en discos duros externos
- Goblin Mine: La Estrategia Económica Detrás del Juego de Minería que está Fascinando a Todos
- Estos son los nuevos Cargadores UGREEN: potencia y portabilidad en dos versiones que no te puedes perder
- UGREEN Nexode Pro: El Cargador Ultradelgado que revoluciona la carga de dispositivos móviles
Las macros se han convertido en unas de las más recientes funciones añadidas a Microsoft Access, la misma permite ejecutar una acción justo antes o justo después de agregar, eliminar o actualizar datos de una tabla. Por lo tanto, se ha transformado en una herramienta muy útil al momento de trabajar en este programa.
Es importante mencionar que trabajar con macros no es una tarea fácil, ya que la misma suele tener sus complicaciones, pero una vez logres aplicarlos podrás notar todos los beneficios que esta opción te puede dar, especialmente cuando se está trabajando con una base de datos bastante amplia.
De acuerdo con esto y de la importancia de poder manejar todas las herramientas que este software ofrece, aquí te vamos a enseñar cómo puedes comenzar a crear tus propias macros de datos en una tabla de Access desde cero, para ello sigue detalladamente todo lo que te enseñaremos a continuación.
¿Qué son las macros de datos y para qué sirven en Microsoft Access?
Los macros de datos se convirtieron en una de las nuevas características de Microsoft Access 2010, las mismas tiene como objetivo permitir ejecutar tareas antes o después de realizar una acción en una tabla. De la misma manera permite aplicar un poco de lógica a los eventos que se producen dentro de las tablas, como lo es la adición, eliminación o la actualización de datos. De esta manera, se puede decir que los macros son administrados desde la ficha tabla.
Mientras se ve una tabla en una vista hoja de datos y los macros no aparecen en la opción de “Macros”. Y es que esta herramienta permite llevar a cabo diferentes acciones como lo es validar los datos de una tabla y comprobar la precisión de los mismos. Actualmente se pueden encontrar dos macros de datos principales, el primero de ellos de trata de controlar los eventos de las tablas y las que se ejecutan como respuestas al ser llamadas por el nombre también se les conoce como macro de datos con nombre.
Aprende paso a paso cómo crear una macro de datos en Microsoft Access
Teniendo en cuenta todo lo mencionado anteriormente en el post y conociendo que son las macros de datos y para qué sirven, lo siguiente será enseñarte paso a paso cómo puedes comenzar a crearlas en Access. Este proceso se puede realizar de dos formas, ya sea desde las macros por eventos y las macros de datos con nombre.
Para ello siguen cada uno de los métodos que te vamos a enseñar a continuación:
Dominada por eventos
El primer método que te enseñaremos se trata de las macros de datos por eventos, en este caso los eventos de tablas se terminan produciendo cada vez que se agregan, eliminan o actualizan datos en una tabla. Por lo tanto, aquí se puede programar una macro para que esta se ajuste de forma inmediata una vez se produzca cualquiera de estos eventos o una vez se lleve a cabo un evento de modificación o eliminación.
Para poder crear una macro denominada por eventos simplemente debes seguir cada uno de los pasos que te enseñaremos a continuación:
- En la barra de navegación de Access debes hacer doble clic en la tabla donde quieres agregar la macro de datos.
- Ahora en el grupo de “Eventos anteriores” o “Eventos posteriores” según sea el caso debes seleccionar el evento en el que quieres agregar la macro. En el caso que se quiera agregar una macro que se ejecute después de eliminar cualquier registro de la tabla, entonces debes seleccionar la opción de “Después de eliminar”.
- En este caso Access inicia el generador de macros, en el caso que anteriormente se haya creado una para dicho evento, entonces el sistema te mostrará un aviso indicándonos que ya hay una existente.
- Después debes agregar las acciones que quiere que se ejecute a través de la macro.
- Finalmente, debes guardar la acción y cerrar la macro para que esta se aplique en su momento.
Macro de datos de nombres
El proceso para crear estas macro de datos de nombres es más sencillo y rápido de realizar, las mismas se encuentra asociadas con una tabla específica y no con un evento en específico como ocurría en el caso anterior. En este caso se puede llamar una macro de datos con nombre desde cualquier otra macro de datos o macro estándar.
Además el proceso de crearla es más fácil, para ello sigue cada uno de los siguientes pasos:
- En el panel de navegación debes hacer clic en la tabla a la que quieres agregarle la macro de dato con nombre.
- Ahora en la pestaña de “Tabla” y en la sección de “Macros con nombres” debes seleccionar la opción de “Macros con nombre” y seguidamente “Crear macro con nombre”.
- Automáticamente te aparecerá la ventana del “Generador de macros” para que puedas comenzar a agregarle las acciones correspondientes.
Pasos para administrar las macros de datos que creas en Microsoft Access
En este caso lo único importante no es saber cómo crearlas, sino también cómo administrarlas. Y es que las macros de datos por lo general no aparecen en el panel de navegación de macro, esto quiere decir que se deben utilizar los comandos de la “Cinta de opciones” que se encuentran en la vista hoja de datos de la tabla o en la vista de diseño. Esto permite crear, editar, cambiar el nombre y eliminar las macros que sean necesarias.
Más en Software
- ¿Cómo quitar comentarios en documentos de Microsoft Word? Guía paso a paso
- ¿Cómo personalizar la barra de herramientas de acceso rápido de Microsoft Access? Guía paso a paso
- ¿Cuáles son todos los métodos abreviados de teclado en Microsoft Word? Lista 2025
- ¿Cómo iniciar la presentación de diapositivas en Microsoft PowerPoint fácil y rápido? Guía paso a paso
- Encabezado y pie de página ¿Qué es, para qué sirven y cómo aplicarlos en Microsoft Word?
SÍGUENOS EN 👉 YOUTUBE TV
De acuerdo con todo esto, aquí te vamos a enseñar cómo administrar las macros en Microsoft Access, para ello sigue cada uno de los métodos que te enseñaremos a continuación:
Editar macro de eventos
El primer método que te enseñamos es el de administrar los macro de eventos.
Para ello es necesario que sigas cada uno de estos pasos:
- Lo primero será seleccionar la tabla que contiene la macro de datos que quieres editar, en este caso la de eventos.
- Ahora en la pestaña de “Tabla” se encuentra las secciones de “Eventos anteriores” o “Eventos posteriores”, allí debes seleccionar el evento de la macro que quieres editar. En este caso puedes seleccionar la edición de la macro que se ejecuta después de eliminar un registro de la tabla, para ello haz clic en la opción de “Después de eliminar”.
- Automáticamente se iniciar el “Generador de macros” y allí pues empezar a editar la macro que has seleccionado.
Editar macro de nombres
Para editar las macro de nombre simplemente tendrás que ejecutar cada uno de los pasos que te indicaremos a continuación:
- Aquí debes hacer clic en la tabla para poder abrirla en la vista de hoja de datos.
- Ahora en la pestaña de “Tabla” debes dirigirte a la sección de “Macros con nombre” y allí seleccionar la opción de “Macro con nombre”, en las opciones que allí te aparecen debes seleccionar la opción de “Editar macro con nombre”.
- Seguidamente en el submenú debes hacer clic en la macro de datos que quieres editar.
- Automáticamente se iniciará el “Generador de macros” para que puedes comenzar a editar la macro que has seleccionado.
Modificar nombre de macro
Otro de los aspectos que puedes modificar es el nombre de la macro.
Para ello debes realizar estos pasos:
- Para llevar a cabo este procedimiento debes dirigirte al panel de navegación y allí hacer doble clic en cualquiera de las tabla para abrirla en la vista hoja de datos,
- Nuevamente debes dirigirte a la ficha de “Tabla” y allí seleccionar la opción de “Macro con nombre” desde la sección de “Macro con nombre”.
- En las opciones que te aparece allí debes seleccionar “Cambiar nombre/Eliminar macro”.
- Seguidamente te aparecerá el cuadro de diálogo “Administrador de macros de datos”, allí debes seleccionar la opción de “Cambiar nombre” ubicada justo al lado de la macro a la que deseas cambiarle el nombre.
- Aquí debes escribir el nuevo nombre que le quieres dar, y una vez esté definido debes hacer clic en “Aceptar”.
Eliminar una macro
Finalmente, te vamos a explicar cómo puedes eliminar una macro, ten en cuenta que este proceso es completamente similar al mencionado anteriormente.
Para ello sigue estos pasos:
- Nuevamente debes acceder a la ficha de “Tabla” y allí dirigirte al apartado de “Macros con nombre” y seleccionar la opción de “Macros con nombres”.
- En el menú desplegable que aparece allí debes seleccionar la opción de “Cambiar nombre/Eliminar macro”.
- Automáticamente se te iniciará el cuadro de “Administrador de macros de datos” en esta ocasión debes hacer clic en la opción de “Eliminar” que se encontrará justo al lado de la macro que quieres eliminar.