Lo Último en IP@P
- Así funciona la ruleta online en vivo: tecnología, experiencia y seguridad para el jugador digital
- Stellar Data Recovery revoluciona la recuperación de archivos perdidos en discos duros externos
- Goblin Mine: La Estrategia Económica Detrás del Juego de Minería que está Fascinando a Todos
- Estos son los nuevos Cargadores UGREEN: potencia y portabilidad en dos versiones que no te puedes perder
- UGREEN Nexode Pro: El Cargador Ultradelgado que revoluciona la carga de dispositivos móviles
Si bien es cierto, Windows es un sistema operativo con gran trayectoria y reconocimiento a nivel mundial. Tomando en cuenta que sus versiones 7, 8 y 10 ahora son las más empleadas. Pero, en este caso, nos enfocaremos específicamente en Windows 7.
Así, se hace valioso destacar la importancia de tener un disco duro o “hard disk” totalmente limpio. Ya que, este se trata de uno de los componentes más críticos y que más fallas puede presentar. Por lo cual, es bueno optimizarlo y limpiarlo de forma adecuada cada cierto tiempo, de manera obligatoria.
Teniendo presente que, además, allí es donde se almacenan datos personales y de programas instalados; por lo que es vital mantenerlo en buen estado. En especial, cuando el PC comienza a trabajar muy lentamente. Por tal razón, en este post, queremos indicarte la gran relevancia de realizar dicha acción y los métodos que puedes utilizar.
¿Por qué es importante limpiar nuestro disco duro de archivos basura?
Antes de concretar los pasos a seguir para lograr limpiar tu hard disk de documentos que son catalogados como innecesarios, para lograr que este trabaje rápidamente; es determinante conocer la importancia que conlleva dicha acción.
De tal modo, a continuación, algunos de los motivos más sustanciales:
Para hacer espacio
Por defecto, la dinámica del funcionamiento de Windows consiste en ir generando archivos temporales de manera regular que, posteriormente, se desechan. Así, crea copia de archivos continuamente que se guardan en el disco duro y se van acumulado poco a poco. Lo cual, se conoce como “basura informática”.
Sin embargo, al realizar la correcta limpieza del hard disk, aseguras un mayor espacio en él. Por lo cual, se debe hacer uso de herramientas y procedimientos que permitan acceder al contenido verdaderamente necesario en los discos de una forma sencilla. Mejorando así, el rendimiento del PC y permitiendo obtener un funcionamiento más óptimo.
Para mejorar el rendimiento
Tal y como te indicamos en el motivo detallado anteriormente, limpiar un disco duro puede garantizar un mejor rendimiento del ordenador. Ya que, al eliminar todos los elementos basura del mismo, es posible permitir que el disco duro sea más liviano. Esto, básicamente significa que tardará menos tiempo para acceder a la información y de esa manera, su lectura será mucho más eficaz por la menor cantidad de datos a recorrer.
Para aumentar la vida útil de disco
Otro de los aspectos más importantes que acarrea el limpiar un disco duro en Windows 7 y en cualquier versión, es la posibilidad de prolongar la vida útil del mismo e incluso, del PC. Ya que, al suprimir los archivos basura, mantendrás al hard disk alejado de daños innecesarios, pues son elementos muy sensibles y delicados.
En este sentido, si depuras el disco duro de cualquier dato inútil, podrás optimizar su rendimiento por mucho más tiempo y disfrutar así, de una verdadera eficiencia al ejecutar cualquier acción.
Para evitar errores lógicos
Si bien es cierto, los errores lógicos son los más comunes que se presentan en discos duros y hasta en memorias flash o USB. Los cuales, sencillamente, se refiere a fallos de los sistemas de archivos del hard disk o problemas relacionados con el software.
De tal modo, los errores lógicos pueden impedir que los usuarios accedan a algún archivo o que desaparezca el contenido que habías almacenado en cualquier carpeta. Incluso, estos errores también son los responsables de hacer que el mismo sistema operativo no detecte el disco duro porque la tabla de particiones esta perjudicada.
Pero, si te enfocas en borrar datos innecesarios en el PC, puedes impedir que ocurran este tipo de errores y así, evitar también peores daños.
Para facilitar el acceso a la información
Una vez limpias el disco duro del PC a partir de cualquier método eficaz para ello, podrás notar que el rendimiento del mismo es completamente rápido. Lo que, básicamente, significa que el hard disk está mostrando la capacidad de acceder a la información en menos tiempo y más fácilmente. De manera tal que, su lectura es mucho más rápida.
¿Qué documentos pueden ser considerados innecesarios?
Pero bien, seguramente te estarás preguntando qué tipo de archivos pueden considerarse basura y cuáles son los documentos innecesarios que debes eliminar del equipo, para así concretar una absoluta limpieza del hard disk.
De modo que, a continuación, detallamos los de mayor relevancia:
Archivos temporales
Por si no lo sabias, cada vez que haces uso de un software en tu PC para llevar a cabo cualquier tarea, al mismo tiempo se van creando archivos que son hechos por el mismo programa y sin que puedas observarlo. A los cuales, se les conoce como “temporales”.
En este sentido, los archivos temporales son aquellos creados por un programa con el objetivo de guardar información de manera transitoria, mientras el usuario se mantiene creando un archivo estándar. Por lo que, al cerrar dicho software del cual hacías uso, el archivo temporal debería borrarse de manera automática.
Esto quiere decir que, a pesar de que dichos archivos son empleados con el fin de recuperar datos, en tal caso de perderlos; es de gran valor eliminarlos al momento que dejas de usar el programa en cuestión. Pues, de este modo, podrás mantener optimizado el equipo y de lo contrario, estarías generando un perjuicio al rendimiento del mismo.
Documentos duplicados
Los documentos duplicados también se consideran innecesarios para los ordenadores. Los cuales, se van acumulando como basura en un ático y terminan por ocupar el espacio disponible en el disco duro de forma invasiva. Tomando en cuenta que, desafortunadamente, estos se van duplicando de forma misteriosa en el PC, ya sea desde archivos de música hasta docenas de copias del último capítulo de la tesis universitaria.
Entonces, se señala que es verdaderamente necesario limpiar el hard disk al eliminar los archivos iguales que están en diferentes ubicaciones. Siendo absolutamente molestos para el rendimiento del equipo e incluso, para la organización del usuario.
Programas que no utilizas
Otro de los tipos de archivos que se estiman como basura para el disco duro, son los programas que mantienes en desuso. Ya que, están ocupando un espacio innecesario en él y de este modo, pueden disminuir su rendimiento notablemente. Por lo cual, también es recomendable deshacerte de todos los softwares que no emplees.
Así, una vez puedas limpiar el disco duro en Windows 7 de esta forma y liberar un mayor espacio, notarás la gran diferencia. De modo que, únicamente, mantengas allí los programas que gestionas día tras día.
Pasos para limpiar tu SSD y mejorar su rendimiento en Windows 7
Ahora bien, es momento de detallar los pasos que puedes llevar a cabo para lograr limpiar tu SSD y simultáneamente, optimizar su rendimiento en W7.
Tomando en cuenta que, por suerte, son muy fáciles de efectuar:
Con el limpiador de discos
Con el fin de permitirles a sus mismos usuarios recuperar y liberar espacio en el hard disk, Windows 7 cuenta con una herramienta de limpieza de disco incorporada que es muy sencilla de emplear para lograr despejar el espacio en disco lo más rápido posible. Así, se trata del limpiador de discos que contiene y se identifica como “Windows 7 Disk Cleanup”, el cual permite eliminar muchos tipos de archivos innecesarios de forma segura y eficaz.
En este sentido, los pasos a completar para realizar dicho procedimiento de limpieza y depuración con dicha herramienta son los siguientes:
- Primero que todo, tienes que acceder a la opción “Este equipo” del PC o similar y hacer clic derecho en la unidad C. Para ahora, seleccionar la opción “Propiedades”.
- Posteriormente, oprime en “Limpieza de discos” y espera unos segundos o minutos mientras que la herramienta de W7 calcula cuanto espacio será posible borrar. Básicamente, el tiempo dependerá del desorden que haya en el disco duro, pues el proceso de escaneo será más tedioso.
- En este punto, elige los archivos que quieres borrar y haz clic en el botón “Ok” para proceder. Te recomendamos resaltar cada opción a fin de ver que archivos añade la categoría seleccionada y que es lo que vas a eliminar, exactamente.
- Ahora es momento de limpiar los archivos del sistema en la misma ventana. En donde después de algunos minutos, se mostrarán opciones adicionales con respecto al tipo de archivos que se eliminarán. Para más detalles, cada uno de dichos tipos significa lo siguiente:
- Instalación temporal de Windows: Se trata de archivos de instalación usados por la instalación de W7. Es recomendable suprimir este tipo de archivos.
- Copias de seguridad del Service Pack: Son los archivos actualizados por los Service Packs, que pertenecen a versiones antiguas. Si los eliminas, será imposible desinstalar el Service Pack.
- Actualizaciones de Windows: Pertenecen a las copias de cada actualización de Windows recién instalada. Puedes borrar las versiones antiguas de las actualizaciones que ya no requieres.
- Por último, si deseas obtener un mayor espacio libre, puedes hacer clic en la pestaña “Más opciones” que permite limpiar todos los programas instalados, al igual que los puntos de restauración del sistema.
Con CMD
Más en Sistemas operativos
- Símbolo del sistema; ¿Qué es CMD, para qué sirve y cómo se usa?
- ¿Cómo configurar el Runtime Broker en Windows 8 para optimizar el rendimiento de tu PC? Guía paso a paso
- ¿Cómo activar Windows 10 gratis, fácil y para siempre? Guía paso a paso
- ¿Cómo probar cientos de distros de Linux sin instalar nada directamente desde tu navegador? Guía paso a paso
- Trucos de Mac: Conviértete en un experto con estos tips y consejos secretos - Lista 2025
SÍGUENOS EN 👉 YOUTUBE TV
También es posible utilizar la consola de CMD o archivos batch para suprimir archivos inútiles de tu PC y de ese modo, limpiar los discos duros de una forma mucho más efectiva y rápida. Es decir que, básicamente, se trata de emplear la herramienta “Liberador de espacio en disco” directamente desde la línea de comandos de Windows 7.
En este sentido, puedes hacer uso de ciertos comandos y realizar dicha limpieza del sistema de una forma mucho más personalizada. Para lo cual, tendrás que ajustar tus preferencias y crear varios perfiles desde la consola CMD. De forma tal que, no deberás estar marcando y desmarcando casillas.
Así, a continuación, te indicamos el procedimiento a realizar:
- Primero que todo, ejecutando cleanmgr y seguido del parámetro /sageset:N, abre la configuración del Liberador de espacio en disco. Donde N se refiere al número comprendido entre el 0 y el 6553.
- Después de ello, puedes elegir las tareas que quieres que se ejecuten cuando inicies tal herramienta.
- Ahora, una vez hayas seleccionado tus preferencias, haz clic en “Aceptar” para que se cree una clave en el registro donde quedará guardada la información que especificaste ya.
Al completar esto, estas asegurándote de que la próxima vez que ejecutes cleanmgr seguido del parámetro indicado en el paso 1, donde N pertenece al número que guardaste, se iniciar el Liberador de espacio en disco, de forma automática. Es decir, sin mostrar algún cuadro de diálogo y con ello, se llevará a cabo la limpieza con las tareas que almacenaste en la clave.
Desinstalando programas
Como te indicamos en la sección anterior, los programas que no usas también se pueden considerar archivos innecesarios en el PC, por lo que pueden generar un menor rendimiento del hard disk. De manera tal que, también es importante desinstalar softwares determinados con el fin de limpiar tu SSD.
Ahora bien, en caso de que no tengas pleno conocimiento para saber cómo desinstalar un programa en tu PC W7, aquí te indicamos el paso a paso a llevar a cabo:
- En principio, tienes que dirigirte hacia el menú de Inicio del ordenador con tan solo oprimir el botón del logo de Windows.
- Posteriormente, es preciso que selecciones la opción “Panel de control” que puedes observar en el menú lateral derecho.
- Ahora, es momento de oprimir en “Programas y características” o bien, “Desinstalar un programa”.
- Una vez se abra dicha ventana, tienes que navegar entre la lista de programas y seleccionar el que quieras desinstalar del PC.
- Cuando ya tengas elegido el software en cuestión, sencillamente deberás hacer clic en el botón superior que imprime “Desinstalar”.
- Para finalizar, debes confirmar la desinstalación oprimiendo sobre el botón “Si”. Es todo.
Lista de los mejores programas para mantener tu SSD limpio en W7
Si ante cualquier alternativa prefieres hacer uso de un programa dedicado a la limpieza de disco duros en Windows 7, afortunadamente existen varias soluciones óptimas para ello.
Por consiguiente, aquí te indicamos un breve listado con los cinco mejores softwares existentes para optimizar tu SSD:
Tweak-SSD
Se estima como uno de los mejores programas que hay para mantener tu SSD completamente optimizado, gracias a que suministra todas las herramientas requeridas para realizarlo de una forma rápida y eficiente. Tomando en cuenta que, además de ser compatible con Windows 7, también lo es con la versión 8 y 10.
Es preciso señalar que, puedes obtener este programa gratuitamente desde su web oficial y adicional, cuenta con una versión de pago que tiene un coste de 10 € y proporciona algunas funciones adicionales. Como, por ejemplo, mejorar el comando TRIM de las unidades de almacenamiento del PC.
Descargar Tweak-SSD Windows
Abelssoft SSD Fresh
Es un programa gratuito que también ofrece una versión de pago para efectuar revisión del estado del disco duro constantemente y en caso de necesitar una nueva optimización, emite notificaciones para ello. La cual, tiene un precio de 10 €. Siendo así, una alternativa ideal para los usuarios novatos en este entorno.
Por su parte, sus principales funciones se basan en limpiar todos los archivos basura contenidos en el equipo, gestionar la memoria virtual y vaciar la RAM; todo desde un solo botón. Cabe destacar que, cada 6 meses proporciona actualizaciones gratuitas, en caso de usar la versión de pago.
Descargar Abelssoft SSD Fresh Windows
Advanced SystemCare
Básicamente, este es un programa que se ha diseñado con funciones específicas para proporcionar un PC más limpio, gracias a que se encarga de eliminar las grandes cantidades de archivos temporales, duplicados e inútiles que los ordenadores van acumulando por si solos con el paso del tiempo. Lo cual, lo realiza gratuitamente.
Por su parte, también cuenta con la capacidad de monitorizar tu ordenador en tiempo real y gracias a las excelentes funciones que tiene para garantizar la seguridad y estabilidad del ordenador, te permite contar con un sistema más estable y seguro. Entre otras funciones, puede acelerar la conexión a Internet y actualizar tu navegación web.
Descargar Advanced SystemCare 11 Free Windows
MaxVeloSSD
Otra óptima opción para descargar e instalar en tu ordenador Windows 7 con el fin de conseguir que tus discos duros mecánicos muestren la capacidad de lograr cotas de funcionamiento similares a las que se obtienen a partir de los SSD. Gracias a que, el programa cuenta con todas las herramientas necesarias para ello.
Sin embargo, la versión gratuita que proporciona es sumamente limitada y por ello, se recomienda pagar la versión de suscripción. Ya que, garantiza una máxima optimización del hard disk por tan solo 14,99 € y si quieres obtener más de ello, puedes cancelar hasta un total de 299,99 €.
Descargar MaxVeloSSD Windows
Elpalmsoft SSD Tweaker
Por último, te recomendamos utilizar este programa que cuenta con todas las características esenciales de un mecanismo apto para mejorar y restaurar el rendimiento de las unidades SSD de equipos que operen bajo la versión 7 de Windows.
Así, al igual que las otras alternativas de la lista, este software cuenta con una versión gratuita y otra de pago. En cuando a la versión de pago, ofrece diferentes ediciones que se distinguen entre ellas por el incremento en cuanto a las capacidades que le dan al programa. En donde, la más económica tiene un precio de 14 € aproximadamente y las demás, llegan hasta alrededor de 250 €.



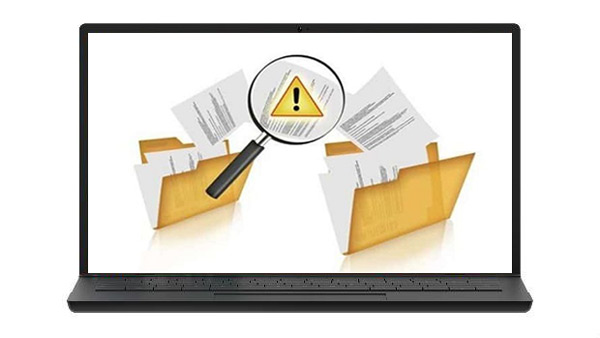
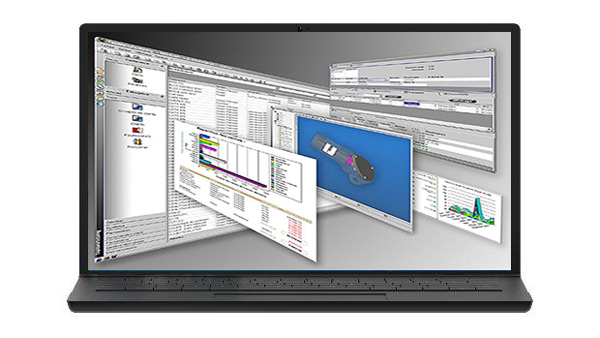
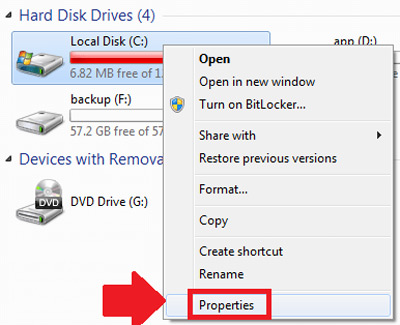
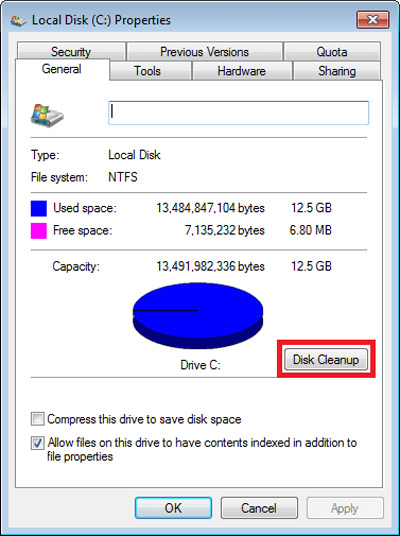
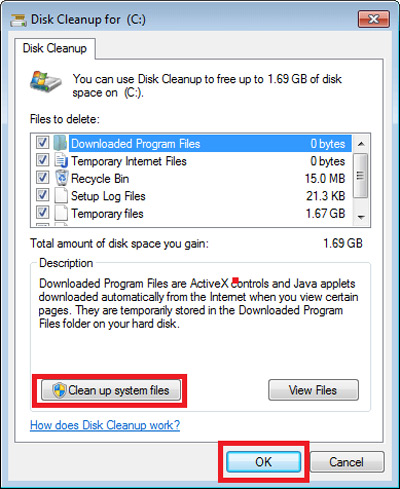
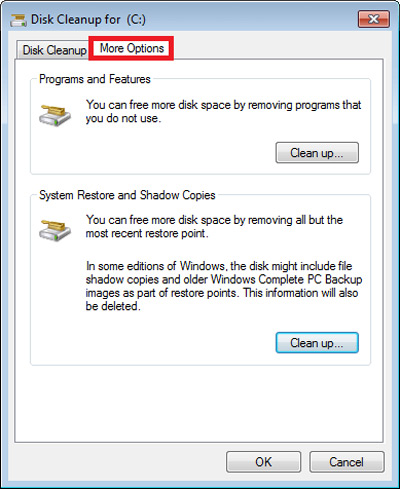
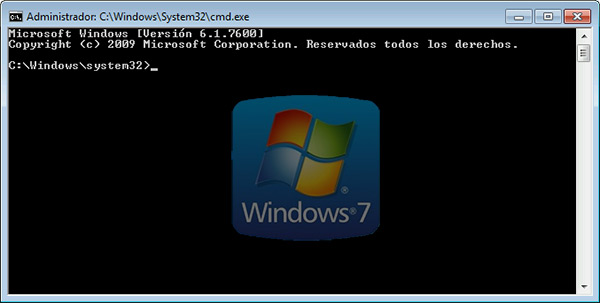
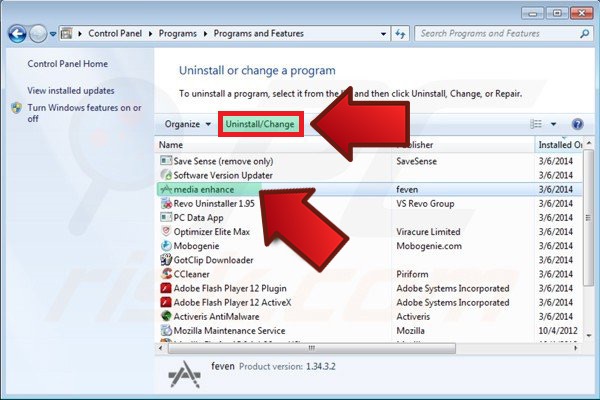
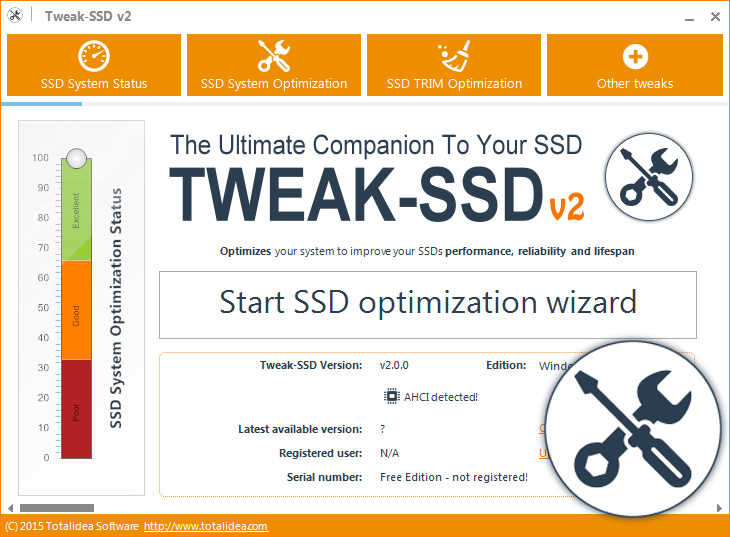
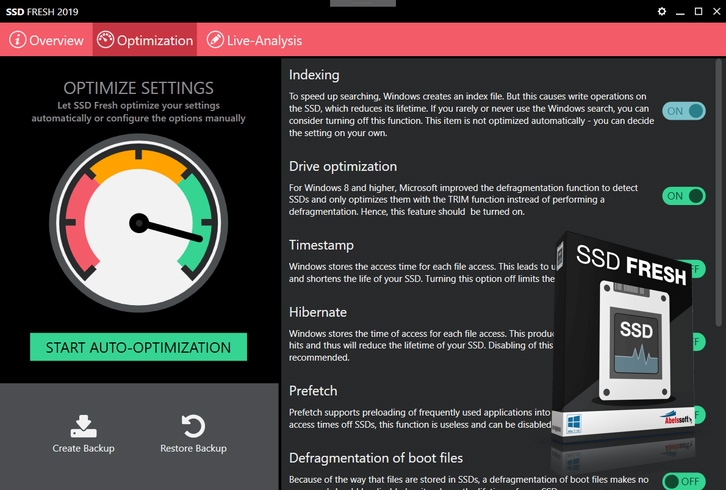
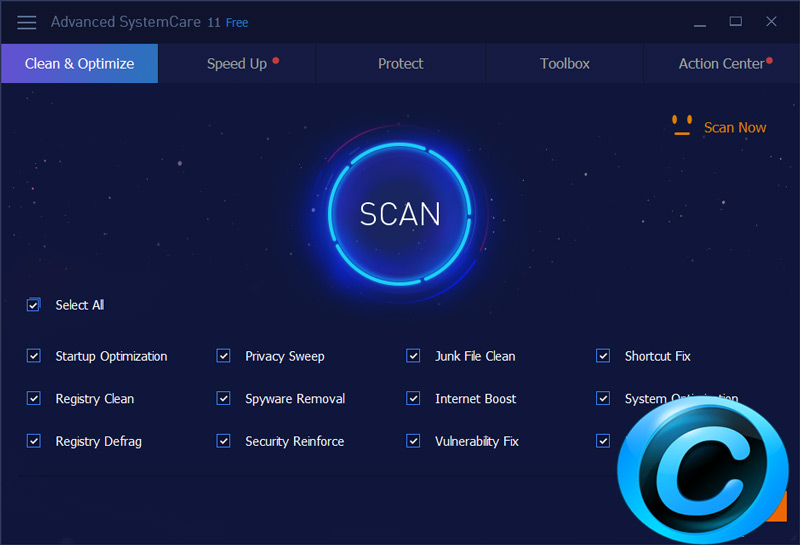
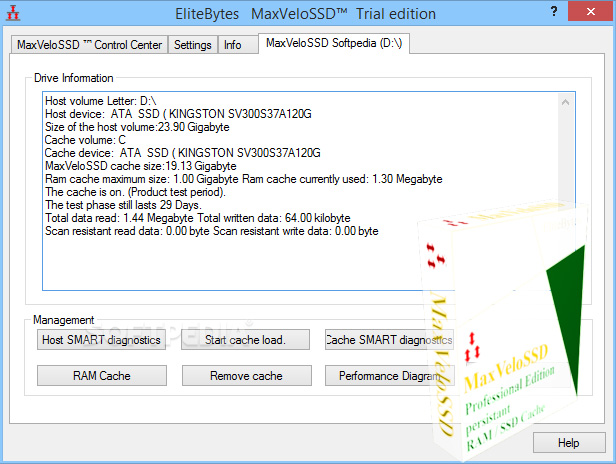
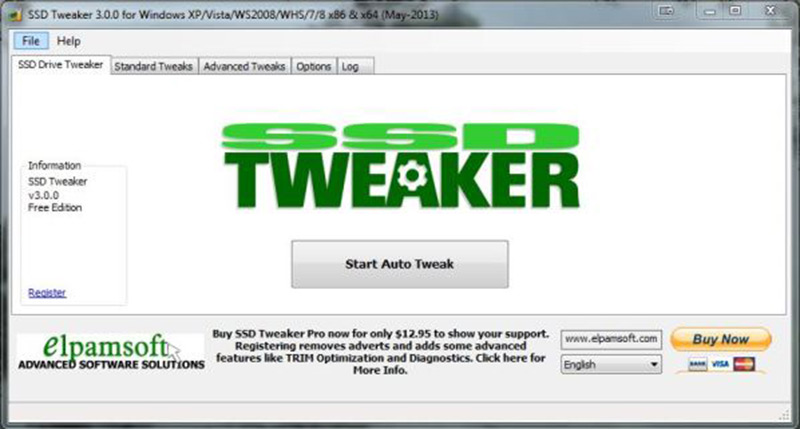





![¿Cómo reinstalar Windows 7 sin perder todos mis datos y programas instalados? Guía paso a paso [year]](https://internetpasoapaso.com/wp-content/uploads/Cómo-reinstalar-Windows-7-sin-perder-todos-mis-datos-y-programas-instalados-Guía-paso-a-paso.jpg)













