Lo Último en IP@P
- Así funciona la ruleta online en vivo: tecnología, experiencia y seguridad para el jugador digital
- Stellar Data Recovery revoluciona la recuperación de archivos perdidos en discos duros externos
- Goblin Mine: La Estrategia Económica Detrás del Juego de Minería que está Fascinando a Todos
- Estos son los nuevos Cargadores UGREEN: potencia y portabilidad en dos versiones que no te puedes perder
- UGREEN Nexode Pro: El Cargador Ultradelgado que revoluciona la carga de dispositivos móviles
Desde hace muchos años, Microsoft Word es el procesador de textos usado en todos los ordenadores, por defecto. Razón por la cual, cuenta con numerosos usuarios en todo el mundo y más allá de la fama que tiene por su tiempo de trayectoria, su reconocimiento también se debe a lo íntegro que es.
En consecuencia, prácticamente todas las personas que necesitan obtener un texto en formato digital, recurren a este programa de Microsoft. Sin embargo, en ciertas ocasiones, no saben cómo proceder para editar y gestionar estos documentos de manera satisfactoria, en especial, cuando se necesita justificar el escrito en cuestión.
En tal sentido, para lograr realizar una presentación mucho más formal y de calidad, es valioso hacer uso de la función correspondiente para alinear el texto. Por ende, para no que no existan más dudas al respecto, procedemos a explicar cómo se puede justificar un escrito en Word rápidamente.
¿Cuándo es necesario aplicar justificado a un texto en Word?
Antes de puntualizar cual es el proceso que se tiene que efectuar para aplicar justificado a tu texto en Word, vale la pena saber si es realmente necesario utilizar esta función en todos los casos. Debido a que, muchas personas presentan confusiones al respecto.
Por consiguiente, resaltamos que, justificar cualquier escrito digital es un elemento completamente sustancial en torno a la presentación de dicho documento. En vista de que, haciendo uso del mismo, podrás darle una mejor forma a tu texto y asegurarte de que todos los párrafos se muestren perfectamente alineados, ya que se encarga de distribuir el texto de forma homogénea entre los margenes de la hoja. Así, mientras agregues más contenido, el mismo se irá disponiendo de manera uniforme a lo largo de las páginas.
Entonces, en definitiva, hacer uso del justificado de un texto es esencial para exhibir una presentación mucho más nítida, cuidada y ordenada. Lo cual, evidenciará un completo profesionalismo por parte del escritor y como resultado, la calidad del manuscrito será apreciable.
Pasos para poner un texto justificado en un documento de Microsoft Word
Aclarado lo anterior, verás que es verdaderamente importante hacer uso del justificado de texto en Microsoft Word y/o en cualquier procesador de textos para mostrar mucho más profesionalismo. Por lo tanto, con el fin de que logres emplear dicha función de manera satisfactoria y directamente desde Word.
Más en Software
- Imágenes en PowerPoint ¿Para qué sirve y cómo insertarlas en una presentación?
- ¿Cómo abrir un archivo CSV en Microsoft Excel? Guía paso a paso
- ¿Cómo poner y utilizar el número PI en una tabla de datos de Microsoft Excel? Guía paso a paso
- ¿Cómo actualizar Microsoft Silverlight a la nueva versión? Guía paso a paso
- ¿Cuáles son los mejores VPN para Ubuntu y para navegar con mayor privacidad y seguridad por Internet? Lista 2025
SÍGUENOS EN 👉 YOUTUBE TV
Aquí te enseñamos todos y cada uno de los pasos que se deben efectuar para ello:
- Lo primero que debes hacer, es buscar y abrir el archivo de texto que quieres alinear.
- A continuación, selecciona el escrito a editar con tan solo arrastrar el puntero del mouse desde la parte inicial hasta el final del texto en cuestión. En caso de que quieras justificar el documento en su totalidad, puedes emplear el siguiente atajo de teclado: “Ctrl + E”, con el cual se seleccionará todo de modo automático.
- Una vez tengas tu texto seleccionado (sombreado en color gris), haz clic en “Inicio” dentro de la barra de opciones del programa y dirígete a la sección Párrafo.
- Seguidamente, presiona la opción “Justificar”, la cual se caracteriza por mostrar un icono compuesto por cuatro líneas horizontales formadas unas con otras. Con esto, de inmediato, el escrito seleccionado quedará totalmente justificado y alineado con los márgenes de la hoja.
Por su parte, si procedes a justificar todo el contenido presente en el documento de Word, puedes hacer uso del método abreviado del teclado que se relaciona con esta función. A continuación, mencionamos cual es el correspondiente en cada sistema operativo:
- En tu PC Windows, puedes hacer uso de “Ctrl + J” para usar el justificado de texto.
- En un ordenador Mac, el atajo de teclado para ello es “cmd + j”.
Sin embargo, desafortunadamente, en la mayoría de los casos cuando se justifica un texto, suele aparecer un gran espacio entre las palabras existentes y esto, para muchas personas, es sinónimo de dar una imagen poco estética.
Pero, para solucionar dicho problema, Word cuenta con una opción que permite eliminar estos espacios fácilmente con el objetivo de proporcionarle un aspecto más natural al documento.
A continuación, puntualizamos el paso a paso correspondiente para esto:
- Así como te explicamos anteriormente, ubícate en el escrito a editar y selecciona todo el texto que necesites alinear con los márgenes de la hoja.
- Posterior a ello, haz clic en la pestaña Inicio de la barra de opciones de Word y específicamente en el recuadro Fuente, oprime la flecha que se observa en la esquina inferior derecha del recuadro.
- Hecho lo anterior, se mostrará una pequeña ventana sobre el documento y allí, tienes que hacer clic en la pestaña que dice “Avanzado”.
- Por último, localizado en el apartado de “Espaciado entre caracteres”, haz clic en la selección Espaciado y elige la opción “Comprimido”. Ahora es momento de presionar sobre “Aceptar” y así, se borrarán todos estos espacios automáticamente.


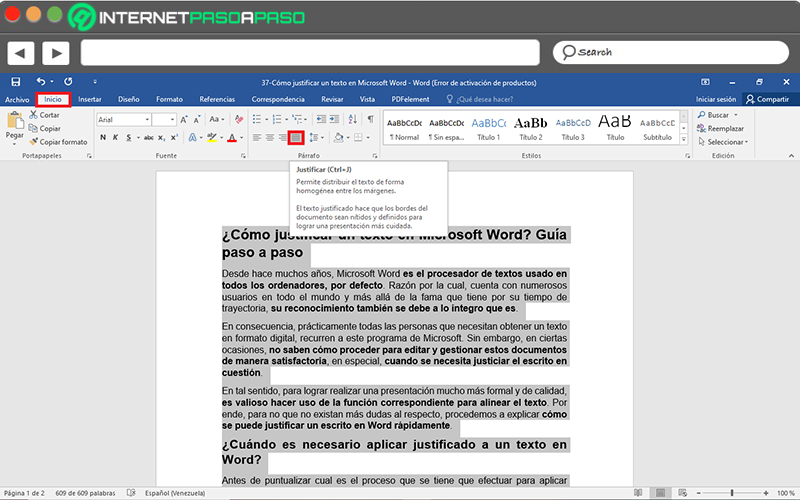
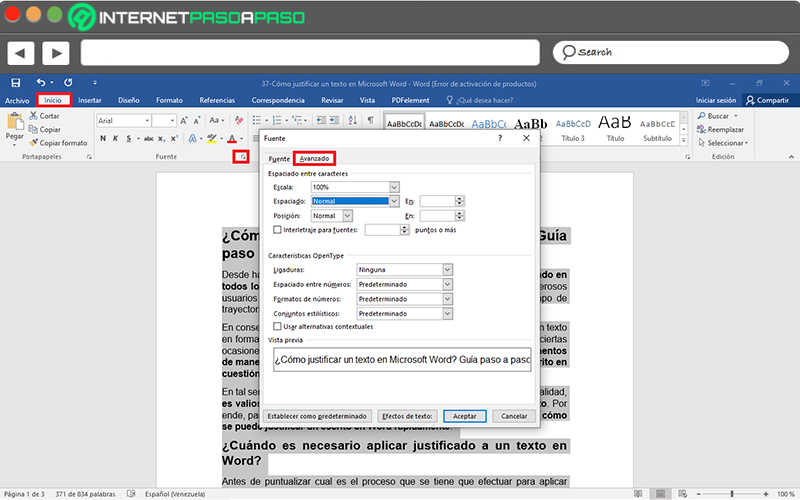
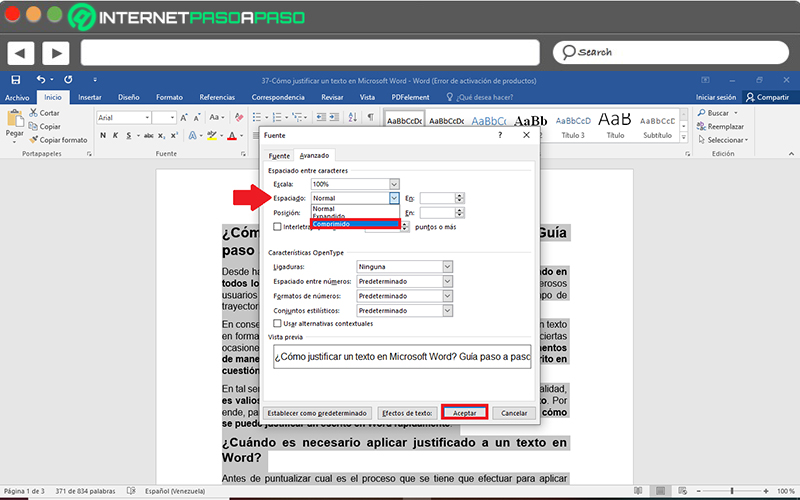








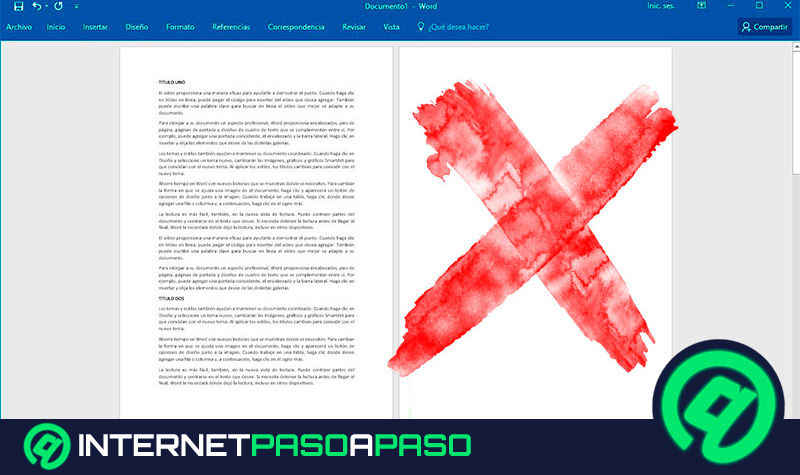











Buenas tardes cuando justifico el texo sale como si estuviera domas en el lado izquierdo me podrían ayudar????