Lo Último en IP@P
- Así funciona la ruleta online en vivo: tecnología, experiencia y seguridad para el jugador digital
- Stellar Data Recovery revoluciona la recuperación de archivos perdidos en discos duros externos
- Goblin Mine: La Estrategia Económica Detrás del Juego de Minería que está Fascinando a Todos
- Estos son los nuevos Cargadores UGREEN: potencia y portabilidad en dos versiones que no te puedes perder
- UGREEN Nexode Pro: El Cargador Ultradelgado que revoluciona la carga de dispositivos móviles
Apple ha anunciado su Nuevo lanzamiento en la WWDC 2019 sobre el Nuevo Sistema operativo llamado macOS Catalina, el cual cuenta con la versión 10.15 y en el que se está trabajando para solucionar cualquier tipo de problema que se presente durante su versión Beta.
Cabe destacar que durante su versión Beta no se han incluido todas las características que presentará este software, donde se basará principalmente en descubrir cualquier tipo de error que presente para que estos estén mejorados en la versión final.
Debido a la importancia que ha tenido este lanzamiento, no ha tenido que pasar mucho tiempo para ya tenerlo disponible para el sistema operativo de Windows a través de una consola de VirtualBox. Debido a esto, aquí te explicamos cómo podrás instalarlo en el PC como todo un experto.
¿Qué es MacOS Catalina y cómo puedo tenerlo instalado en Windows?
Apple ha lanzado recientemente su nueva versión de macOS Catalina 10.15 la cual se ha convertido en el sucesor de macOS Mojave. Todo eso se ha convertido en uno de los mayores cambios del sistema operativo, donde han introducido una gran cantidad de características nuevas y muchos cambios dentro del sistema.
Entre algunas de las funciones más resaltantes podemos encontrar las mejoras en cuanto rendimiento y seguridad, también permite conectarse a monitores externo, iPad e incluso en Windows.
Es así como con este nuevo software tendrás la oportunidad de crear una máquina virtual también conocidas como VirtualBox para comenzar a disfrutarla desde otros sistemas operativos como lo es Windows, una forma de poder acceder a ella y administrarla con mucha facilidad.
Es así como macOS Catalina estará disponible para Windows donde podrán comenzar a compartir archivos y solo estará admitiendo sistema USB 3.0.
¿Cuáles son las novedades y características únicas de MacOS Catalina?
Este nuevo software de Apple ha llegado con nuevas novedades y características que han sido muy bien aceptada por la mayoría de los usuarios, tanto así que se ha creado una gran expectativa con todo esto, convirtiendo en uno de los lanzamientos más exitoso recientemente por parte de esta compañía.
Es así como aquí te presentamos las principales novedades que encontraremos en este reciente lanzamiento de Apple.
Nuevas apps: Apple Music, Apple TV y Podcasts
Como ya se conoce desde hace un tiempo atrás, Apple tomó la decisión de eliminar iTunes y a cambio dividió sus tres aplicaciones principales, donde con Apple Music el usuario tiene la posibilidad de acceder a la biblioteca musical de la compañía y gestionar toda su música, así como sincronizarla con otros dispositivos.
Por otro lado, Podcasts sirve para poder gestionar todas las estaciones, mientras que Apple TV les da la posibilidad a los usuarios de disfrutar de todo su contenido favorito en series y películas.
Función Sidecar
Esta función ha sido diseñada para permitirte usar tu iPad, ideal para los diseñadores y editores de vídeos, de esta forma pueden usar el iPad como un monitor secundario. El mismo puede usarse solo para mostrar aquel contenido desde tus apps que más utiliza o para tomar tu Pencil y dibujar sobre el iPad aquellos que quieres ver desde la pantalla de tu Mac.
Mejora en las apps
Esta compañía sigue año tras año mejorando sus aplicaciones, es así como con este nuevo lanzamiento no se ha querido quedar atrás y ha realizado una mejora en algunas de las apps. Por ejemplo:
- Safari: Cuenta con una nueva interfaz donde ofrece sugerencia de Siri para así dar relevancia a aquellas páginas más visitadas, listas de lecturas, tablas de iCloud, entre otras.
- Email: Con esta nueva actualización ahora tienes la oportunidad de silenciar los hilos activos, cancelar suscripciones y bloquear remitentes.
- Fotos: Ahora puedes comenzar a buscar y clasificar cada una de tus fotos por días, meses y años.
- Recordatorios: Presenta una interfaz completamente diferente, siendo muy similar a la de los dispositivos iOS.
- Notas: Tiene un modo de vista llamado Galería, donde presenta distintas opciones de colaboración.
Tiempo en pantalla
La función de iOS 12 ha llegado a macOS Catalina, es así como ahora el usuario puede conocer qué tiempo pasa en la Mac y qué aplicaciones utiliza.
Esta función se encarga de brindarte una estadística del uso de cada una de las aplicaciones que usas y a su vez te da la opción de crear límites de tiempo de uso para cada una de ellas. Esto te permitirá pasar un menor tiempo en el equipo, así como tener un mejor control cuando los menores de la casa hacen uso de la misma.
Seguridad
La seguridad ha sido uno de los puntos más importante en este nuevo lanzamiento, teniendo en cuenta la importancia de mantener resguardada la seguridad de cada uno de los usuarios. Es así como se ha integrado la función Gatekeeper la cual se encargará de revisar cada una de las aplicaciones instaladas. Además, esto hará que todas las apps necesiten de tu permiso para poder acceder a los documentos y otros lugares.
Accesibilidad
También podrás disfrutar de Voice Control, el mismo te da la posibilidad de controlar la Mac con tu voz, utilizando así el reconocimiento de voz de Siri.
Pasos para realizar una instalación de MacOS Catalina perfecta en Virtualbox para Windows 10
Como ya sabemos los equipos de Apple se caracterizan por ser aparatos muy costosos lo que hace que no estén al alcance de todos los usuarios. Sin embargo, si no cuenta con un aparato de esta compañía no tendrás ningún problema para poder utilizarlo, ya que podrás llevar a cabo la instalación del mismo en tu ordenador de Windows 10 a través del VirtualBox.
De acuerdo a esto, aquí te enseñamos como realizar todo este proceso de forma profesional:
Descargar MacOS Beta Catalina
- Lo primero que tenemos que hacer es registrarnos en el programa de desarrolladores de Apple para que se pueda llevar a cabo la instalación de la forma correcta.
- Allí vamos a encontrar la versión beta en versión .dmg. Lista para poder instalar en tu VirtualBox
- Cuando la imagen haya sido descargada (mira, lo siguiente será extraer dicha imagen.
- Como ya mencionamos anteriormente, Catalina soportará USB 3.0, por lo tanto, es necesario instalar VirtualBox para que pueda funcionar correctamente. Dicha extensión es un conjunto de utilidades que ayudarán a que sea más compatible con la consola virtual, esto hará que pueda contar con casi todas las funciones de macOS.
Descargar VitualBox Windows
- Ahora iniciamos la descarga del paquete.
- Una vez descargado, lo instalamos y ejecutamos.
- Seguidamente tenemos que aceptar todos los términos y condiciones para continuar con el proceso de instalación.
- Lo siguiente será pulsar en “Aceptar” para que se termine de instalar la extension pack.
- Cuando el proceso haya finalizado aparecerá o siguiente.
- Allí pulsamos en aceptar para salir del asistente y seguidamente veremos cómo se crea la máquina virtual de macOS en virtualbox.
Más en Sistemas operativos
- ¿Cómo crear tu propio servidor VPN público en Windows 10? Guía paso a paso
- ¿Cómo comprimir archivos y carpetas en la consola de Linux? Guía paso a paso
- ¿Cómo habilitar Telnet en Windows 8 para manejar nuestra máquina de forma remota? Guía paso a paso
- ¿Cuáles son los atajos del teclado para Mac más usados? Lista completa 2025
- ¿Cómo instalar y configurar una impresora en tu ordenador con Windows 7? Guía paso a paso
SÍGUENOS EN 👉 YOUTUBE TV
Crear la máquina virtual en Windows 10
- Una vez tengamos instalada la extensión Pack, lo siguiente será abrir el VirtualBox para comenzar a crear la máquina utilizando alguna de las siguientes maneras: Desde el menú de la máquina y seguidamente en “Nuevo” o haciendo clic en el botón “Nuevo”.
- Ahora aparecerá la siguiente ventana donde tendremos que rellenar los siguientes campos: Nombre de la máquina, ubicación donde será almacenada, el tipo donde seleccionamos Mac OS X y en la versión tendremos que seleccionar MacOS 10.13 High Sierra 64-bit.
- Lo siguiente será hacer clic en Next y en la próxima ventana tenemos que escoger la memoria RAM que deseamos utilizar y nuevamente hacemos clic en Next.
- En la nueva ventana que aparece en pantalla tendremos que seleccionar el disco duro virtual de macOS Catalina que descargamos anteriormente. En este caso tenemos que activar la opción de “Usar un archivo de disco duro virtual existente” y hacemos clic en “Examinar” y seguidamente seleccionamos el disco y por último hacemos clic en “Crear”.
- Después de esto habrá quedado creada la máquina.
Configurar la máquina virtual en Windows 10
- Una vez la máquina se encuentre creada, lo siguiente será configurarla con el sistema operativo. Para ello tenemos que hacer clic en el botón de “Configuración”.
- Dentro de “Configuración” seleccionamos la sección de “Sistema” y asignamos como mínimo 4GB de memoria RAM. Además, es importante desmarcar la casilla de “Disquete”.
- Ahora en la opción de “Procesador” debemos seleccionar al menos dos procesadores y hacemos clic en “Aceptar”.
- Mientras que en la sección de “Pantalla” tenemos que asignar el máximo de capacidad de memoria de vídeo disponible y hacemos clic en “Aceptar”.
- Lo siguiente será ingresar a la sección USB y activamos la casilla de “Controlador USB 3.0” y seleccionamos “Aceptar”.
- Cuando los cambios se hayan guardado, salimos de virtualbox desde el menú > archivo > salir o usando la combinación de teclas “Ctrl + Q”.
Configurar macOS Catalina en Windows 10
Después de haber realizado todos los pasos anteriores, ahora tendremos que dar algunos ajustes para el código de configuración de virtualbox, esto hará que la misma pueda ejecutarse de la forma correcta.
Sigue las siguientes instrucciones cuidadosamente:
- Lo primero será acceder al símbolo del sistema como administradores, allí se deberá ejecutar la siguiente línea: cd “C:\Program Files\Oracle\VirtualBox\”.
- Cuando hayamos accedido al directorio de la máquina, entonces tenemos que ejecutar cada una de las siguientes líneas en este orden:
-
- exe modifyvm "macOS Catalina" --cpuidset 00000001 000106e5 00100800 0098e3fd bfebfbff
- VBoxManage setextradata "macOS Catalina" "VBoxInternal/Devices/efi/0/Config/DmiSystemProduct" "iMac11,3"
- VBoxManage setextradata "macOS Catalina" "VBoxInternal/Devices/efi/0/Config/DmiSystemVersion" "1.0"
- VBoxManage setextradata "macOS Catalina" "VBoxInternal/Devices/efi/0/Config/DmiBoardProduct" "Iloveapple"
- VBoxManage setextradata "macOS Catalina" "VBoxInternal/Devices/smc/0/Config/DeviceKey" "ourhardworkbythesewordsguardedpleasedontsteal(c)AppleComputerInc"
- VBoxManage setextradata "macOS Catalina" "VBoxInternal/Devices/smc/0/Config/GetKeyFromRealSMC" 1
- Ahora tenemos que reemplazar macOS Catalina por el nombre que le asignamos anteriormente al virtualbox.
Ejecutar el Virtualbox en Windows 10
Una vez se haya configurado todo, entonces tenemos que ejecutar la máquina virtual en W10, para ello es necesario seguir estos pasos:
- Accedemos nuevamente al virtualbox y allí seleccionamos la línea iniciar para que se dé inicio el proceso de creación del aparato. También tendremos que seleccionar el lenguaje de preferencia y hacer clic en la flecha de siguiente.
- Continuamos con este proceso de selección de disco y las configuraciones de la cuenta y vamos haciendo clic en la flecha.
- Una vez finalizado todo esto, ya podremos comenzar a hacer uso de este gran sistema lanzado recientemente por la compañía Apple. Esto te permitirá probar nuevos sistemas operativos a pesar que tu hardware no sea compatible con el mismo.
¿En qué otros sistemas operativos pueden instalar Catalina de Apple?
Al ser un sistema reciente y muy actualizado es posible que algunos equipos no sean capaces de actualizar esta versión, lo que se convierte en algo negativo para los usuarios. Además, al ser un software exclusivo de Apple hace que no esté disponible para los demás sistemas operativos.
Sin embargo, como ya se explicó anteriormente, los usuarios de Windows si podrán hacer uso de este nuevo lanzamiento gracias a VirtualBox, esta consola virtual será capaz de reproducir dicho sistema en W10.
Hasta el momento macOS Catalina estará solo disponible para W10 a través de la consola virtual. Pero, en el caso de los Mac, aquí te presentamos una pequeña lista de aquellos equipos compatibles con esta nueva versión:
- MacBook desde 2015 en adelante.
- MacBook Air desde 2012 en adelante.
- MacBook Pro desde 2012 en adelante.
- iMac desde 2012 en adelante.
- iMac Pro desde 2017 en adelante.
- Mac Pro desde 2013 en adelante.
- Mac mini desde 2012 en adelante.


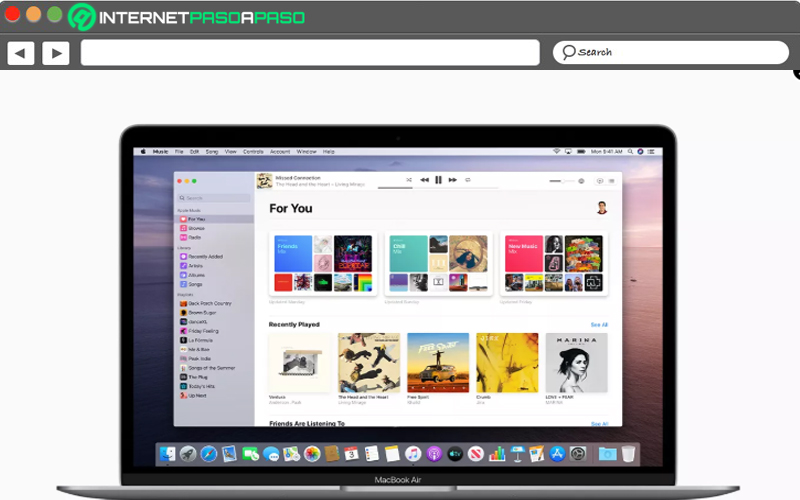
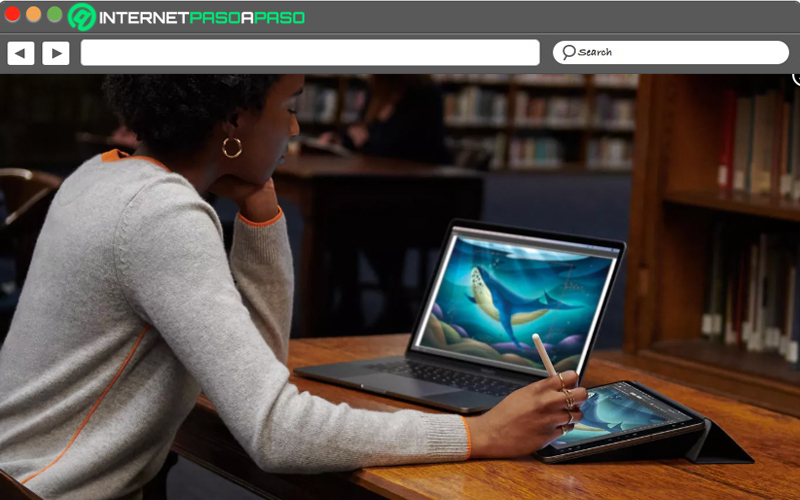
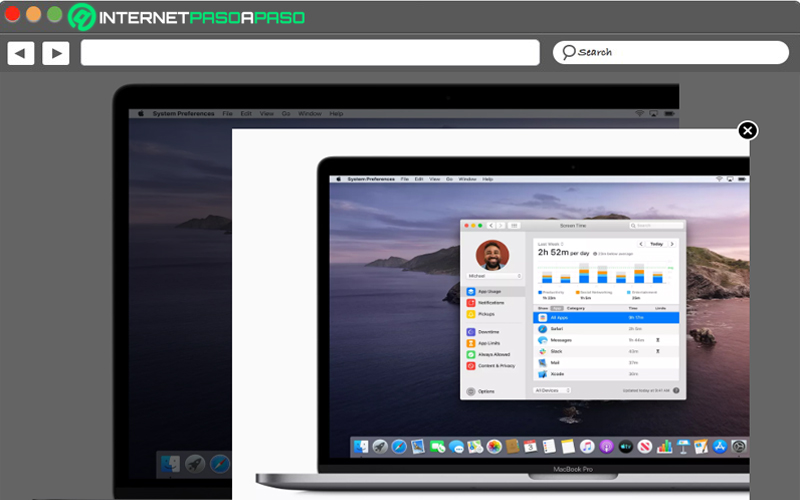
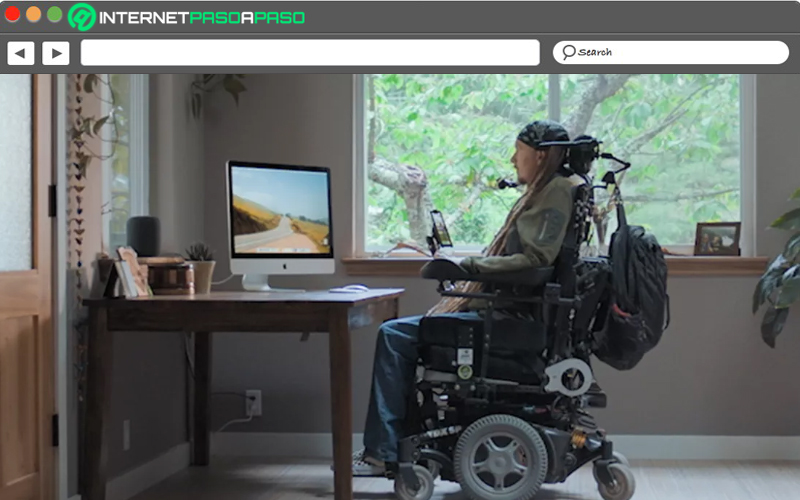
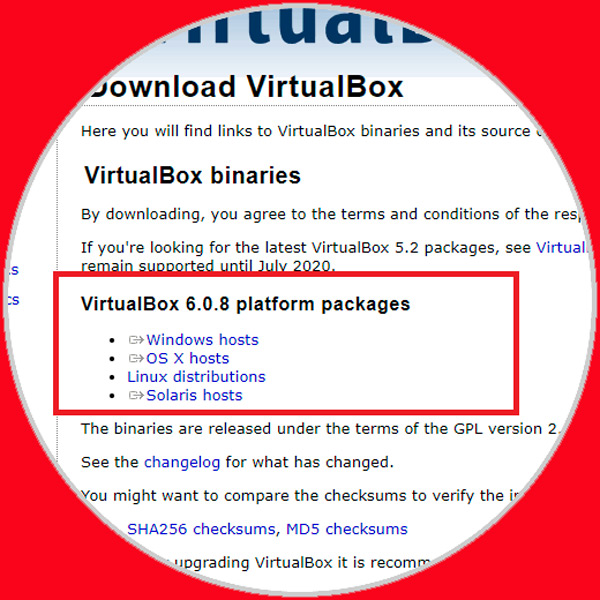
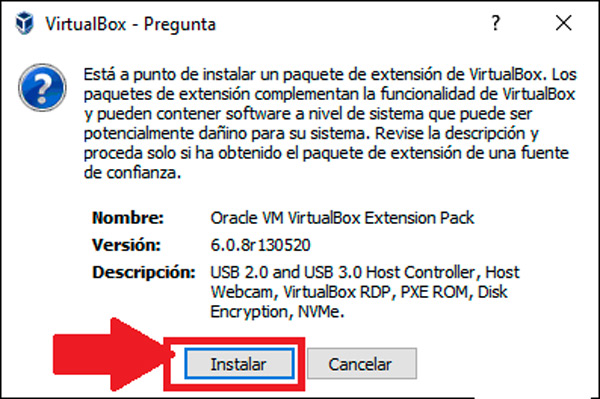
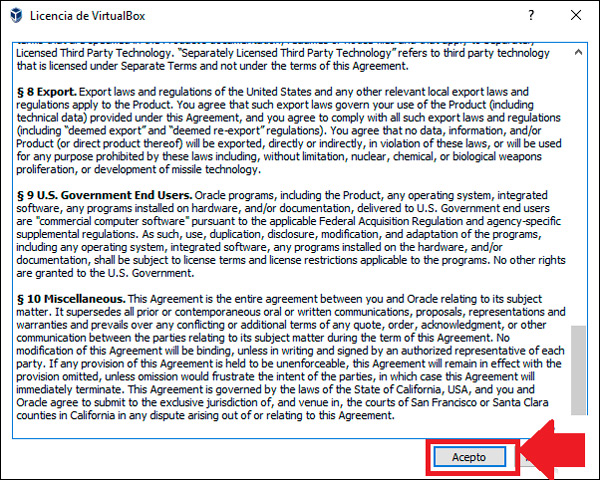
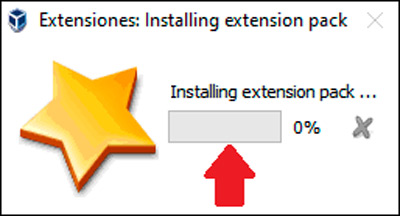
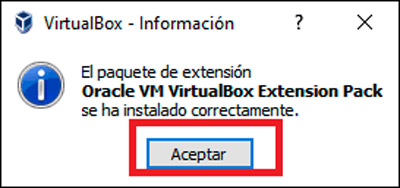
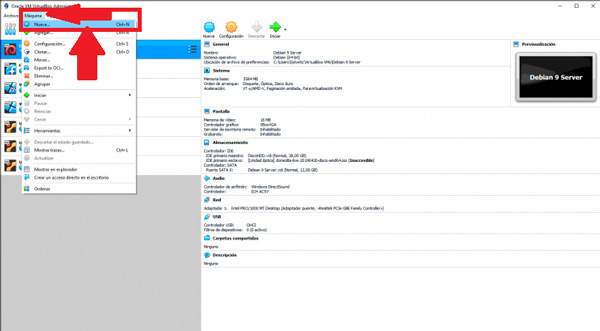
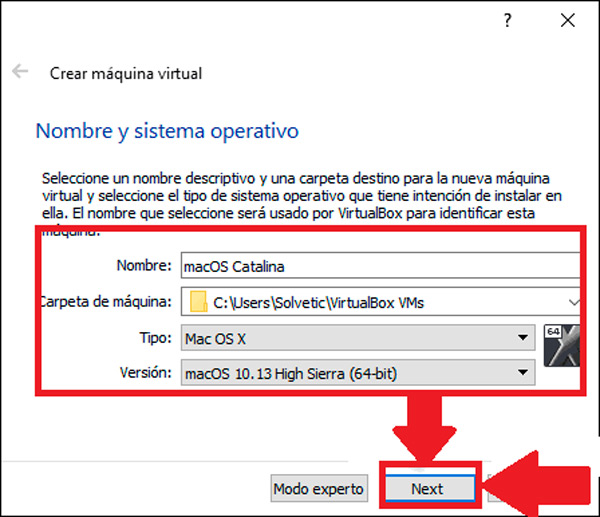
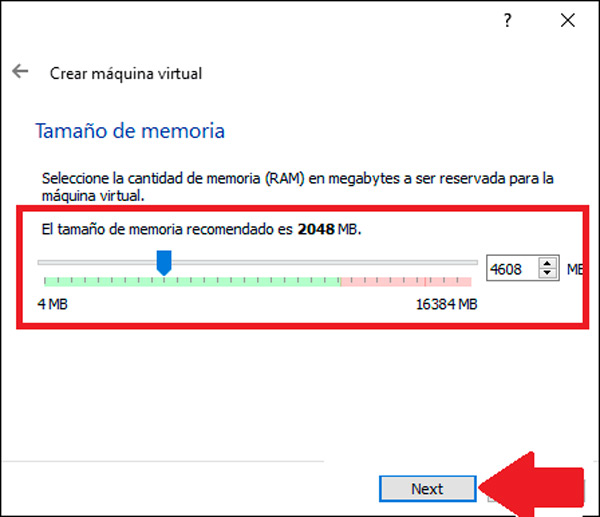
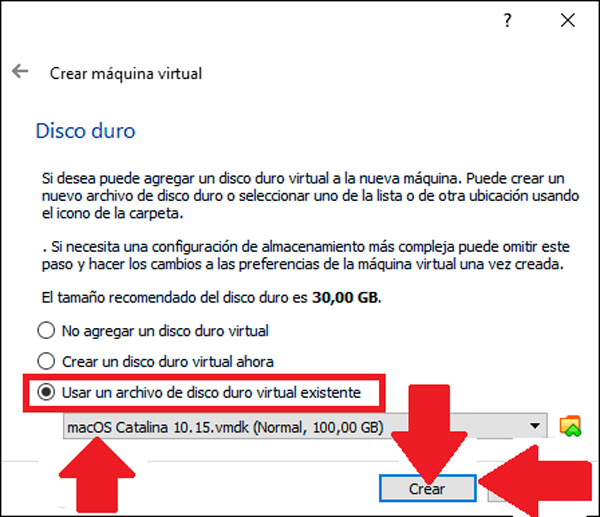
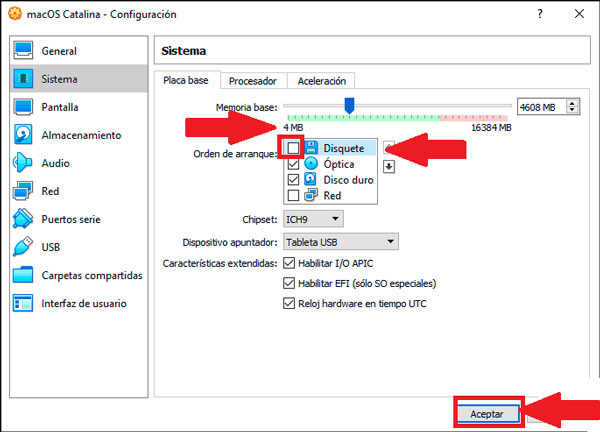
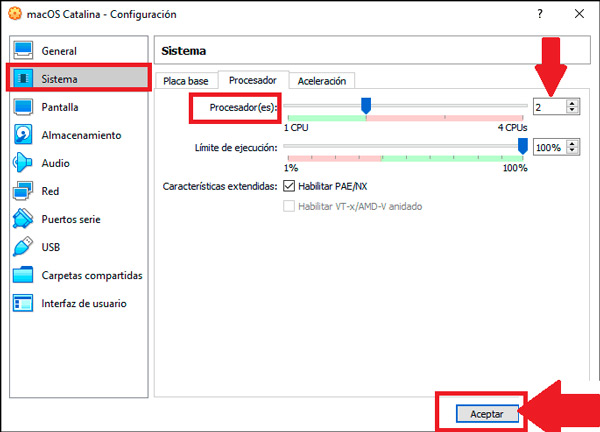
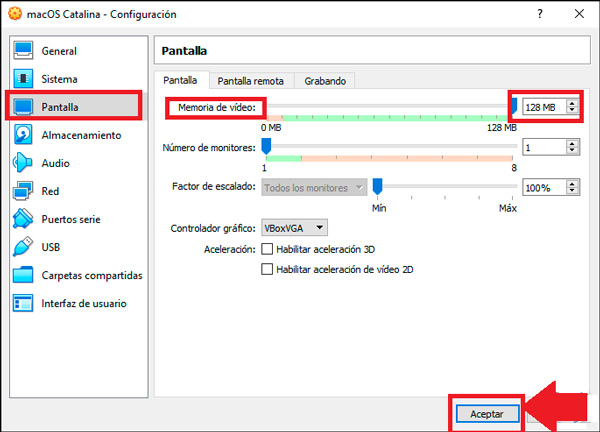
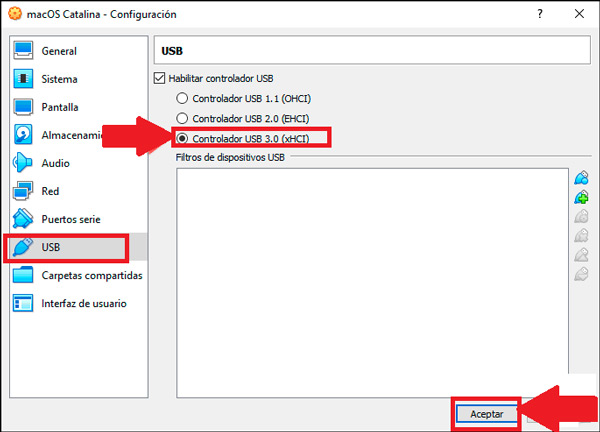
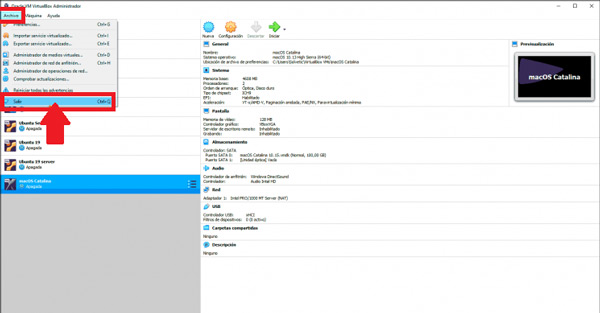
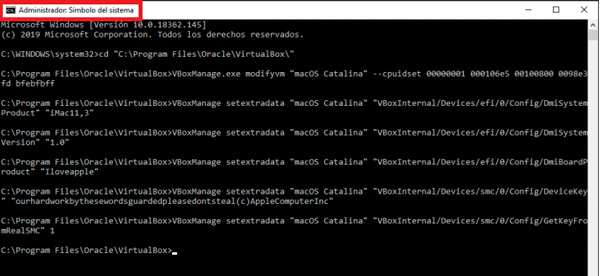
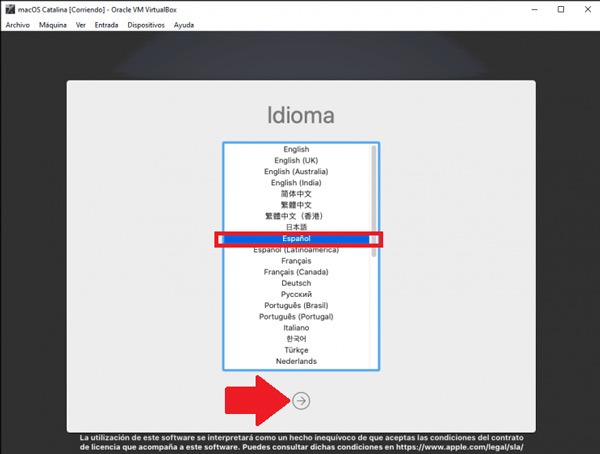
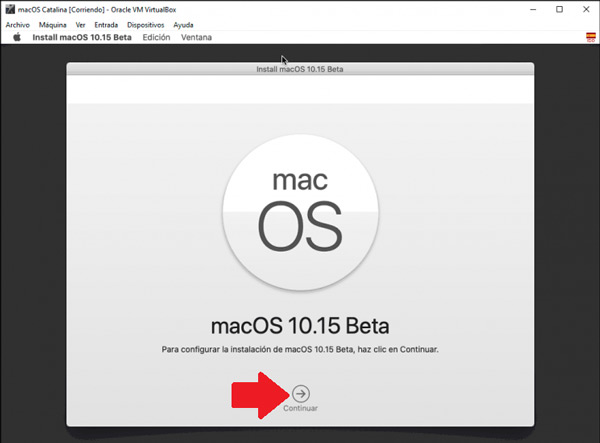



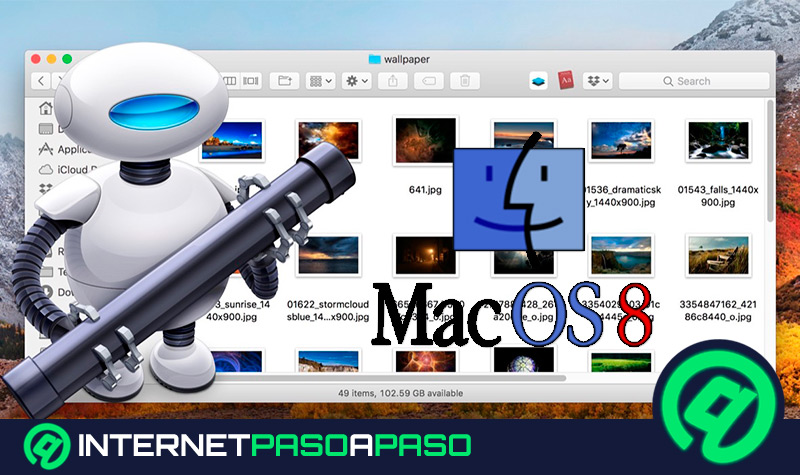

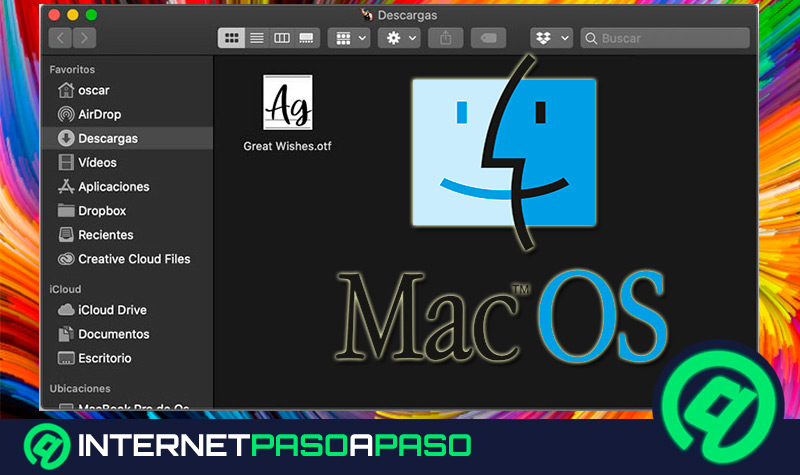














Como se extrae el disco del .dmg?
exe modifyvm “macOS Catalina” –cpuidset 00000001 000106e5 00100800 0098e3fd bfebfbff
"exe" no se reconoce como un comando interno o externo,
lanza este error
Después de una larga espera se queda en una larga línea de código terminando en:
Gtrace synchronization point 3b
Y no prosigue, alguna sugerencia ¿?