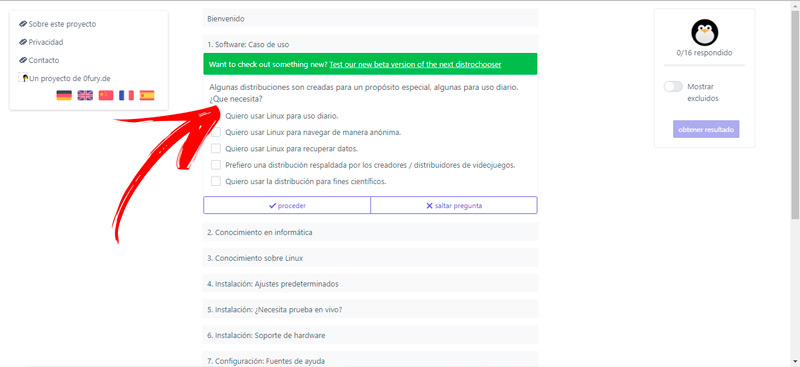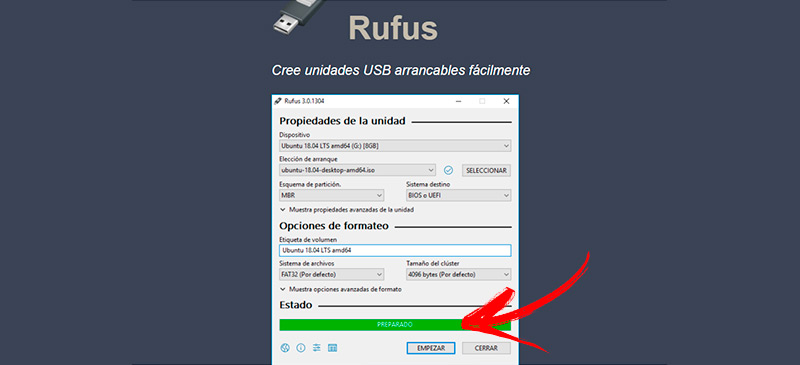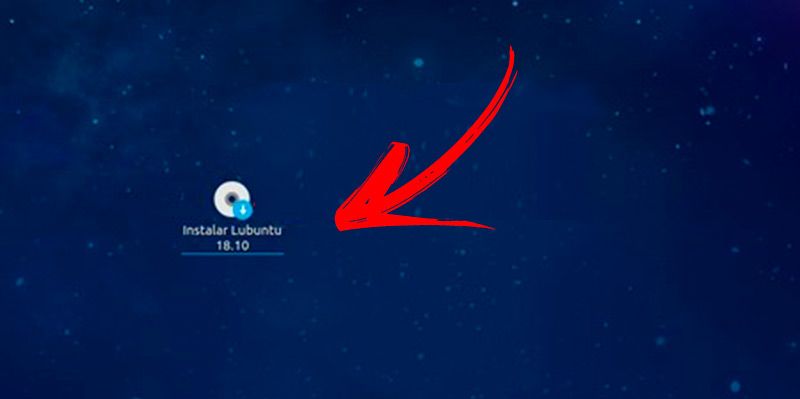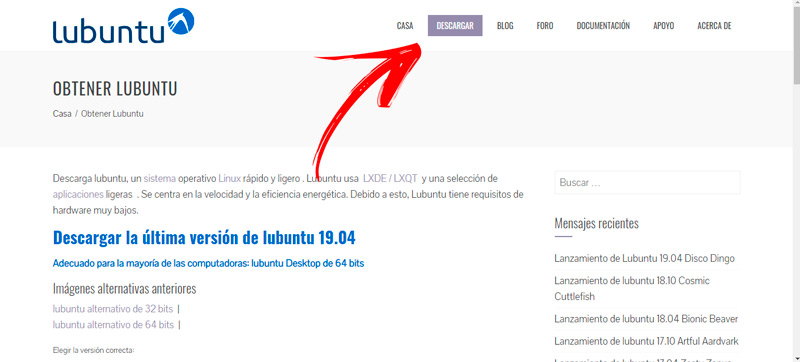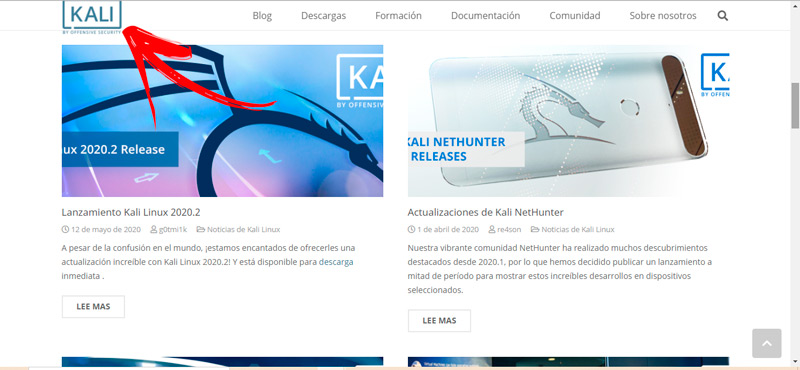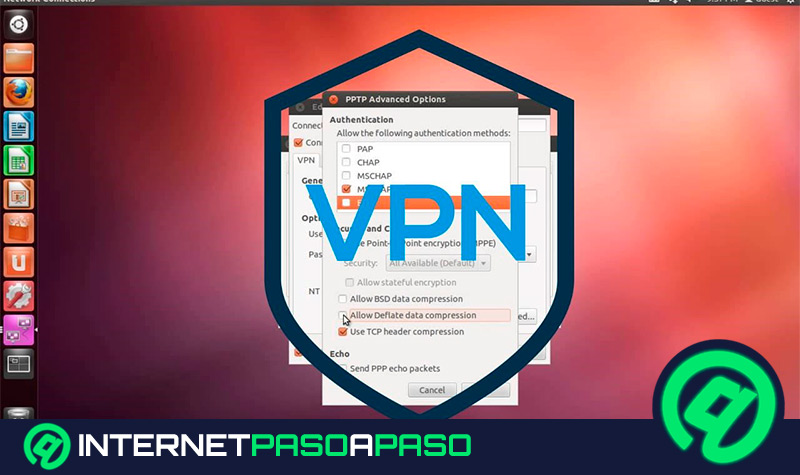Lo Último en IP@P
- Así funciona la ruleta online en vivo: tecnología, experiencia y seguridad para el jugador digital
- Stellar Data Recovery revoluciona la recuperación de archivos perdidos en discos duros externos
- Goblin Mine: La Estrategia Económica Detrás del Juego de Minería que está Fascinando a Todos
- Estos son los nuevos Cargadores UGREEN: potencia y portabilidad en dos versiones que no te puedes perder
- UGREEN Nexode Pro: El Cargador Ultradelgado que revoluciona la carga de dispositivos móviles
Para elegir una distribución de Linux que se adapte a tus necesidades será conveniente que conozcas todas las características que tienen las versiones más importantes del sistema operativo.
Si no sabes cómo escoger la distro, no te preocupes porque en este post te explicaremos todos los pasos y criterios que debes tener en cuenta a la hora de elegir entre las versiones de Linux.
En este artículo también te mostraremos una guía para crear un USB booteable y cómo debes instalar Linux desde USB. No te pierdas de nada porque también hablaremos de las mejores distribuciones que puedes usar sin problemas.
¿Cómo elegir la distribución Linux que más me conviene para mis labores digitales?
Debes tener en cuenta que todas las distribuciones de Linux tienen distintas funciones que te ayudarán a cumplir mejor alguna labor digital, mientras que otras te pueden favorecer en otro aspecto de tu trabajo. Por tal motivo, es conveniente que analices bien la versión de Linux que vas a instalar para evitar pérdida de tiempo en el futuro.
Existen diferentes maneras de elegir una distribución de Linux para que instales en tu ordenador. Muchas veces los usuarios se inclinan por alguna distro que ya conocen su funcionamiento porque antes la usaron o porque recibieron comentarios positivos de otros usuarios. En caso de que no supieras cuál elegir existen alternativas que puedes tener en cuenta para optar por una distro que se adapte mejor a tus necesidades.
Una de las opciones es que busques en Google o en las diferentes páginas oficiales de cada una de las versiones de Linux cuáles son las características que tienen las distribuciones. También existe otro modo, mucho más cómodo y rápido de hallar la distribución que sea compatible con tus requerimientos. Puedes ayudarte por medio de plataformas que usarán encuestas para descubrir tus necesidades y tu nivel de usuario. Por ejemplo, Distrochooser.
Para llevar a cabo esta tarea, tendrás que ingresar a https://distrochooser.de/es/ con tu navegador y pulsar en Comenzar test. De esta manera podrás detectar si quieres usar Linux todos los días, qué método de instalación requieres, tipo de la ideología de la distribución y temas preestablecidos, entre otros elementos. Una vez que tienes todos ítems respondidos, el portal te recomendará 2 o 3 distribuciones de Linux para que instales de acuerdo con tu experiencia.
¿Cuáles son los requerimientos del sistema para poder instalar Linux sin errores?
El requerimiento del sistema dependerá de la distribución de Linux que elijas. Por ejemplo, si eliges Lubuntu o Puppy Linux no tendrás inconveniente de utilizar un viejo ordenador que tenga una capacidad de almacenamiento de 20 MB, de una memoria RAM de hasta 1 GB.
Pero si eliges distribuciones con un aspecto mucho más moderno como por ejemplo es Ubuntu, Manjaro o Linux Mint, necesitarás un procesador de al menos X32, un disco duro de 100 MB y 4 GB de RAM. En caso de elegir Kali Linux, los requerimientos de hardware serán similares a estos.
Aprende paso a paso cómo crear un USB Booteable para instalar Linux desde cero
Para crear una memoria USB booteable para luego instalar Linux desde cero tendrás que hacer este paso a paso:
Conecta el USB a tu ordenador
Si tienes un sistema operativo Windows, deberás colocar la memoria USB en cualquier puerto y luego ingresar a la función Ejecutar. Esto lo harás presionando en el botón de inicio y escribiendo cmd o pulsando la combinación de teclas Windows + R.
Particiona el disco externo
Una vez que veas una ventana de color negra tendrás que escribir DISKPART y luego presionar la tecla Enter. Esto hará que puedas ejecutar el comando LIST DISK, cuyo nombre deberás escribirlo y hacer clic en Enter de nuevo.
Selecciona el USB
Lo que deberás hacer ahora es elegir dentro del listado el número de disco que arrojó el comando LIST DISK. Para que puedas distinguirlo el disco duro, tendrás que leer el tamaño o capacidad de almacenamiento. Por lo que deberás elegir siempre el de menor tamaño.
Limpia el USB
Cuando hayas hecho el paso anterior, tendrás que escribir en la consola SELECT DISK junto al número de disco. Luego tendrás que ingresar el comando CLEAN, después de unos segundos deberás escribir CREATE PARTITION PRIMARY y por último presionar la tecla Enter.
Formatea la memoria Flash
Lo que te quedarás por hacer es darle un formato al USB, por lo que deberás escribir FORMAT FS=NTFS y presionar Enter. Luego de unos minutos ingresa ASSIGN y después Enter. Para salir, escribe EXIT y por último presiona la tecla Enter.
Usa Rufus
Otra manera que tienes de hacer los pasos anteriores es descargar Rufus. Esta es una herramienta informática que te ayudará a arrancar la ISO de cualquier versión de Linux. Para ello tendrás que dirigirte a https://rufus.ie y pulsar en EMPEZAR (luego de haber seleccionado el USB).
Luego, tendrás que seguir este paso a paso:
- Abre el explorador de archivo. Cuando pulses en Seleccionar, en los pasos previos que te comentamos, se abrirá de forma automática el explorador de archivo. Si no lo hace tendrás que hacerlo de manera manual y seleccionar la memoria USB en la cual tienes guardada la ISO de Ubuntu.
- Conéctate a Internet. Si todavía no estás conectado a la web, tendrás que hacerlo en este momento. Pero no debes preocuparte por este paso porque Rufus (cuando presiones en Sí) lo hará por ti. A continuación, tendrás que seleccionar en la casilla Escribir en modo imagen ISO (recomendado) y hacer clic en OK.
Pasos para instalar Linux desde un USB desde cualquier ordenador fácil y rápido
Una vez que has booteado el USB, lo que tendrás que hacer ahora es instalar Linux desde la memoria flash.
Más en Sistemas operativos
- ¿Cómo poner contraseña a un usuario de Windows 10 para que nadie pueda entrar a él sin tu permiso? Guía paso a paso
- ¿Cómo habilitar de DHCP en mi PC con Windows 7 para tener Internet por Ethernet o WiFi? Guía paso a paso
- ¿Cómo acceder y usar el Administrador de dispositivos Android de Google? Guía paso a paso
- Cron en Linux ¿Qué es, para qué sirve y cómo sacarle el máximo provecho a esta herramienta?
- ¿Cómo actualizar DirectX en Windows 8 para tener la última versión disponible? Guía paso a paso
SÍGUENOS EN 👉 YOUTUBE TV
Para ello, tendrás que seguir estos pasos:
Elige la distribución de Linux que deseas instalar
Lo primero que deberás hacer es ingresar a Distrochooser (de acuerdo con los pasos que te mencionamos antes), completar la encuesta y elegir la versión de Linux que más se adapte a ti de acuerdo con el test que realizaste.
Instala la distro
Una vez que has elegido de manera correcta la versión de Linux que quieres instalar, tendrás que dirigirte a la página principal de la distribución y descargarla en la memoria USB. Por ejemplo, si eliges Ubuntu tendrás que descargar la ISO con tu navegador de confianza desde la URL https://lubuntu.net/downloads/ .
Apaga el ordenador y conecta el USB
Lo que deberás hacer en estos momentos es apagar el equipo y luego encenderlo cuando esté conectada la memoria flash. Antes de que arranque el sistema operativo que tienes en el ordenador tendrás que pulsar la tecla F12 o cualquier otra que corresponda a la marca de la placa base que tienes.
Accede a la BIOS
Cuando hayas pulsado en la tecla que corresponde, que puede ser también TAB, ESC, F1, F8, F9 o F10, deberás seleccionar el USB para que arranque Linux y luego apretar Enter.
Configura las opciones de la versión de Linux
El sistema operativo detectará que deseas instalar una distro, por lo que deberás elegir el idioma y luego pulsar en Enter. Esto te llevará a que se abra el asistente de instalación de la distribución elegida. Si seguimos con el ejemplo de Ubuntu, tendrás que hacer clic en Start Ubuntu y luego pulsar en Instalar Ubuntu.
Ejecuta los pasos del instalador
En estos momentos lo que deberás hacer es continuar con el proceso de instalación, en el cual tendrás que elegir la ubicación, los usuarios y la configuración del teclado, entre otros elementos.
Lista de las mejores distribuciones de Linux que puedes utilizar sin problemas
Tal como te dijimos antes, Linux ofrece distintas distribuciones que te ayudarán en diferentes áreas de tu trabajo, por lo que deberás elegir la que mejor se adapte a tus necesidades. Por ello, hemos preparado esta lista con las mejores distribuciones del sistema operativo que puedes usar sin problemas.
Echa un vistazo:
Ubuntu
Este es una de las versiones que más se utilizan de Linux debido a la facilidad que ofrece para manejarla por lo que la convierte en una herramienta versátil que te ayudará en diferentes tareas. Está diseñada en Debian y presenta una interfaz gráfica basada en Gnome. Su gran característica es la barra lateral izquierda que se encuentra en la pantalla para acceder de forma rápida a diferentes funciones representadas por iconos simples e intuitivos.
Kali Linux
También está diseñada en Debian y es elegida por muchos usuarios debido a la seguridad que ofrece para proteger los datos y a las herramientas de defensa informática que se pueden usar con facilidad. Es recomendada para usuarios de nivel medio o experto, ya que de esta manera se puede aprovechar mejor todas sus funciones. Tiene un kernel personalizado con parches de seguridad y es compatible con la arquitectura ARM.
Manjaro
Esta distribución de Linux está pensada para usuarios con conocimientos avanzados, ya que dispone de diferentes entornos de escritorio y pueden ser usados de manera comunitaria o personal. Cuenta con una comunidad que se destaca por los foros y la ayuda que reciben los participantes cuando tienen un problema. Está basada en Arch Linux y sus principales herramientas vienen preinstalados, por lo que su uso es uno de los puntos más fuertes de esta distro.