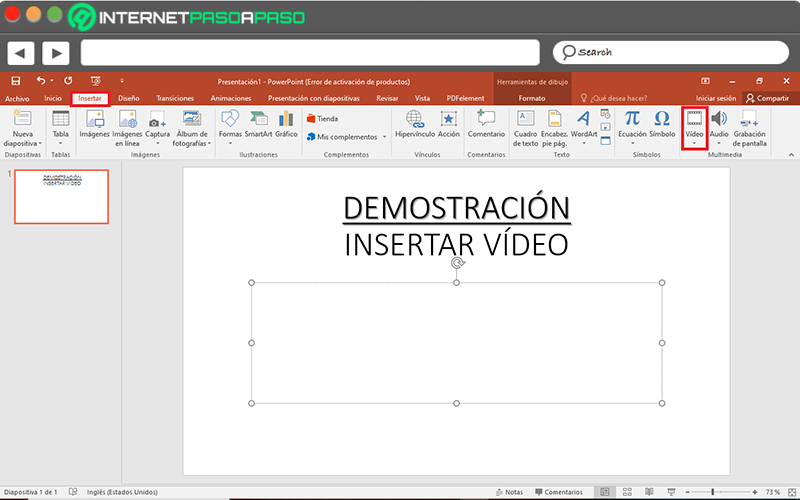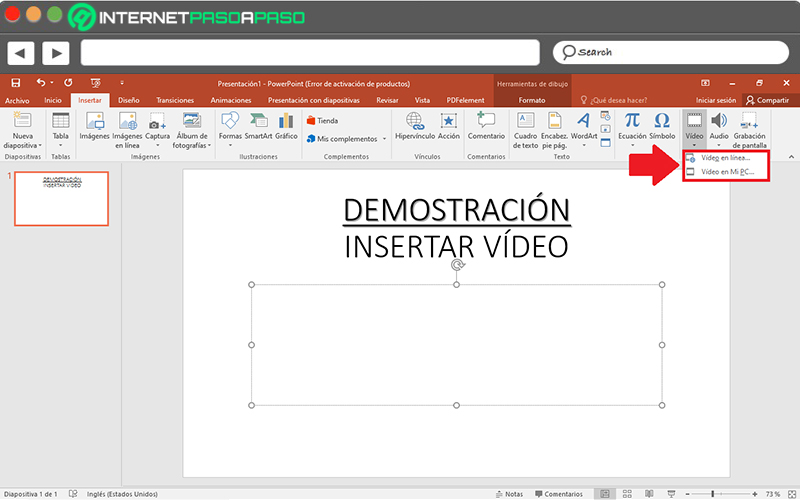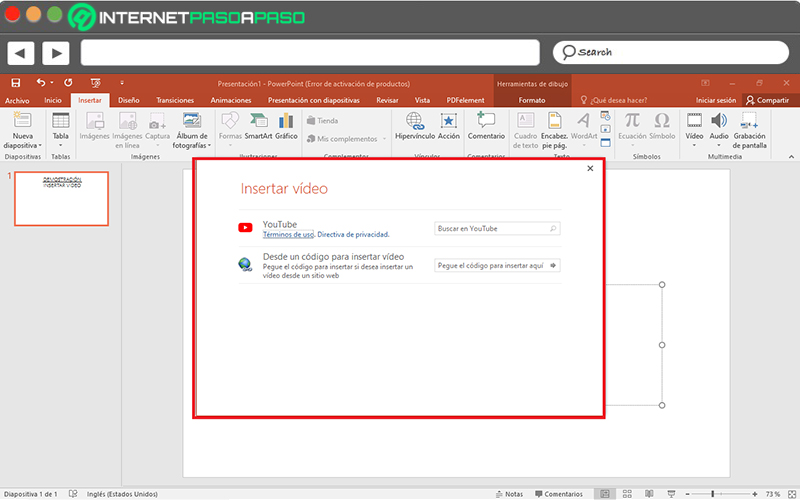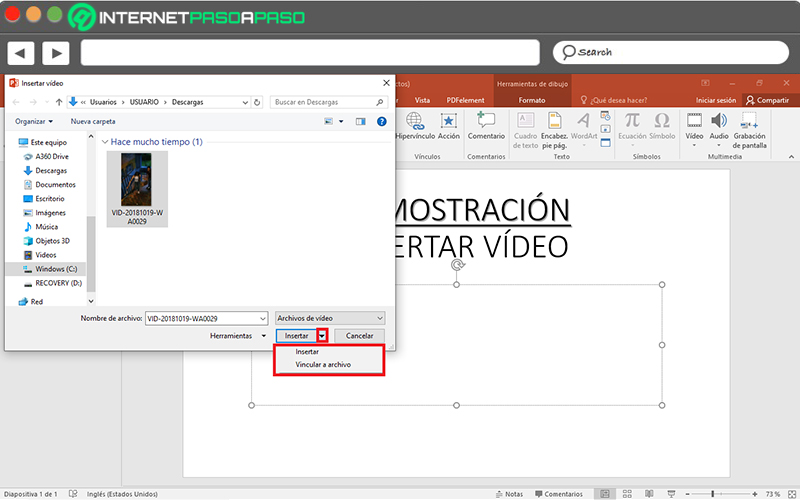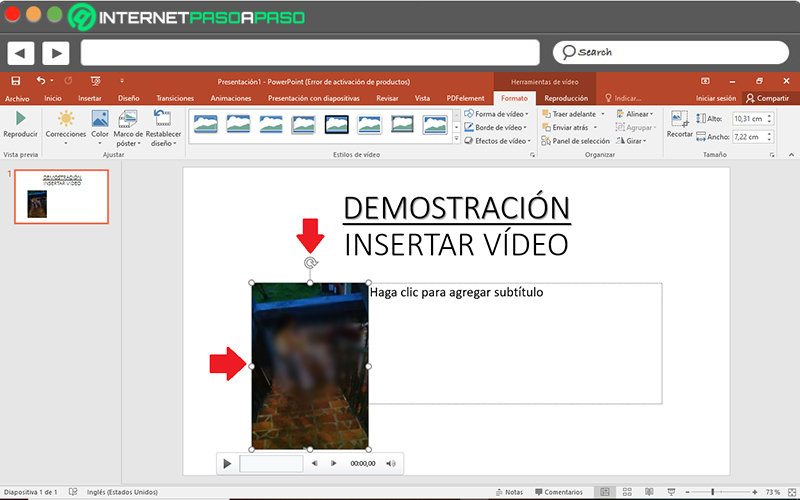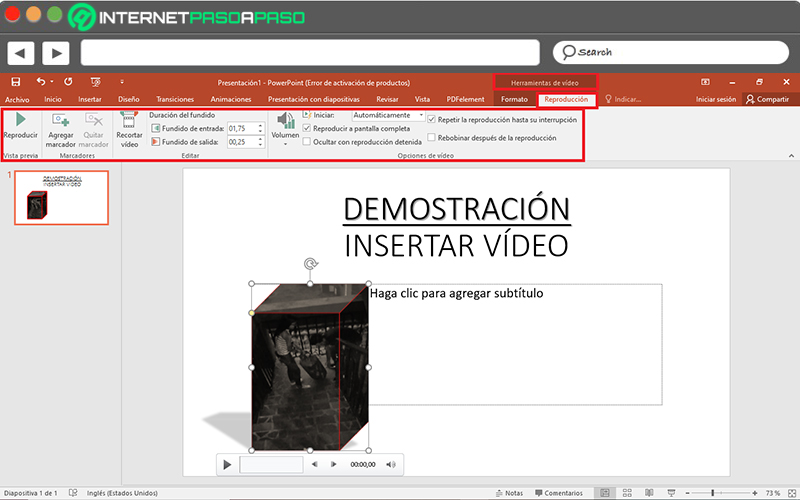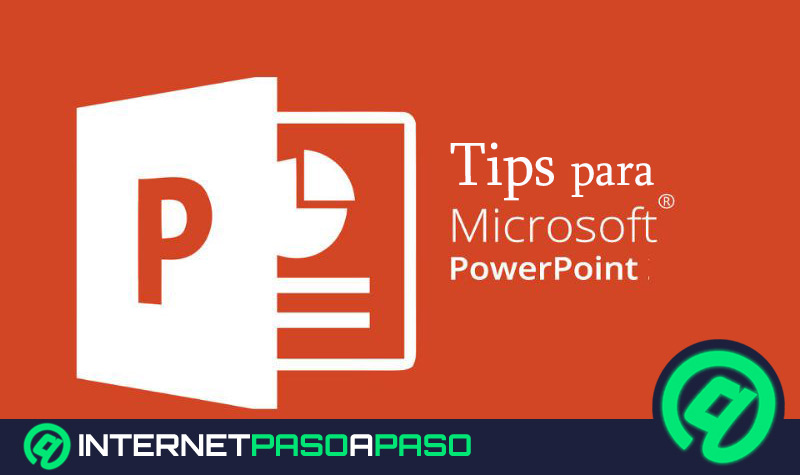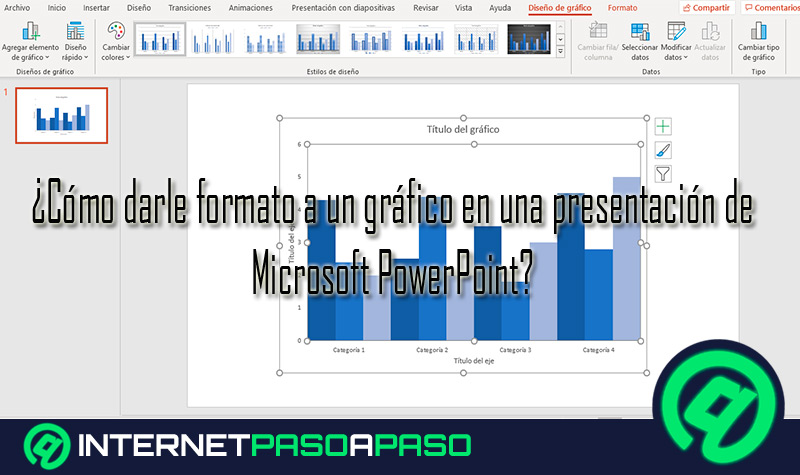Lo Último en IP@P
- Así funciona la ruleta online en vivo: tecnología, experiencia y seguridad para el jugador digital
- Stellar Data Recovery revoluciona la recuperación de archivos perdidos en discos duros externos
- Goblin Mine: La Estrategia Económica Detrás del Juego de Minería que está Fascinando a Todos
- Estos son los nuevos Cargadores UGREEN: potencia y portabilidad en dos versiones que no te puedes perder
- UGREEN Nexode Pro: El Cargador Ultradelgado que revoluciona la carga de dispositivos móviles
Para nadie es un secreto que, PowerPoint es uno de los programas más usados en el entorno ofimático y por ello, se considera una de las principales herramientas de la reconocida suite de Microsoft. El cual, básicamente, consiste en un software que permite elaborar presentaciones basadas en paneles o diapositivas.
En ese sentido, Microsoft PowerPoint se caracteriza, especialmente, por ser una utilidad que ofrece numerosas opciones a través de las cuales es muy simple enriquecer los archivos para exponerlos. Tomando en cuenta que, así como permite introducir y editar textos, también brinda la posibilidad de añadir elementos visuales y audiovisuales (como, por ejemplo: imágenes, animaciones, música y vídeos).
Ahora bien, al momento de personalizar sus presentaciones, son numerosos los usuarios que optan por insertar vídeos a lo largo de sus diapositivas para captar la atención de los espectadores. Sin embargo, muchas personas no saben los pasos a seguir para poder agregar dichos elementos y como consecuencia, mediante este post, enseñaremos el proceso que se tiene que realizar.
Aprende paso a paso cómo insertar un vídeo en una diapositiva de PowerPoint
Antes de detallar cada uno de los pasos a llevar a cabo para agregar un vídeo dentro de una presentación de PowerPoint, es preciso acotar que, se recomienda hacer uso de archivos .MP4 codificados con vídeo H.264 o MPEG-4 AVC, en su versión 2016 o posteriores. Ya que, de ese modo, podrás asegurar una total compatibilidad y evitar que resulte un archivo muy pesado.
Por su parte, dependiendo de la versión de PowerPoint que emplees en tu ordenador, tendrás la posibilidad de añadir un vídeo insertado (se comporta como predeterminado) o vincular a un archivo de vídeo alojado en el equipo. Así, cuando se inserta un vídeo insertado, aunque es más práctico, puede incrementar el tamaño de la presentación. En cambio, si se utilizan los vídeos vinculados, mantendrás el tamaño del archivo de PowerPoint (incluso, será menor), pero los vínculos se pueden romper, en ocasiones.
Ahora bien, aclarado todo lo anterior, es momento de darte a conocer como es el procedimiento a realizar para lograr insertar un vídeo en un panel de PowerPoint, de manera correcta:
- Para iniciar, tienes que buscar y entrar en el documento de PowerPoint en donde agregaras tu vídeo. Hecho eso, dirígete a la diapositiva en la que prefieres ubicarlo.
- A continuación, localízate en la barra de opciones del programa y haz clic en la pestaña “Insertar”.
- Después de ello, busca el grupo llamado “Multimedia”, para elegir la opción que dice “Vídeo”.
- Hecho lo anterior, te mostrarán dos opciones disponibles que puedes escoger libremente. Ya sea “Vídeo en línea…” para buscar un clip en Internet y agregarlo o, por otro lado, “Vídeo en mi PC…” para agregar un archivo que este alojado en tu ordenador.
- Seguidamente, si has elegido la opción para conseguir el vídeo de forma online, te mostrarán una pequeña ventana a partir de la cual puedes emprender la búsqueda para insertarlo en tu presentación (por medio de YouTube o a través de un código).
Más en Software
- ¿Cómo cambiar el tamaño de una tabla en Microsoft Word? Guía paso a paso
- ¿Cómo insertar una imagen GIF en una presentación de PowerPoint fácil y rápido? Guía paso a paso
- Configuración de Página en Microsoft Word ¿Qué es, para qué sirve y cómo se utiliza?
- ¿Cómo tratar y trabajar los datos en una hoja de cálculo de Excel? Guía paso a paso
- ¿Cómo abrir un PDF en Microsoft Excel fácil y rápido? Guía paso a paso
SÍGUENOS EN 👉 YOUTUBE TV
- Por otro lado, si has optado por añadir un clip que este guardado en tu PC, aparecerá un cuadro de diálogo para buscar y seleccionar el archivo de vídeo indicado. En este caso, podrás insertarlo normalmente o vincularlo al archivo, eligiendo dicha opción desde la flecha hacia abajo que se encuentra en el botón “Insertar”.
- Para concluir, solo resta acomodar el vídeo tal y como deseas, a partir de las herramientas que proporciona el software.
- Especialmente, por medio de la pestaña "Formato" en las Herramientas de vídeo.
Descubre cómo configurar las opciones de reproducción de vídeo en PowerPoint
Dado que PowerPoint es un programa que admite un gran nivel de personalización, además de modificar los vídeos insertados en cuanto a su formato (color, estilo, forma, borde, efecto, tamaño, etc.), también ofrece las opciones requeridas para poder configurar la reproducción de dicho elemento audiovisual de una forma sencilla.
Entonces, para que sepas como efectuar ese ajuste, aquí te presentamos el proceso a llevar a cabo:
- Ubicado en la diapositiva en donde se encuentra el vídeo a configurar, procede a elegir el elemento en cuestión.
- Posterior a eso, dirígete a la barra de opciones del programa y haz clic en “Herramientas de vídeo” > “Reproducción”.
- Después de lo anterior, puedes comenzar por agregar marcadores, directamente desde el grupo que dice “Marcadores”.
- Además, por medio del grupo Editar, cuentas con la posibilidad de recortar el vídeo y definir la duración del fundido (tanto de entrada como también de salida).
- Adicionalmente, a través del grupo Opciones de vídeo, puedes ajustar el volumen (seleccionando entre varias opciones disponibles), al igual que, precisar cuándo se iniciará el clip y establecer un modo especifico de reproducción.
De esta forma, podrás obtener un mayor control sobre el vídeo que esperas mostrar en tu presentación de PowerPoint. Con lo cual, asegurarás un mayor nivel de personalización y tendrás la posibilidad de adquirir resultados mucho más profesionales.