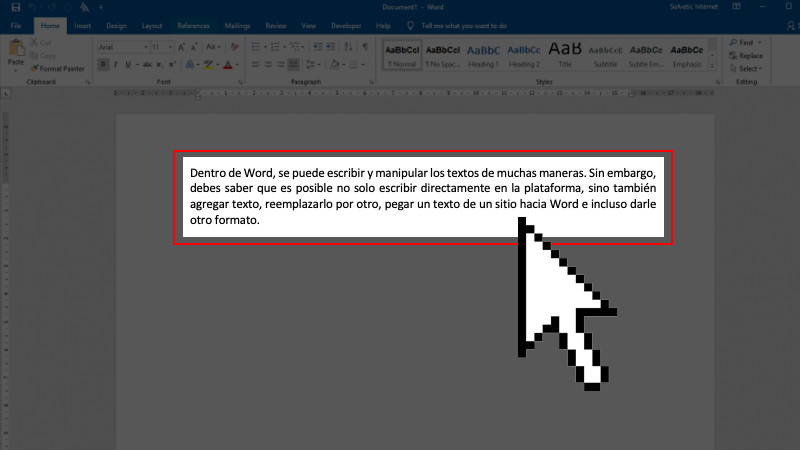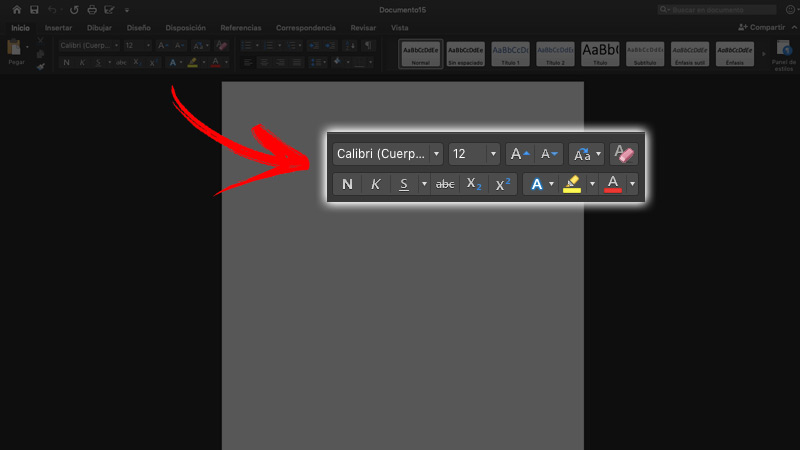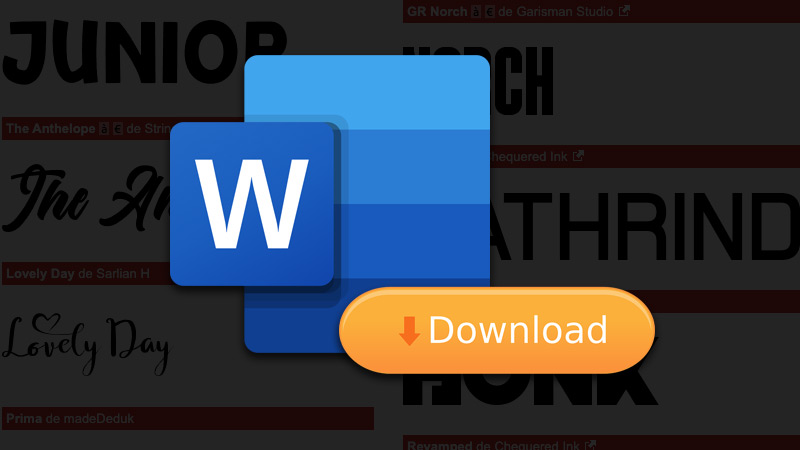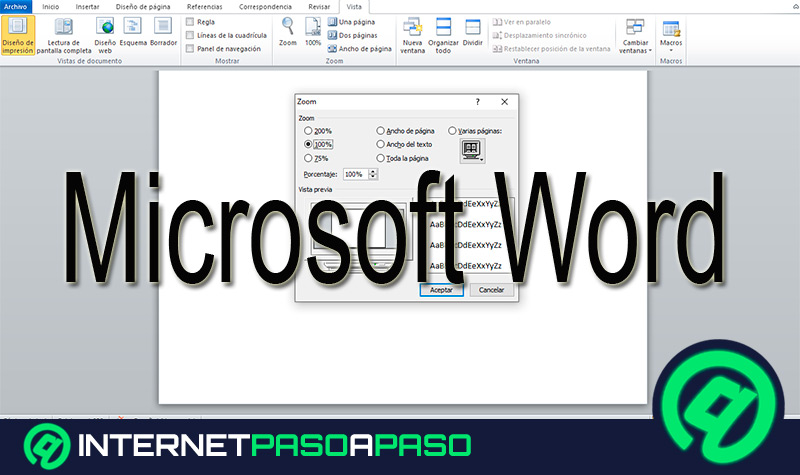Lo Último en IP@P
- Así funciona la ruleta online en vivo: tecnología, experiencia y seguridad para el jugador digital
- Stellar Data Recovery revoluciona la recuperación de archivos perdidos en discos duros externos
- Goblin Mine: La Estrategia Económica Detrás del Juego de Minería que está Fascinando a Todos
- Estos son los nuevos Cargadores UGREEN: potencia y portabilidad en dos versiones que no te puedes perder
- UGREEN Nexode Pro: El Cargador Ultradelgado que revoluciona la carga de dispositivos móviles
Microsoft Word es un programa diseñado originalmente para el procesamiento de textos. Con el paso de los años se ha convertido en una herramienta fundamental para miles de personas, debido a que en él se pueden elaborar todo tipo de trabajos, documentos y mucho más.
Aparte de eso, incluye una serie de características muy interesantes que le permiten al usuario personalizar sus documentos. Una de las más importantes es la de edición de los textos. Con ella, pueden ajustar el tamaño de las fuentes, cambiarles el color y añadirles muchos otros elementos.
Si quieres aprender todo sobre el manejo de los textos en Word, sigue leyendo. Te aseguramos que sabrás cómo insertar texto en unos pocos pasos.
Pasos para insertar texto en mis documentos de Microsoft Word
Dentro de Word, se puede escribir y manipular los textos de muchas maneras. Sin embargo, debes saber que es posible no solo escribir directamente en la plataforma, sino también agregar texto, reemplazarlo por otro, pegar un texto de un sitio hacia Word e incluso darle otro formato. Para ello, tienes que aplicar una serie de pasos muy sencillos según lo que necesites.
A continuación, te mostramos una guía para cada uno de ellos:
Agregar texto
- Colocar el cursor en el sitio donde quieras agregar el texto.
- Una vez allí, puedes comenzar a escribir.
Reemplazar texto
- Selecciona el texto que vayas a reemplazar.
- Cuando esté seleccionado, comienza a escribir.
También puedes reemplazar un texto por otro copiando el que desees, y luego seleccionando la palabra que vayas a sustituir. Una vez hecho eso, tienes que poner el comando Ctrl + V. De esa forma, se cambiará la palabra o línea que querías reemplazar.
Pegar texto
- Selecciona el texto que vayas a pegar desde cualquier sitio que desees. Una vez seleccionado, utiliza el comando Ctrl + C para copiarlo.
- En Word, ubícate en el lugar donde quieras colocar el texto copiado y con el comando Ctrl + V puedes pegarlo.
Cabe destacar, que existen diferentes opciones de pegado de texto dentro de Word. Para conocer cuáles son, tienes que ir a la sección de “Inicio” y hacer clic en la flecha invertida junto al ícono de Pegar.
Dentro de las opciones de pegado están:
- Mantener formato de origen.
- Hacer coincidir formato.
- Pegar como imagen.
- Mantener sólo texto.
- Pegado especial (en caso de querer pegar con un formato diferente).
Darle formato al texto
Otra función muy interesante, es la de dar formato al texto. Se utiliza cuando quieres personalizar las letras de tu documento. Incluso, es muy común que copies un texto en un sitio web y cuando lo pegas en Word, pierde totalmente la forma.
Por ello, hay unos simples pasos que puedes aplicar para ponerle el formato que desees:
- Selecciona el texto al que quieras aplicar el formato.
- Luego, en la parte superior de la sección “Inicio” conseguirás un recuadro donde aparecen opciones para cambiar el tipo de fuente, tamaño, color, e incluso puedes escoger entre poner las letras en cursiva, negritas, subrayarlas, etc.
Copiar formato
- Procede a seleccionar el texto con el formato que quieres copiar.
- Luego en Word presiona en el botón de Copiar formato, que se representa con el icono de una especie de cepillo de barrer.
- Selecciona el texto al que desees copiarle el formato.
Pasos para añadir fuentes para que tus textos tengan un estilo más original
Para todos aquellos que se quieran poner creativos con sus documentos o deseen darle un estilo mucho más original, es recomendable agregar nuevas fuentes a los textos. Realmente es muy sencillo y basta con aplicar una serie de pasos para conseguirlo.
Ten en cuenta que para agregar una nueva fuente en Word, debes descargar e instalar la fuente en Windows y podrás disponer de ella en cualquier aplicación de Office. En Internet existen muchos sitios web donde se pueden descargar fuentes de manera gratuita, tal es el caso de DaFont, una de las más utilizadas.
Los pasos para agregar una fuente en Windows son:
- Descarga los archivos de la fuente que quieras. Generalmente, vienen comprimidos en una carpeta .zip. Incluso, dentro de la misma carpeta puedes encontrar variaciones de dicha fuente como “delgada”, “gruesa”, etc.
- En caso de que estén comprimidos, haz clic derecho sobre la carpeta .zip para descomprimirlos y luego selecciona Extraer. Podrás observar los archivos de fuentes TrueType y OpenType disponibles.
- Vuelve a hacer clic derecho en las fuentes que quieras y pulsa en Instalar.
- En caso de que aparezca un aviso de permitir al programa realizar cambios en el equipo y si confía en el origen de la fuente, tienes que pulsar en Sí.
Más en Software
- ¿Cómo agregar o eliminar formas a un elemento gráfico SmartArt en Microsoft Word? Guía paso a paso
- ¿Cuáles son los mejores programas para hacer infografías animadas e interactivas de forma profesional? Lista 2025
- ¿Cuales son los mejores lectores de PDF gratis para Windows 10, 7 y 8? Lista 2025
- ¿Cómo crear un Campo de Lista de Valores de Búsqueda en una tabla de Microsoft Access? Guía paso a paso
- ¿Cómo crear una consulta de eliminación en una base de datos de Microsoft Access fácil y rápido? Guía paso a paso
SÍGUENOS EN 👉 YOUTUBE TV
De esta forma, tus nuevas fuentes se ubicarán en la lista de fuentes en Word.
Además, tienes que saber que existen dos formas de instalar y administrar las fuentes:
- Todas las fuentes se almacenan dentro de la carpeta C:\Windows\Fonts. Para añadirlas, puedes simplemente arrastrar los archivos de la fuente de la carpeta de archivos extraídos hacia esta. Se instalarán de forma automática y puedes echarles un ojo haciendo clic derecho y seguidamente pulsando en “Vista previa”.
- Por otro lado, puedes ver las fuentes instaladas mediante el Panel de Control. En Windows 7 y 10, dirígete a Panel de control/ Fuentes. En caso de que sea Windows 8.1, ve a Panel de control/ Apariencia y personalización/ Fuentes.
De esta forma, la próxima vez que inicies en Word podrás ver las nuevas fuentes en la lista de Fuentes.
Lista de los mejores portales para descargar fuentes originales para Word
¿No sabes dónde encontrar las fuentes que tanto buscas?. Existen muchos portales web que ofrecen una amplia variedad y de forma totalmente gratuita.
Por eso, te mostramos cuáles son los 5 más populares y seguros de Internet:
DaFont.com
Es el sitio web más famoso en cuanto a descarga de fuentes se refiere. Tiene un banco de fuentes de texto muy amplia, interesantes y ajustadas a todo lo que busques. Aparte de eso, vienen organizadas en diferentes categorías para facilitarte la labor de búsqueda. Puedes descargarlas de forma gratuita y son compatibles en PC Windows y Mac.
Google Fonts
Para aquellos que deseen tener a la mano una gran variedad de fuentes para textos gratuitas, sin duda Google Fonts es una excelente idea para buscar. Conseguirás estilos para Instagram, vintage, para tatuajes y mucho más.
Lo más interesante es que se pueden sincronizar las fuentes de Google con las de tu escritorio, de forma que las puedas utilizar no solo en documentos de Word, sino en videos de Youtube, Facebook, Instagram y otros sitios.
1001FreeFonts.com
Esta es otra de las opciones interesantes para descargar fuentes de alta calidad para darle un toque especial a tus textos. También son compatibles con ordenadores Mac y Windows, así que podrás utilizarlas sin problemas. Sumado a eso, debes saber que puedes encontrar algunas fuentes gratis y otras de pago.
UrbanFonts.com
Esta es otra de las mejores webs para conseguir fuentes interesantes y, lo más importante, son gratuitas. Para hacer la labor de investigación más sencilla, las fuentes son organizadas por categorías. Aparte de eso, ofrece una característica que la diferencia de otras plataformas para conseguir fuentes.
Se trata de la opción de diferenciación étnica y cultural de sus fuentes. Así, podrás conseguir de estilo árabe, griego, chino, ruso y mucho más.
FontDiner.com
Si estás buscando fuentes vintage y totalmente originales, este es el sitio web ideal para ti. Es perfecto para aquellos textos en los que se quiera incorporar un toque de los años 60 y 70. Cabe destacar que son compatibles con ordenadores Windows y Mac.