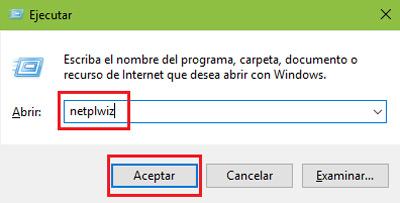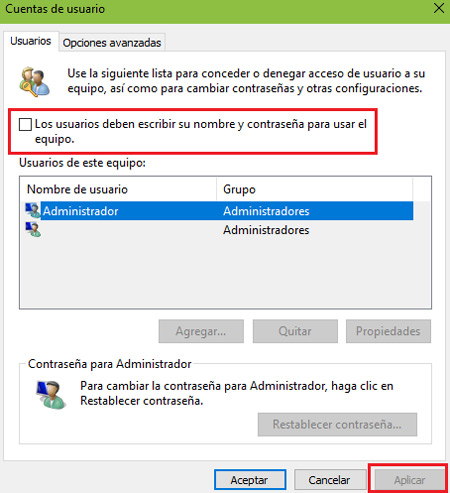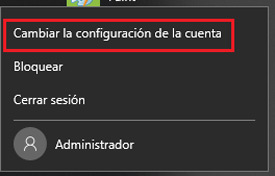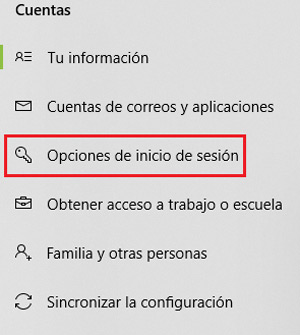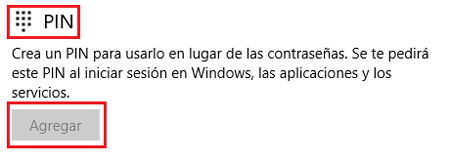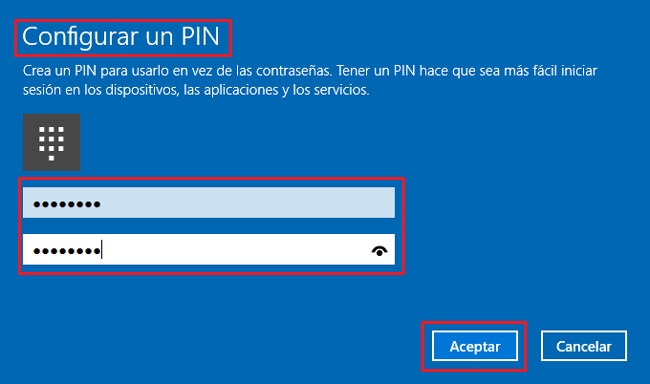Lo Último en IP@P
- Así funciona la ruleta online en vivo: tecnología, experiencia y seguridad para el jugador digital
- Stellar Data Recovery revoluciona la recuperación de archivos perdidos en discos duros externos
- Goblin Mine: La Estrategia Económica Detrás del Juego de Minería que está Fascinando a Todos
- Estos son los nuevos Cargadores UGREEN: potencia y portabilidad en dos versiones que no te puedes perder
- UGREEN Nexode Pro: El Cargador Ultradelgado que revoluciona la carga de dispositivos móviles
Windows 10 cuenta con un mecanismo de seguridad muy habitual en cualquier sistema operativo moderno, o incluso en cualquier plataforma online, las cuentas de usuario y las contraseñas. Este sistema firmado por la popular casa Microsoft pide a cada persona que intenta entrar en él, y que haya creado un perfil antes, que introduzca una contraseña en caso de haberla establecido. Se trata de un procedimiento habitual y frecuente en los equipos informáticos, que solamente busca evitar el acceso no deseado de personas ajenas.
No obstante, es posible que haya quienes prefieran entrar de forma rápida, no tener que escribir una y otra vez la clave de su perfil cada vez que encienden el PC o que lo reinician porque el equipo así lo indica. Aunque es el método más seguro, el requisito de usar contraseña es algo que con el paso del tiempo acaba cansando a las personas, que buscan alguna forma de acceder pasando por alto este sistema.
De hecho, muchos se preguntan cómo iniciar sesión de forma automática en Windows 10, cómo quitar esta opción para que, cada vez que enciendan su equipo, este entre directamente al sistema para empezar a utilizarlo como de costumbre. Y esa cuestión es la que vamos a resolver en esta guía, explicando qué pasos hay que seguir para, moviéndote por la configuración del ordenador, puedas habilitar este acceso rápido y automático sin necesidad de escribir claves.
Iniciar sesión en W10 sin tener que introducir la contraseña
Por otra parte, si lo que buscas es un acceso alternativo, pero que también sea más rápido que el estándar, vamos a explicar además cómo instaurar una clave PIN. Ese típico código de los teléfonos móviles es un sistema que también se puede activar en Windows 10; pero solo si sigues las instrucciones que vamos a indicar en el correspondiente apartado que encontrarás en esta guía.
Por lo general, para reforzar la seguridad del equipo y evitar cualquier mal uso por parte de usuarios ajenos, Windows 10 pide una contraseña de seguridad para cada perfil de usuario. Si tienes un perfil y debes introducir la clave cada vez que entras, es posible que a la larga te canses y prefieras que no sea necesario escribirla una y otra vez.
En este apartado te vamos a explicar lo que tienes que hacer para configurar el sistema de forma que no haya que introducir nunca más la contraseña, para que el login sea totalmente automático y entres directamente a Windows con tan solo iniciar el PC y pulsar en tu perfil:
- Con Windows iniciado y dentro de tu usuario, pulsa la combinación Windows+R
en tu teclado.
- En la ventana que aparece, debes introducir lo siguiente: “netplwiz”. De esta forma, accederás al gestor avanzado de usuarios de Windows 10.
- Ahora, dentro de este menú, verás una casilla acompañada del texto “Los usuarios deben escribir su nombre y contraseña para usar el equipo”. Tan solo tienes que desmarcarla y, acto seguido, pulsar el botón “Aplicar” que hay abajo.
- Seguidamente, aparecerá una ventana emergente en la que debes escoger el usuario con el que quieres que se inicie sesión automáticamente a partir de ahora. Además, deberás escribir debajo la contraseña de acceso a dicho perfil y confirmarla en el tercer campo que aparece. Cuando lo hayas hecho, pulsa en “Aceptar”.
- Necesitar reiniciar el ordenador para que se apliquen los cambios que has efectuado. Al hacerlo, comprobarás que, efectivamente, las modificaciones realizadas han surtido efecto. Ya puedes entrar en Windows 10 directamente con el perfil indicado sin necesidad de escribir absolutamente nada.
Más en Sistemas operativos
- ¿Cómo resetear Windows 7 y restablecer el sistema a los valores de fábrica? Guía paso a paso
- ¿Cómo instalar un antivirus en mi PC con Windows 8 para mantener mi equipo protegido? Guía paso a paso
- ¿Cómo activar el asistente de búsqueda de Windows, Microsoft Cortana? Guía paso a paso
- ¿Cómo cambiar y personalizar el tono de llamada en Android fácil y rápido? Guía paso a paso
- ¿Cómo desactivar las actualizaciones automáticas en Windows 7? Guía paso a paso
SÍGUENOS EN 👉 YOUTUBE TV
Esta opción es buena para agilizar el arranque del sistema operativo, ya que no necesita esperar a que toques nada. No obstante, no es lo más aconsejable si utilizas el ordenador en un entorno donde más personas puedan acceder, ya que no hay forma de impedir el acceso a nadie. Con encender el equipo podrán entrar en tu ordenador y moverse por él con total libertad. Algo que, en caso de haber clave de acceso, sería imposible.
Acceder a Windows 10 con un PIN en lugar de una contraseña
El PIN es un código breve, normalmente de cuatro dígitos, que también se encarga de asegurar el acceso al sistema operativo; pero que es mucho más simple que la contraseña habitual (de hecho, a veces no pide ni pulsar la tecla Enter para ser introducido). Configurarlo como método para acceder en Windows 10 es una buena alternativa para quienes buscan algo más rápido sin renunciar del todo a la seguridad de su equipo.
Si te interesa saber cómo entrar en W10 con un PIN en lugar de una contraseña, toma nota de las siguientes indicaciones:
- Con Windows arrancado, pulsa el botón de inicio que hay abajo a la izquierda.
- En el desplegable que se acaba de abrir, ve a la foto de tu perfil, ubicada en la parte izquierda, y haz clic en ella.
- Al hacer eso, se abrirá un pequeño menú desplegable en el que debes escoger la opción “Cambiar la configuración de la cuenta”.
- Tendrás frente a ti una nueva ventana con varios apartados a la izquierda. Debes hacer clic en el que pone “Opciones de inicio de sesión”.
- Ahora, verás a la derecha varios cambios con diferentes descripciones e información. Desciende hasta que encuentresel apartado “PIN” y pulsa en el botón “Agregar” que hay bajo sus detalles. *Nota: Debes disponer de una contraseña de acceso para que esta opción este habilitada.
- En la nueva ventana emergente, verás dos campos. Es el momento de escribir la combinación numérica de tu PIN de acceso. Si quieres introducir también letras, tendrás que marcar la casilla “Incluye letras y símbolos”. Al terminar, pulsa “Aceptar”.
- Probablemente, se te pedirá que confirmes tu identidad y, para ello, tendrás que introducir tu actual contraseña de usuario. Escríbela en el espacio que aparece y acepta para terminar.
- Tras un breve momento de carga, tu PIN se habrá habilitado y no tendrás que volver a usar la clave para entrar. Desde este momento, puedes usar esta nueva combinación para acceder a Windows 10 con tu usuario habitual.