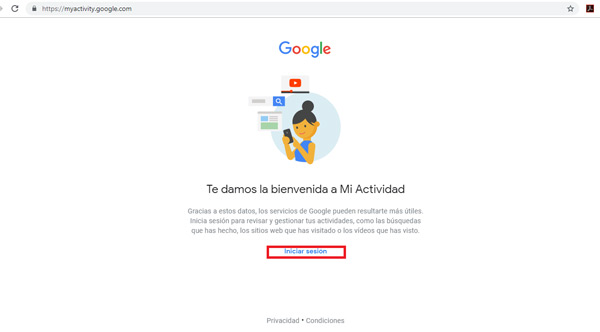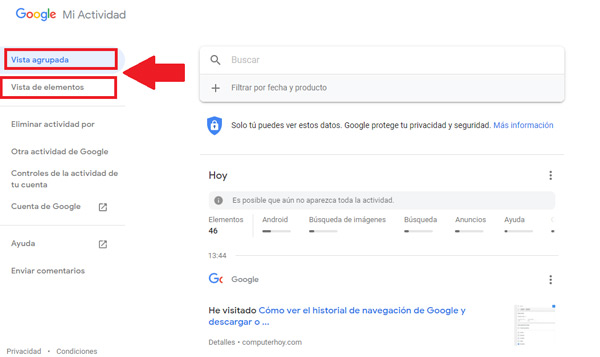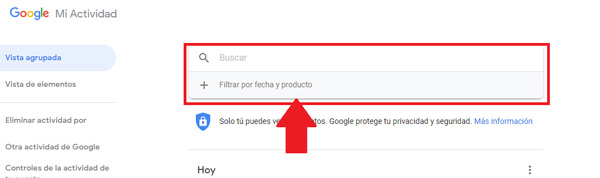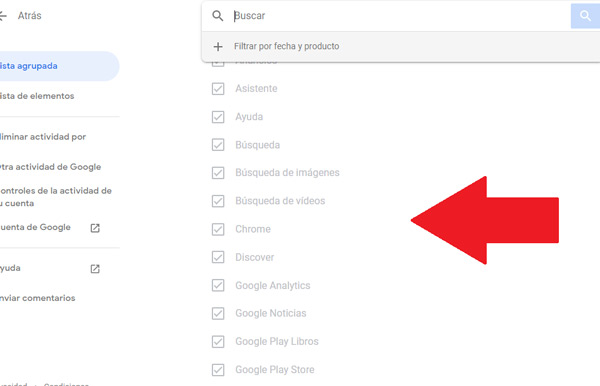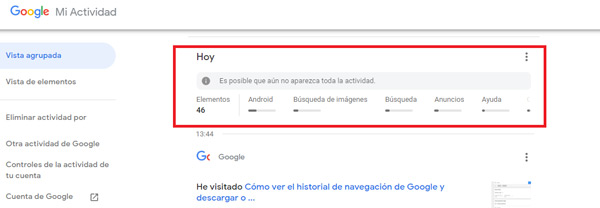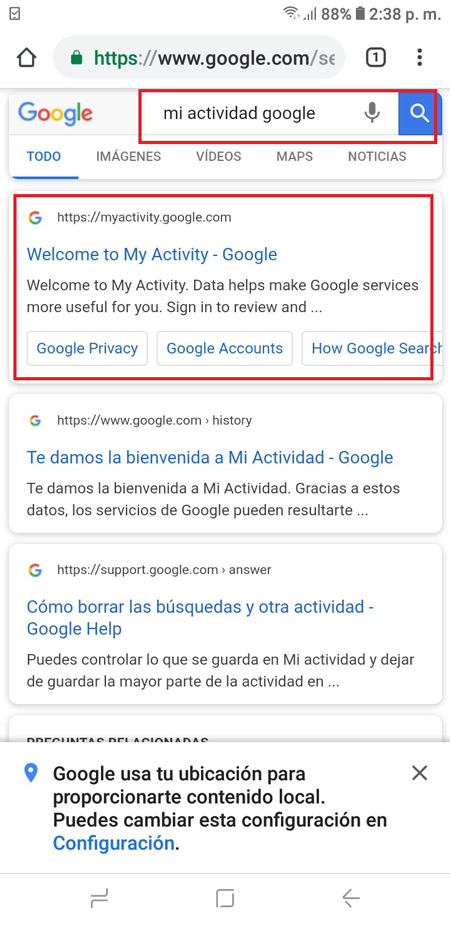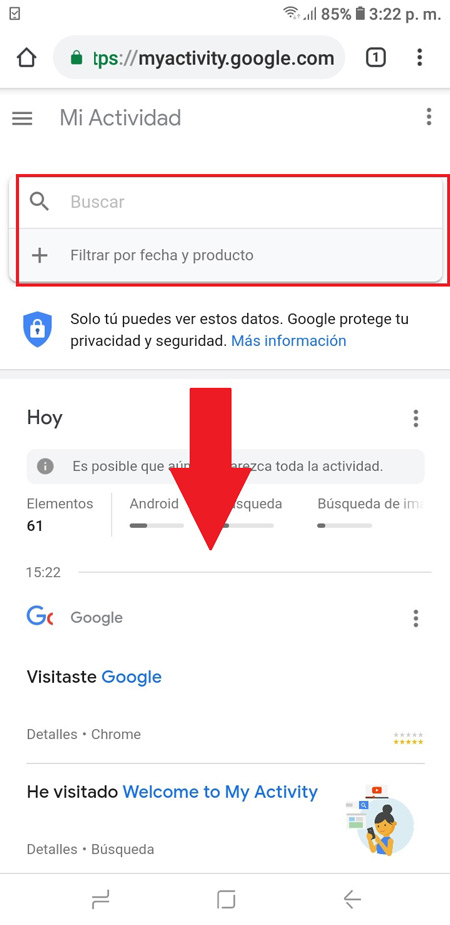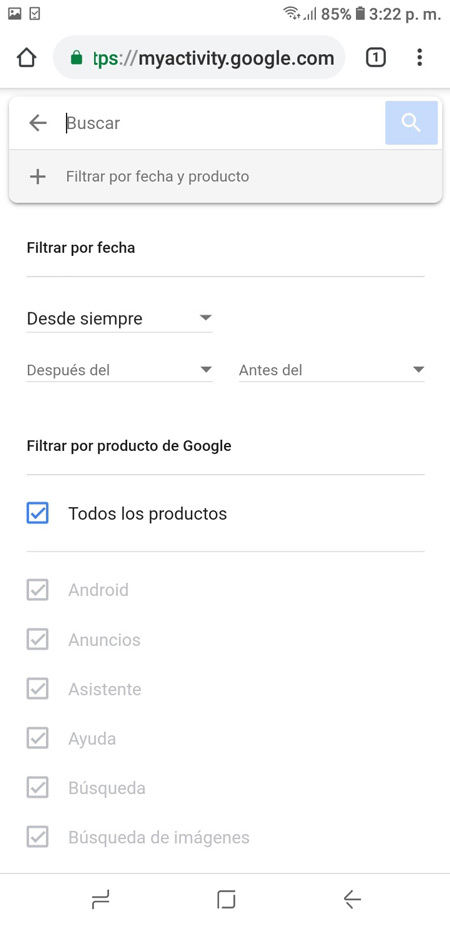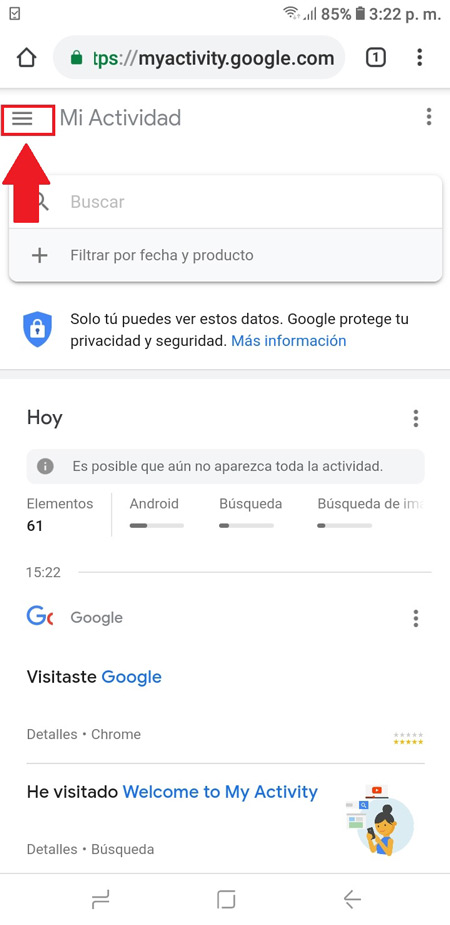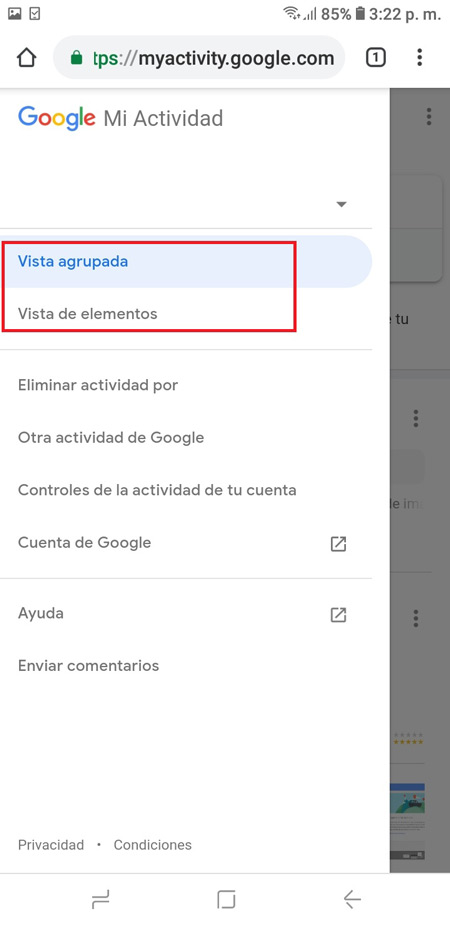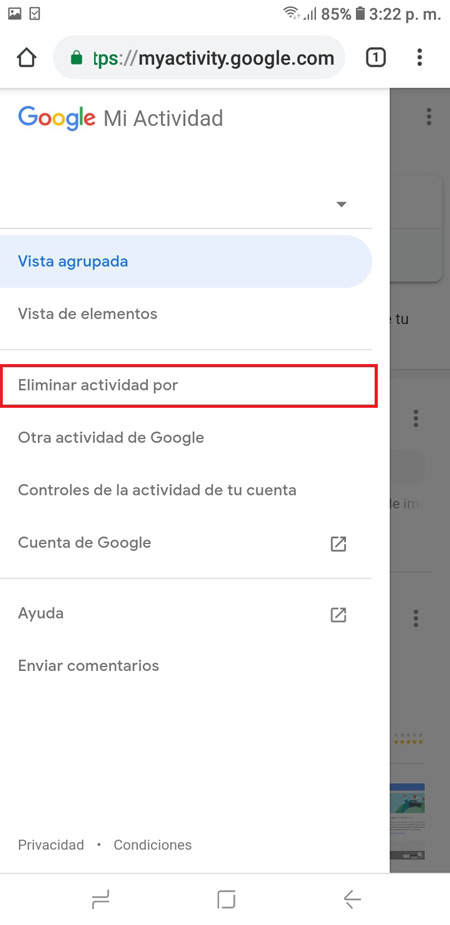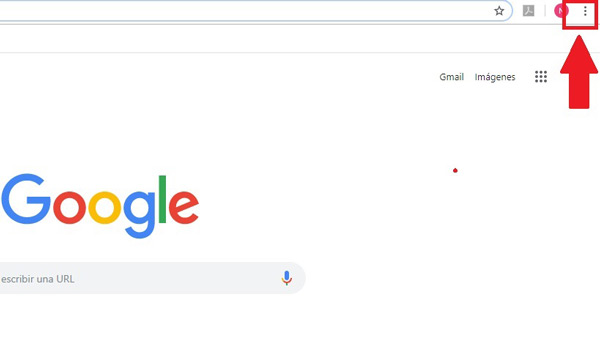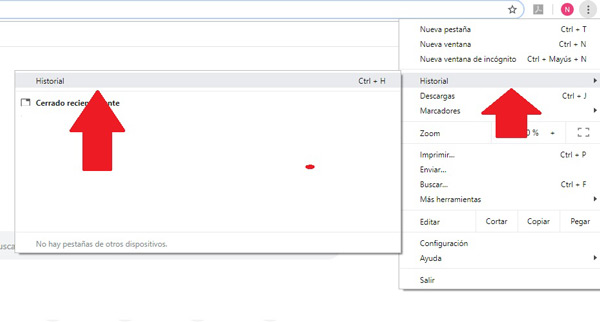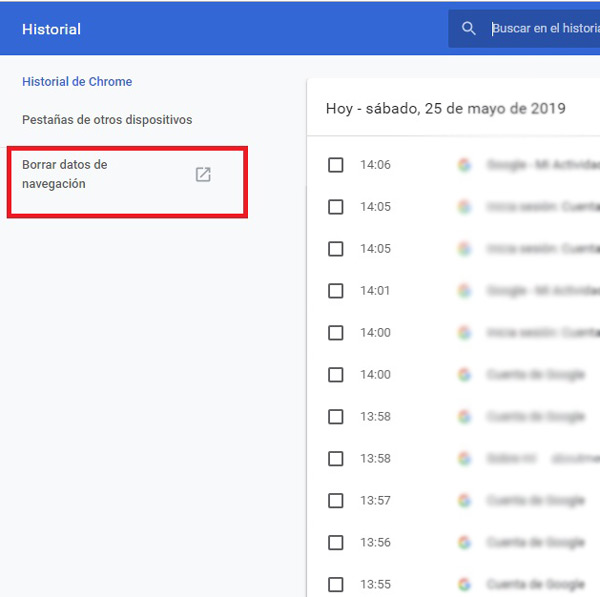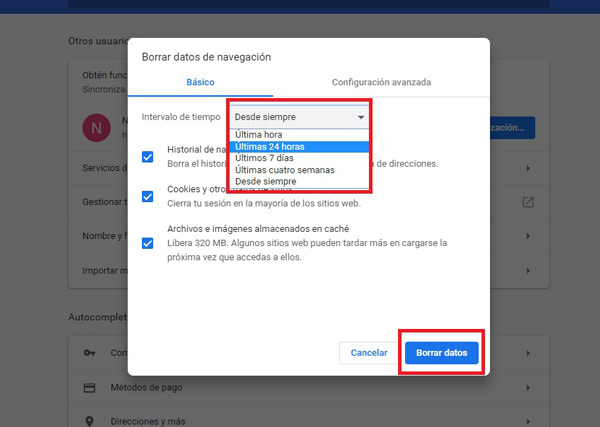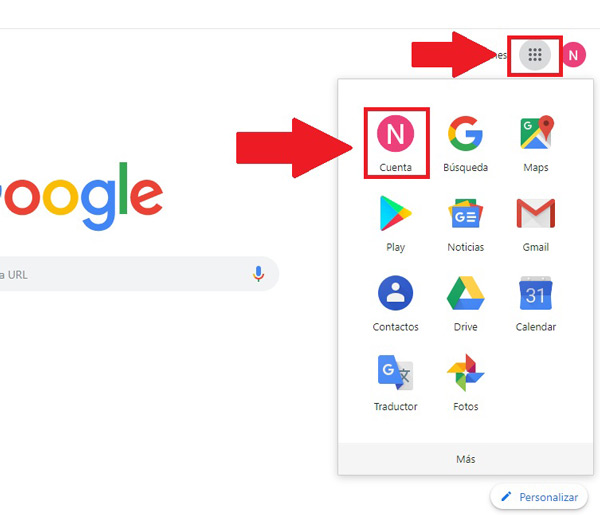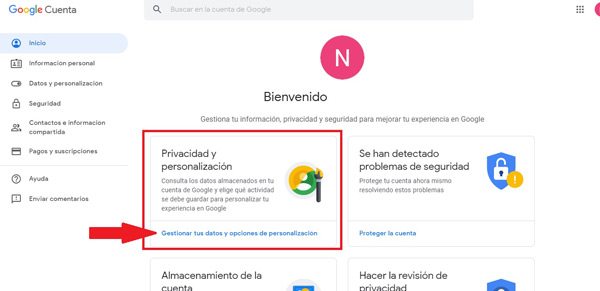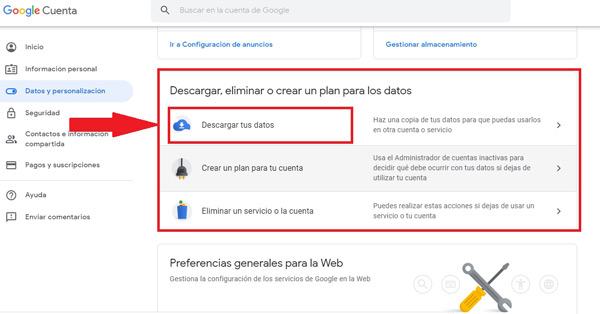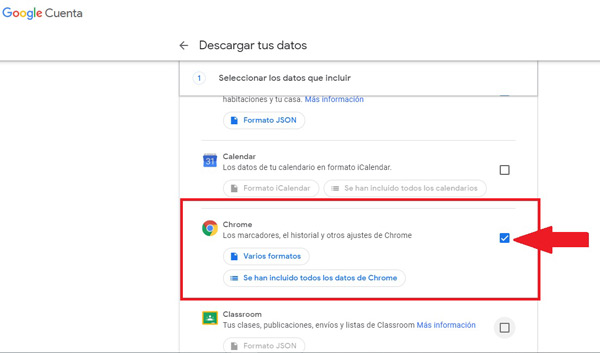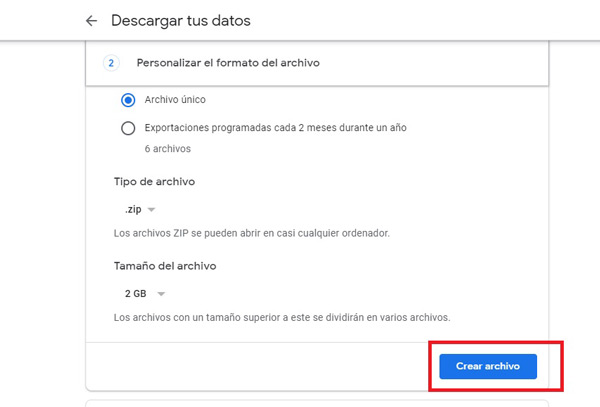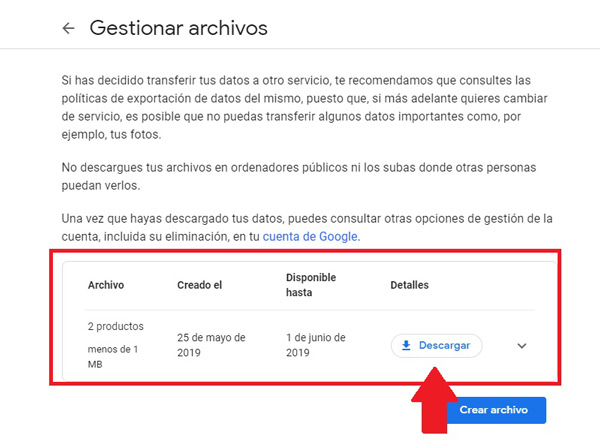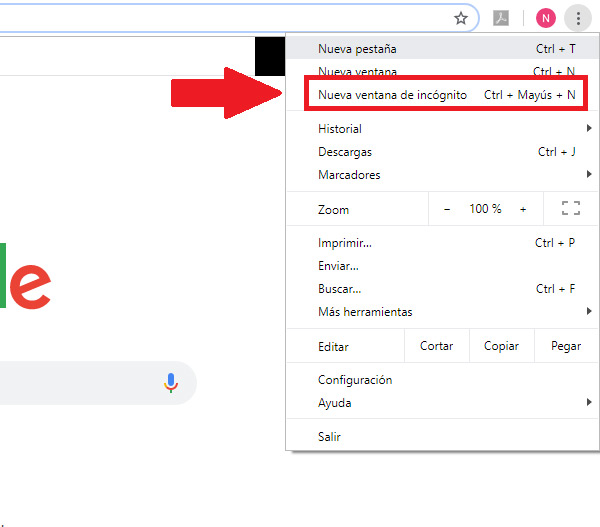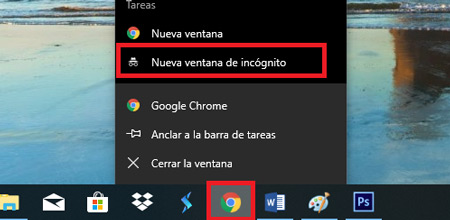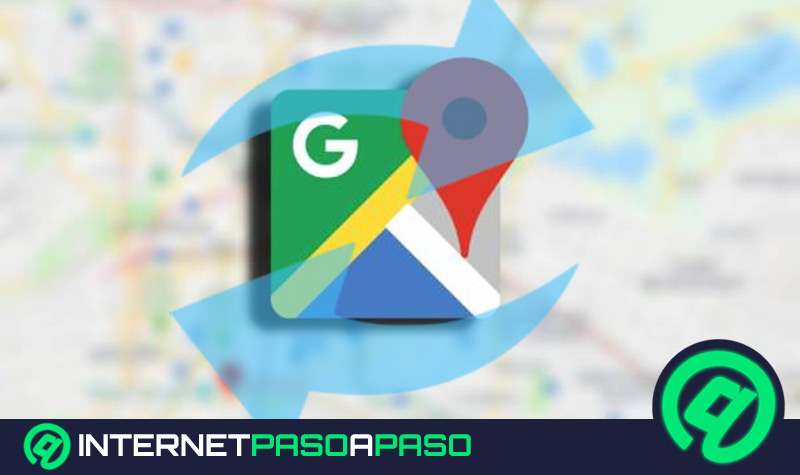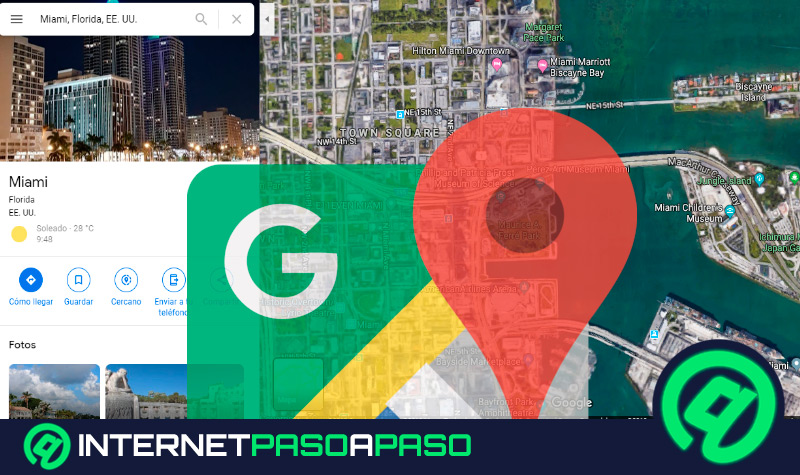Lo Último en IP@P
- Así funciona la ruleta online en vivo: tecnología, experiencia y seguridad para el jugador digital
- Stellar Data Recovery revoluciona la recuperación de archivos perdidos en discos duros externos
- Goblin Mine: La Estrategia Económica Detrás del Juego de Minería que está Fascinando a Todos
- Estos son los nuevos Cargadores UGREEN: potencia y portabilidad en dos versiones que no te puedes perder
- UGREEN Nexode Pro: El Cargador Ultradelgado que revoluciona la carga de dispositivos móviles
El historial de navegación se ha convertido en una de las herramientas que más viola tu privacidad hoy en día, y la cual está presente en la mayoría de los navegadores webs.
En el caso de los usuarios Google, este historial queda guardado cada vez que inicias sesión en Google Chrome, ya sea desde tu ordenador, Tablet o Smartphone. El mismo se encarga de almacenar cada uno de tus pasos en cualquier de esos dispositivos, es decir, que en dicho historial quedaran grabados cada uno de tus movimientos mientras navegas por Internet.
Como se puede ver, esto se puede convertir en una herramienta muy peligrosa, ya que cualquier persona podría hacer un seguimiento de cada uno de tus pasos. Es por ello que aquí te enseñaremos a como configurar y eliminar todo este registro de actividades.
¿Donde puedo ver y configurar el historial de navegación en Google?
Muchos usuarios hoy en día desconocen como ingresar al historial de navegación de Google, sin embargo, cabe mencionar que esto es algo muy fácil de realizar, ya sea desde el ordenador o Smartphone.
Simplemente necesitas entrar a tu cuenta Google para poder ver detalladamente cada uno de tus pasos mientras navegas por Internet, o cada una de las actividades que realizas en tu móvil. De tal manera, aquí te explicamos cómo llevar estos pasos a cabo, para ello sigue estos métodos.
Desde el navegador Chrome
En el caso que quieras acceder al historial desde tu ordenador lo tendrás que hacer a través del navegador de Google Chrome. Esto te permitirá poder ver cada uno de tus pasos, ya sea los del día o los de semana o meses anteriores, ten en cuenta que si nunca has eliminado este registro de actividades te aparecerán cada uno de tus movimientos desde que te creaste una cuenta de Google.
Para poder entrar a este apartado y comenzar a ver cada uno de tus movimientos dentro de tu cuenta, simplemente debes seguir estos pasos:
- Para poder acceder al historial en Chrome será necesarios que ingreses al navegador web.
- Allí deberás ingresar a “Mi actividad”.
- Ahora te aparecerá una nueva ventana donde tendrás que iniciar sesión con tu cuenta Google. Allí ingresaras tu correo y tu contraseña y por último haz clic en “Siguiente”.
- Cuando hayas ingresado tus datos aparecerás en la ventana principal de “Mis actividades”. En la parte central te aparece una barra de búsqueda y debajo de ella se muestra tu contenido.
- Por defecto de la página la vista te aparecerá agrupada, en el caso que quieras ver los elementos por separados deberás seleccionar dicha opción en la parte izquierda de tu pantalla.
- Debajo de la barra de búsqueda te aparece la opción de “Filtrar por fecha y producto”. En el caso de seleccionarla podrás acceder a la búsqueda de opciones avanzadas. Esto se hace para realizar una búsqueda de un determinado periodo de tiempo.
- En el caso que quieras facilitar dicha búsqueda, también puedes seleccionarla por categorías, es decir, si quieres realizar solo búsqueda de “Anuncios”, “Búsquedas de imágenes”, "Discover" o cualquier otra, simplemente seleccionas la casilla para que se ajorren solo resultados relacionados a dichas categorías.
- También puedes hacer que se muestren solo las búsquedas que has realizado desde tu dispositivo móvil Android, así como en cualquier otro dispositivo. Incluyendo las del navegador de Google Chrome.
De esta forma podrás configurar el historial de búsqueda de Google desde tu ordenador, una forma de poder organizarlo ya sea por categoría, prioridad o por equipos.
En tu teléfono Android
Si quieres ingresar a tu historial de Google desde tu Smartphone Android, lo podrás hacer de una forma muy sencilla y rápida. De esta forma, podrás ver cada uno de tus movimientos en tu cuenta, así como configurar la misma, ya sea para poder realizar búsquedas básicas o avanzadas o qué tipo de búsquedas quieres ver en pantalla.
Para realizar todo esto será necesario que sigas estos pasos:
- Para comenzar con esto será necesario que entres a la app de Chrome desde tu terminal.
- Ahora en la página principal de Google vas a escribir “Mi actividad Google” y pulsas sobre la “Lupa de búsqueda”.
- Allí seleccionamos la primera opción que aparece en pantalla.
- Seguidamente te saldrá en pantalla la página de “Mi actividad” donde ingresaras tus datos para “Iniciar sesión”.
- Cuando hayas ingresado a tu cuenta, te aparecerá en pantalla una “Barra de búsqueda”, y si desplazas la pantalla hacia abajo comenzaras a ver cada una de tus actividades.
- Dentro de la “Barra de búsqueda” podrás hacer una búsqueda avanzada, donde tu seleccionaras un rango de fecha y producto para obtener los resultados que estás buscando específicamente.
- Si pulsamos sobre la opción de menú ubicada en la parte superior izquierda de la pantalla y la cual está representada por tres lineas encontraremos las otras opciones disponibles.
- Allí puedes escoger la forma de ver cada una de tus actividades, ya sea como “Vista agrupada” o “Vista por elementos”.
- También te permite eliminar las actividades por fechas y según el producto, ya sea solo los de tu terminal Android, explorador de Google, entre otros.
De esta manera podrás acceder a tu historial de Google desde tu dispositivo móvil, de allí podrás configurar o borrar el contenido si así lo deseas. Una forma de poder controlar tu privacidad ante las demás personas.
Pasos para borrar parte o el historial completo de navegación de Google
Poder eliminar una parte del historial o borrarlo por completo es un procedimiento bastante sencillo de realizar. El mismo se puede aplicar todos los días o cada cierta cantidad de días con el fin de obtener una mayor privacidad en cada una de tus navegaciones.
Teniendo en cuenta que cada uno de los movimientos que hagas dentro de Google Chrome quedaran registrados en este historial. Por lo tanto, cualquier persona que acceda a él podrá revisar que sitios web visitaste, incluso hasta la hora cuando ingresaste a ellos.
Debido a esto, aquí te enseñamos cuales son los pasos a seguir para poder borrar solo una parte o todo el historial de navegación de Google Chrome. Para ello sigue estos pasos:
- Entra a tu navegador de Google Chrome desde tu ordenador.
- En la ventana principal del browser seleccionamos la opción de menú ubicada en la parte superior derecha de tu pantalla.
- En el menú desplegable que nos aparece seleccionamos “Historial” y seguidamente volvemos a seleccionar “Historial”. Ten en cuenta que también puedes ingresar a esta apartado pulsando las teclas “Ctrl + H” dentro del navegador.
- Allí se te abrirá una nueva ventana, en el menú ubicado al lado izquierdo de tu pantalla seleccionamos la opción “Borrar datos de navegación”.
Más en Navegadores
- ¿Cómo eliminar la publicidad y los anuncios en Google Chrome para no verla mientras navegas? Guía paso a paso
- ¿Cómo ganar dinero con Brave navegando por Internet o con tu web? Guía paso a paso
- ¿Cómo usar las extensiones Tampermonkey y Violentmonkey para sacarle el máximo partido a tu navegador web con los scripts de usuario? Guía paso a paso
- ¿Cuales son los mejores navegadores más rápidos y ligeros que consumen pocos recursos para navegar por Internet? Lista 2025
- ¿Cómo configurar "Escritorio Remoto" de Google Chrome para acceder a otro ordenador desde Internet? Guía paso a paso
SÍGUENOS EN 👉 YOUTUBE TV
- Ahora te aparecerá una nueva ventana donde tendrás que seleccionar el método de eliminación, si es “Básico o avanzado” esto dependerá básicamente de que tantas herramientas deseas eliminar.
- En el caso que solo quieras eliminar una parte del historial deberás seleccionar el periodo de tiempo que deseas, ya sea una semana, las últimas 24 horas, entre otras. Pero, en el caso que desees eliminar el historial por completo tienes que seleccionar la opción “Desde siempre”, una vez hecho esto haz clic en “Borrar datos”.
De esta manera, se estará eliminado el historial del navegador ya sea solo una parte de él o en su totalidad, una forma de mantener en resguardo tu privacidad y evitar que terceros puedan ver y entrar a los sitios que has visitado anteriormente.
¿Cómo puedo descargar todos los datos e historial de navegación de Google?
En el caso que quieras hacer una revisión a fondo y más completa de todo el historial de navegación y de todos los datos de Google, podrás descargar todo este contenido a tu ordenador, esto con el objetivo de que los puedas revisar con más tiempo y sin la necesidad de estar en línea.
Poder descargar todo este contenido te permitirá revisar con más calma cada uno de los movimientos que se han llevado a cabo en el navegador de Chrome, tanto en tu ordenador, como Tablet o Smartphone Android.
De esta forma, podrás revisar que sitios web has visitado últimamente o simplemente buscar alguna información valiosa que has extraviado y que puede estar guardada en dicho historial. De acuerdo a todo esto, aquí te explicamos los pasos a seguir para poder realizar la descarga de este y otros contenidos a tu PC.
- Lo primero que tendrás que hacer es ingresar a tu “Cuenta de Google”, para ello debes hacer clic en el recuadro de puntos que aparece en la pantalla principal del navegador ubicado al lado superior derecho de tu pantalla.
- Allí te aparecerá un conjunto de opciones donde seleccionaremos “Cuenta”.
- Ahora te aparecerá una nueva ventana con varias opciones y recuadros con distintos apartados. Aquí seleccionamos “Privacidad y personalización” para ello hacemos clic en “Gestionar los datos y opciones de personalización”.
- Aquí te aparecerán nuevos recuadros con opciones diferentes, nos desplazamos hacia abajo hasta conseguir el apartado “Descargar, eliminar o crear un plan para los datos”.
- En dicho apartado encontraremos tres opciones, seleccionamos “Descargar tus datos”.
- Se te cargará una nueva página donde encontraras diferentes categorías disponibles para seleccionar y a su vez el tipo de formato en el cual se descargará la información almacenada allí.
- En este caso seleccionamos la categoría de “Chrome”, allí se descargará el historial, los marcadores y algunos otros datos. Sin embargo, si quieres descargar algunos otros archivos simplemente seleccionas la casilla y haz clic en “Siguiente paso” al final de la ventana.
- Ahora tendrás que seleccionar la personalización del formato, para ello debes elegir el tipo de formato, tipo de exportación y tamaño del archivo. Una vez hecho esto haz clic en “Crear archivo”.
- Por último, te aparecerá un nuevo recuadro donde encontraras la opción para descargar el archivo, así como para crear uno nuevo. En este caso haz clic en “Descargar archivo” y automáticamente comenzará la descarga de la misma.
¿Cómo puedo controlar lo que guarda de mi historial de navegación Google para mejorar mi privacidad?
Una forma de poder controlar que información se guardara o no dentro del historial de Google es teniendo en cuenta que tipo de información abrimos en el navegador. En este caso, podemos utilizar la ventana de incógnito de Chrome, teniendo en cuenta que cualquier sitio web que se abra dentro de él no quedara registrado en el historial de navegación.
Esto se debe principalmente porque tanto el modo incógnito como Google Chrome tienen importantes diferencias. De tal manera, que usar el modo incógnito evitara que se te cree un registro de actividades donde se te almacenara en el historial de navegación.
Por lo tanto, no tenemos la necesidad de estar borrando el mismo cada vez que lo usemos. De cierto modo, este modo incógnito les ofrece a los usuarios una mayor privacidad al momento de usar dicha aplicación, una forma de poder navegar sin restricciones y preocupaciones.
Uno de los inconvenientes de este modo, es que no mantiene la sesión iniciada de Google, es decir, cada vez que lo cierres se perderá esta conexión, por ende, tendrás que iniciarla cada vez que abras el navegador, lo que puede resultar un poco tedioso para la mayoría de los usuarios. Este modo incógnito tampoco genera cookies, lo que puede afectar de algún modo la navegación en algunos sitios web.
Para poder abrir este modo incógnito de Google Chrome, lo podremos hacer de tres formas distintas:
- La primera de ella consiste en ingresar a la aplicación de Google Chrome en tu ordenador y seleccionar la opción de menú.
- En el menú desplegable que te aparecerá en pantalla seleccionamos “Nueva ventana de incógnito”.
- Otra de las formas que podemos utilizar es usando la combinación de teclas, para ello pulsamos “Ctrl + Mayús + N”.
- Por último, podemos ingresar a través de la barra de Windows, donde hacemos clic derecho sobre el icono de Chrome y seleccionar el ítem de “Nueva ventana de incógnito”.