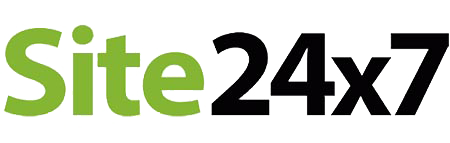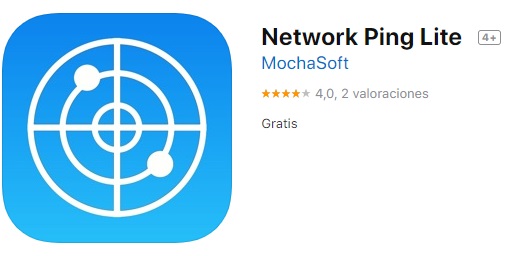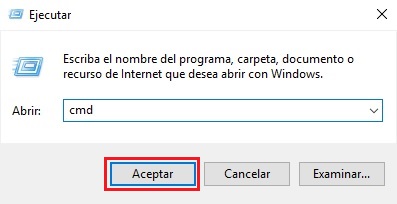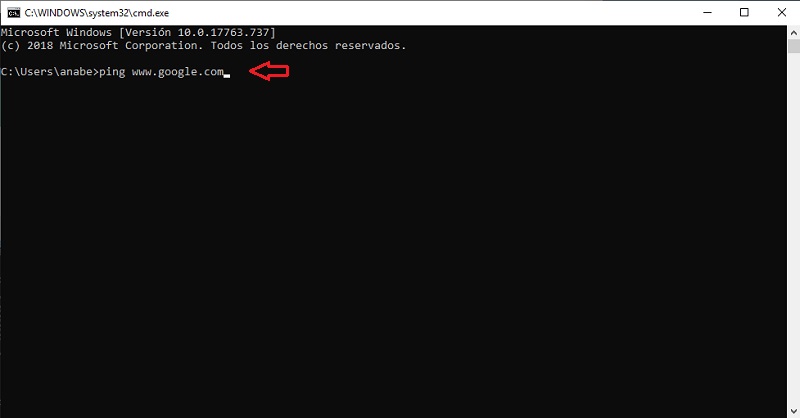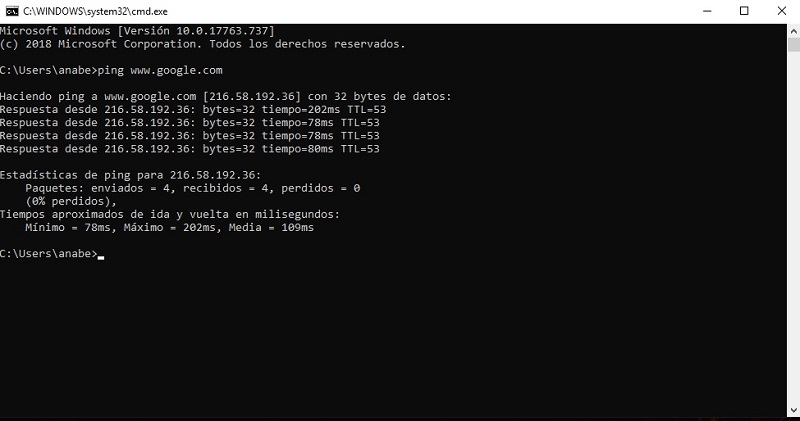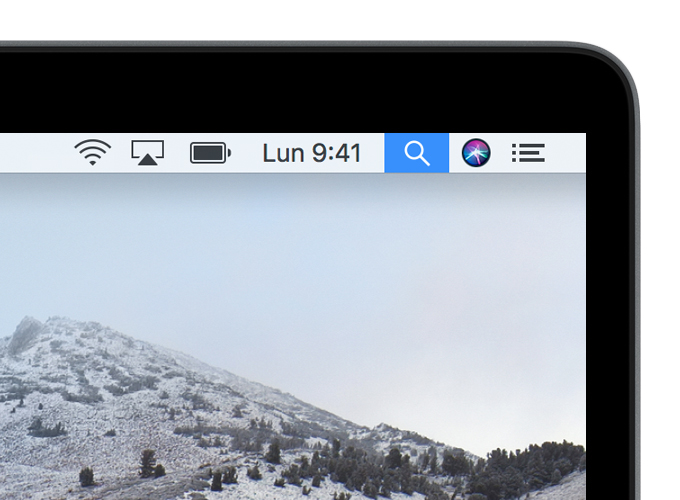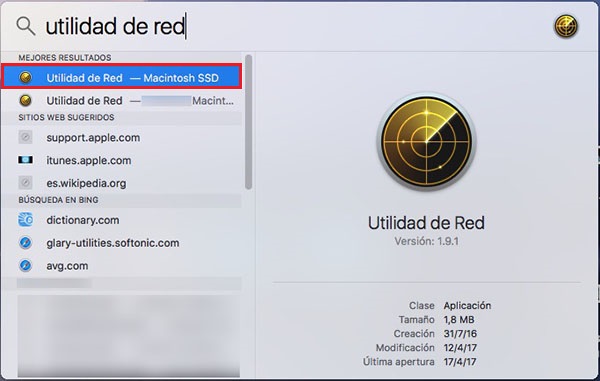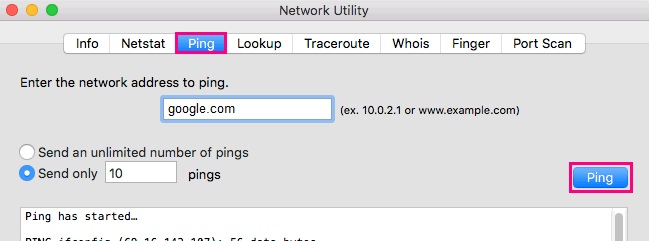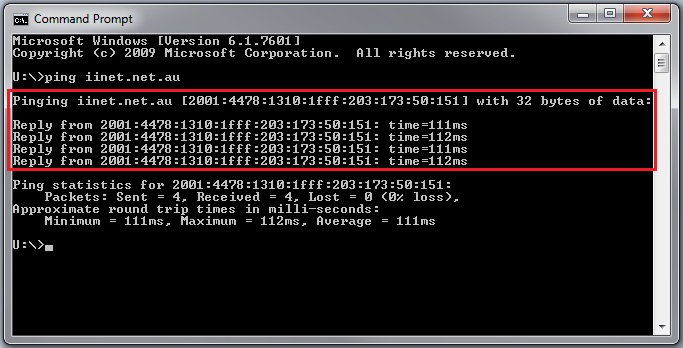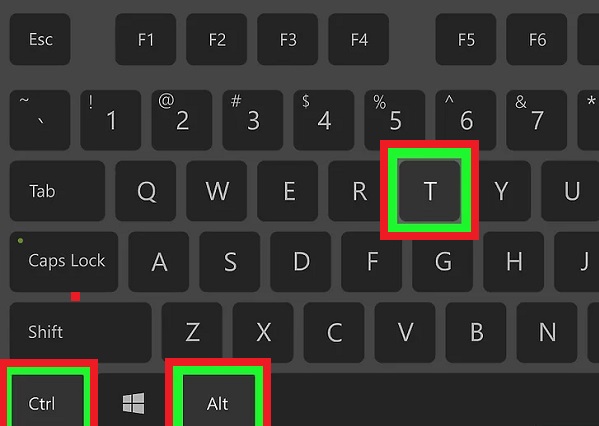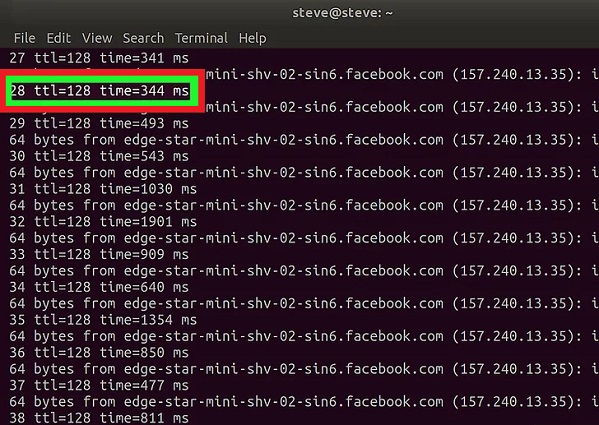Lo Último en IP@P
- Así funciona la ruleta online en vivo: tecnología, experiencia y seguridad para el jugador digital
- Stellar Data Recovery revoluciona la recuperación de archivos perdidos en discos duros externos
- Goblin Mine: La Estrategia Económica Detrás del Juego de Minería que está Fascinando a Todos
- Estos son los nuevos Cargadores UGREEN: potencia y portabilidad en dos versiones que no te puedes perder
- UGREEN Nexode Pro: El Cargador Ultradelgado que revoluciona la carga de dispositivos móviles
Para entender esto, debemos dejar claro qué es cada término. IP (Internet Protocol o protocolo de Internet) es un protocolo de comunicaciones que se maneja a través de la web. La dirección IP es aquel número que te identifica en la red, pues a cada dispositivo se le asigna una especie de nombres numéricos a modo de matrícula. De esta forma es como Internet diferencia quién es quién.
Estas por lo general suelen ser de dos tipos: estática o dinámica en un ordenador. Independientemente del tipo que sea, en algunos casos hay que comprobar que el equipo o en su defecto alguna página web está funcionando correctamente, y esto se logra a través de la ejecución del ping.
Si quieres aprender cómo hacer ping a una dirección IP o a una URL para comprobar si ésta está disponible, solo tienes que leer este artículo para que puedas hacerlo. Es sumamente fácil, por lo que no necesitas ser un técnico informático para lograrlo.
¿Para qué sirve hacer PING a una dirección IP y cuál es su utilidad?
PING o rastreo de paquete de Internet como también se le conoce (Packet Internet Groper), es un comando que se usa para diagnosticar problemas con alguna red informática. Con esto podemos verificar y así saber qué inconveniente presentamos. Pues con este conoceremos el lapso de tiempo que tarda un paquete de información para llegar a la dirección IP y viceversa. Es así como sabremos si la red funciona, si esta caída, etc.
Por lo tanto, es necesario a veces realizarlo para cerciorarse de que el estado de conexión de una dirección IP o URL está marchando correctamente.
Mayormente este procedimiento es llevado a cabo por administradores de red o por usuarios que tengan cierto conocimiento en informática, y lo usan para despejar dudas. Pero, como mencionamos, no tiene nada de complicado así que con esta guía fácilmente puedes hacerlo.
Cabe destacar que con todos los sistemas se trabaja de forma similar, lo único que varía es el lugar en donde se encuentra el menú de acceso, lo que quiere decir que no hay forma especial para leer una respuesta de esto.
En caso de que esto de error, podría significar muchas cosas, la principal sería que el sitio se encuentra caído. Para confirmar que esto es cierto, sería conveniente que hicieras ping desde otro ordenador. Del mismo modo podrías optar por intentar realizarlo con una dirección IP de un servicio en línea.
Por otra parte, podría ser que tú equipo tiene problemas de conectividad, aquí solo tendrías que ingresar al navegador y saber si dispones de una conexión estable, o realizar un ping a otros sitios. Todo esto lo notaremos si arroja un mensaje como “Tiempo de espera agotado” o si uno de los paquetes no fue completado o se perdió en el proceso.
¿Qué métodos para hacer "ping" a un website existen?
Existen diferentes formas de hacer ping, cualquiera de ellos te permite testear la conexión y velocidad entre dos nodos.
A continuación, te los explicamos aquí:
Desde la terminal del sistema
Puedes ejecutar esto desde los diferentes sistemas operativos, las personas que tengan conocimientos básicos saben cómo hacer una prueba de este tipo sin la necesidad de usar una herramienta de terceros.
Todo lo que hay que hacer es ir al comando del ordenador e ingresar la palabra “ping” seguido del sitio web. Esto mostrará el resultado y 4 paquetes que conforman los datos al terminal de destino al que se dirigen por medio de la dirección IP o por el nombre del dominio. El cómo hacerlo lo veremos más adelante.
De forma online
Puedes probar la disponibilidad de un sitio web desde la página “Site24x7.com”, solo tienes que hacer click en donde dice “Comprobar la disponibilidad del sitio web”. Con esta puedes monitorear el rendimiento que tiene, conocer el periodo de resolución de las DNS, el lapso de conexión, el tiempo del primer y último byte, así como el tiempo de respuesta.
Desde un equipo móvil
Como bien sabemos Android no tiene terminal, aun así, existe una forma de hacer ping en estos dispositivos. Para ello debemos descargar e instalar una app llamada “Shell Terminal Emulator”. Esta es una de las más populares y se encuentra disponible en la Play Store. Con ella puedes ingresar a la Shell en línea de comandos Linux integrado en tu sistema.
En iPhone sucede lo mismo, tenemos que usar una aplicación externa para hacer ping, en este caso utilizaremos “Network Ping Lite”. Particularmente esta se usa para pruebas de software para depurar los problemas de red en una red de área local. Los resultados de esta se muestran en forma de colores, verde significa que todo funciona bien, el amarillo es sinónimo de que hay un problema y el rojo es que ya este no se encuentra en la red.
Tracert o Traceroute
Este podría considerarse como un método complementario a las utilidades que ofrece el comando ping. Pues prácticamente cumple con la misma función al que estamos mencionando en este artículo, pero brinda datos de una forma más detallada.
El mismo nos dará información como lo hace el ping al momento de enviar un paquete al destino, pero incluyendo además la ruta de estos, el tiempo que tarda en cada brinco y los host que que visita hasta llegar al lugar.
Se realiza de la siguiente manera:
En Windows
Solo debes ir al “Inicio” > “Ejecutar”, escribir “cmd” y pinchar “Aceptar”.
- En la línea de comando introducir la palabra tracert seguido de un espacio y del nombre del dominio; ej: dominio.com y después “Enter”.
- Quedará algo así: “tracert google.com”.
En MacOS
Dirígete a “Aplicaciones” > “Utilidades” > “Network Utility” > “Traceroute”.
- Escribe el dominio o la IP en donde dice “Por favor introduce la dirección para realizar Trace” y haz click en “Trace”.
En Linux
Ubícate en “Aplicaciones” > “Accesorios” y “Terminal”.
- Escribe traceroute -I dominio.com. La opción -I es fundamental para el que el traceroute use ICMP.
- Quedará de la siguiente manera: “traceroute -I google.com.”
Pasos para hacer ping a una página web para conocer su estado
Más en Redes
- ¿Cómo mejorar la señal del GPS en tu teléfono móvil Android e iOS? Guía paso a paso
- Red 5G ¿Qué es, cómo funciona y en qué supera a sus predecesoras?
- ¿Cuáles son las diferencias entre conexiones ADSL y la fibra óptica? ¿Cuál es más rápida?
- ¿Cómo darse de baja de Vodafone fácil y rápido para siempre? Guía paso a paso
- ¿Cuáles son los tipos de redes VPN que existen y cómo funciona cada una para conocer cuál es la mejor para navegar en Internet?
SÍGUENOS EN 👉 YOUTUBE TV
Podemos usar este comando para comprobar la conectividad de una red o medir la lentitud que tiene al momento de comunicarse con dos puntos remotos. También en Internet para conocer la dirección IP utilizada por un nombre de dominio, comprobar la conectividad de un servidor y verificar la conexión de un equipo.
En Windows
Estos pasos son iguales para cualquier sistema operativo, es decir, Windows 10, 8 y 7.
- Lo primero que debes hacer es ir al “Inicio” y buscar el comando “Ejecutar”, allí vas a escribir “cmd” dentro del campo correspondiente y pinchar “Aceptar”.
- Esto abrirá una ventana de sistema. En esta vas a colocar ejemplo “ping” y presionarás la barra de espacio seguido de la dirección IP o URL de la página. Por ejemplo:"ping www.google.com"
- Si quieres realizarlo con tu enrutador deberás colocar en este caso el número correspondiente. Ejemplo: “ping 192.168.1.1”. Después deberás presionar enter.
Si este está activo recibirás la respuesta del servidor con una información similar a esta donde se mostrará:
- La dirección IP de Google, que en este caso sería “216.58.192.36”, y el número de Bytes enviados.
- Después esto lo que hace es enviar 4 paquetes más donde se especifica lo anterior, en conjunto con el tiempo que se tomó en milisegundos y el tiempo de vida. Esto último indica el número de “saltos” que hizo desde el ordenador al cual se le hizo el PING hasta el servidor inicial).
- Finalmente, se arroja la información completa que indica el resultado. Que se han enviado 4 paquetes, que se han recibido los 4 y que por lo tanto en el proceso no se perdió ninguno.
Cabe destacar que entre menos tiempo se tarde en realizar el proceso, será mejor. Ya que, entre más milisegundos, más alto será el estado de lentitud. Lo que querrá decir que existe un problema entre el equipo y el servidor al cual se le realizó el PING.
Mac OS
En este caso haremos uso de la “Utilidad de red”.
- Lo primero que hay que hacer es abrir el “Spotlight”, este se muestra en forma de lupa en la esquina superior derecha de la pantalla.
- Seguidamente escribe en la barra de búsqueda “Utilidad de red” y haz clic en el icono. También esto puedes encontrarlo en la carpeta de “Aplicaciones” de MacOS.
- Una vez se abra, cliquea en “Ping” en la parte superior de la ventana.
- Ingresa la URL que desees y a la que le quieras hacer ping en el cuadro de texto en blanco. Por ejemplo: google.com. Si deseas hacerlo con un ordenador solo tienes que hacer lo mismo, pero colocando la dirección IP.
A continuación, puedes configurar para hacer ping a un número específico de veces a la URL seleccionada. Para esto haz lo siguiente:
- Marca la casilla de “Solo enviar ___ ping.” Allí escribirás la cantidad que quieras usar, después haz clic en el botón azul “Ping”. Cabe destacar que este no puede ser más de 10.
- Esto mostrará las pruebas. Similar a las ya vistas anteriormente.
Con esto tendrás una idea de la conexión entre tu equipo y la dirección. Si una prueba de estas da error o falla, deberás solucionar primero los problemas de enlace a Internet.
Linux
Este proceso lo haremos mediante la ventana de “Terminal”.
- Lo primero que hay que hacer es ir a “Aplicaciones” > “Accesorios” y “Terminal”. También puedes usar las teclas “Ctrl + Alt + T” al mismo tiempo para acceder directamente a este.
- Una vez en el “Terminal” vas a escribir “ping” seguido de un espacio, y la URL del sitio web. Por ejemplo: www.facebook.com.
- Después de presionar "enter", se arrojarán los resultados del ping.
- Igual como en casos anteriores, esto indicará los milisegundos que le tomó al ordenador destino responder a tu solicitud de datos y el resto de la información.