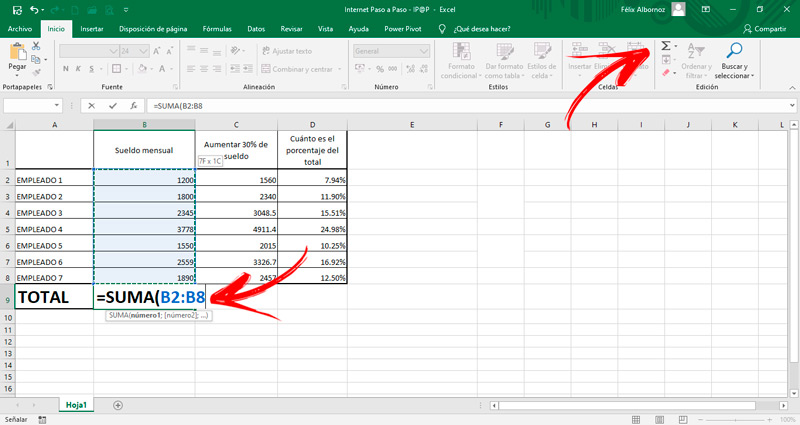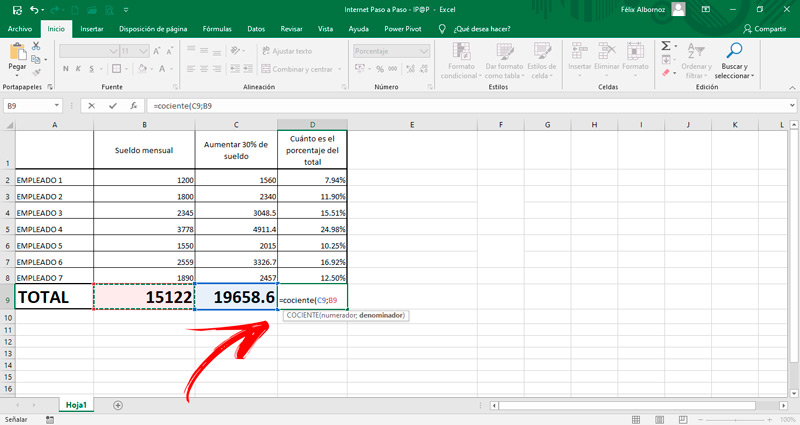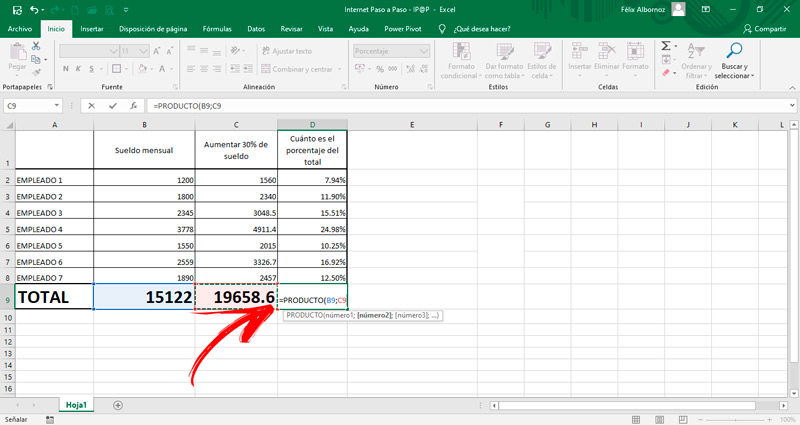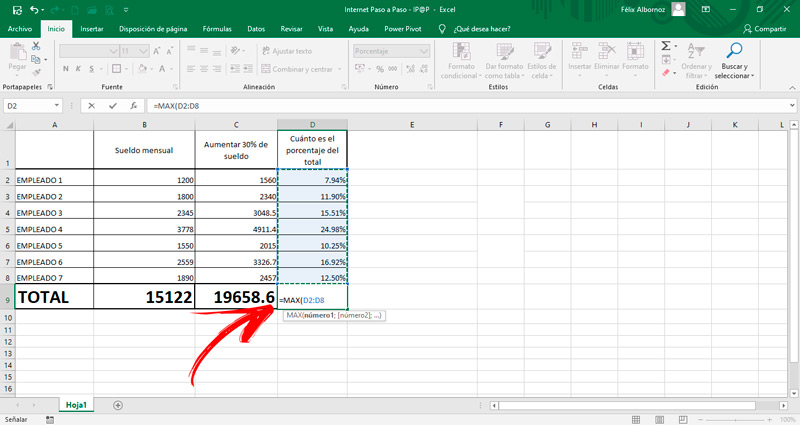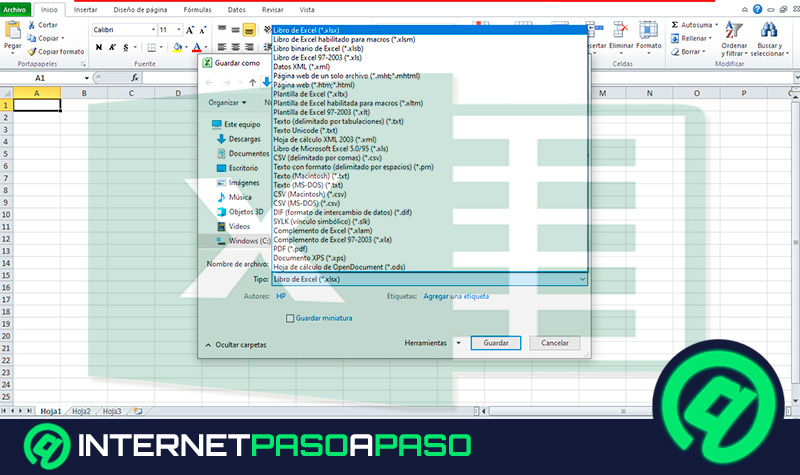Lo Último en IP@P
- Así funciona la ruleta online en vivo: tecnología, experiencia y seguridad para el jugador digital
- Stellar Data Recovery revoluciona la recuperación de archivos perdidos en discos duros externos
- Goblin Mine: La Estrategia Económica Detrás del Juego de Minería que está Fascinando a Todos
- Estos son los nuevos Cargadores UGREEN: potencia y portabilidad en dos versiones que no te puedes perder
- UGREEN Nexode Pro: El Cargador Ultradelgado que revoluciona la carga de dispositivos móviles
Uno de los usos más frecuentes que tiene Excel es elegir a este programa para realizar operaciones matemáticas. Por lo tanto, será necesario que conozcas en detalle cómo debes hacer cada una de las operaciones.
Para ello, hemos preparado este post. Te mostraremos todos los pasos que debes realizar para poder sumar, restar, multiplicar y dividir un rango de números. Esto lo podrás hacer de forma fácil y rápida.
Pero esto no es lo único que veremos, también te enseñaremos funciones estadísticas para que puedas sacar el promedio y los valores máximos y mínimos de un grupo de números. ¡Comencemos!
¿Qué tener en cuenta antes de realizar operaciones matemáticas en Microsoft Excel?
Microsoft Excel se caracteriza por ser un programa simple en cuanto a las indicaciones que el usuario debe realizar. Si bien es cierto que esto es una ventaja, muchas veces también se convierte en un inconveniente, si es que no se sabe exponer las fórmulas de manera correcta.
Cada vez que quieras realizar alguna operación matemática, debes tener en cuenta que tendrás dos opciones para incluir la tabla de datos. Podrás hacerlo ingresando las fórmulas de manera manual, o bien seleccionando la con el ratón.
Si lo vas a hacer por medio del uso del mouse, tendrás que elegir todos los datos que quieres sumar, restar o lo que necesites y luego seleccionar la función dentro de la cinta de opciones.
En cambio, si lo vas a hacer de manera manual porque ya tienes una cierta práctica en el manejo de fórmulas, deberás tener en cuenta que todas las fórmulas deben estar precedidas por el signo igual (=).
Además, cada vez que elijas el rango de los datos tendrás que abrir paréntesis, escribir la primera celda en el que se encuentra la información, ingresar el punto y la coma (;), establecer cuál es la última celda y luego cerrar el paréntesis.
De esto surge que, si tienes datos con signos negativos, el sistema lo tomará como tal, por lo que debes tener en cuenta que si no quieres tener esta variación en el resultado vas a tener que eliminar estos factores.
Además, cuando realizas operaciones matemáticas puedes cometer el error de realizar una referencia circular. Por ejemplo, si estás sumando 3 celdas y el resultado de una de ellas depende de la suma que quieres realizar, tendrás este tipo de error. El cual se representa por una línea azul con dos círculos en sus extremos.
Para solucionar estos inconvenientes vas a tener que corregir todas las referencias que estén relacionadas y dependiendo entre sí.
Pasos para realizar operaciones matemáticas aritméticas en una hoja de cálculo de Excel
Los pasos que deberás realizar para hacer operaciones matemáticas en una hoja de cálculo de Microsoft Excel son los siguientes:
Sumar
Para sumar vas a tener que seguir estos pasos:
- Selecciona los datos que quieres sumar. Para ello, aprieta el botón izquierdo del ratón y muévelo por todos los importes.
- A continuación, dirígete a la pestaña “Fórmulas” busca en el grupo “Biblioteca de funciones” la función “Autosuma”.
También podrás hacerlo eligiendo la función “Matemáticas y trigonométricas”. Para esto tendrás que ubicar el cursor en el lugar en el cual quieres que la formula arroje el resultado. Luego, cuando tengas abierta una ventana, tendrás que seleccionar los datos que quiere sumar y a continuación elegir “Aceptar”.
Existe una manera mucho más fácil y es escribiendo “=SUMA(”, luego pulsa la tecla “Shift” y con las teclas direccionales selecciona todos los datos. Cuando hayas terminado aprieta 2 veces “Enter”.
Restar
Cuando quieras realizar una resta deberás saber que Microsoft Excel no tiene una función de resta, pero sí de suma de números negativos. Por lo que deberás realizar los mismos pasos que te mostramos para esa función, pero tendrás que incorporar el signo negativo a los datos que quieres que sean restado.
Dividir
Más en Software
- ¿Cuales son los mejores programas para grabar la pantalla de tu ordenador? Lista 2025
- ¿Cómo crear un formulario utilizando la herramienta Formularios de Microsoft Access desde cero? Guía paso a paso
- ¿Cómo insertar un audio en una diapositiva para hacer más dinámicas mis presentaciones en PowerPoint? Guía paso a paso
- ¿Cómo hacer una factura para tus clientes en Microsoft Excel? Guía paso a paso
- ¿Cuáles son los mejores programas capturadoras de pantalla para PC Windows para hacer un pantallazo del ordenador? Lista 2025
SÍGUENOS EN 👉 YOUTUBE TV
Si lo que buscas es dividir dos números deberás hacer estos pasos:
- Ubicar el cursor en la celda en la cual quieres obtener el resultado.
- Dirígete a “Fórmulas”
- Elige “Matemáticas y trigonométricas”.
- Busca la fórmula “COCIENTE”.
- El numerador y el denominador y luego pulsa en “Enter”.
También podrás hacerlo de forma manual:
- Escribe el signo igual en la celda que corresponda.
- Luego introduce la palabra cociente.
- De forma seguida, sin dejar espacios pulsa en la tecla Abrir paréntesis.
- Con las flechas direccionales elige el numerador.
- Haz click en “Enter”.
- Selecciona el denominador.
- Para finalizar pulsa dos veces en “Enter”.
Multiplicar
Para multiplicar tendrás que hacer lo siguiente:
- Elige el lugar en donde necesitas que aparezca el resultado.
- Haz click en el menú “Fórmulas”.
- Pulsa en la herramienta “Matemáticas y trigonométricas”.
- Selecciona “PRODUCTO”.
- Escoge cada número y luego haz click en la tecla “Enter”.
Si lo prefieres, puedes realizar esta tarea sin usar el ratón:
- Escribe en la celda que debe arrojar el producto el signo “=” o “+”.
- Luego selecciona un término por medio de las teclas direccionales.
- Sin dejar espacio pulsa “*”.
- De esta manera elige todos los productos que necesites. Al finalizar pulsa en “Enter”.
Aprende cómo realizar operaciones estadísticas sencillas en Microsoft Excel
Cuando necesites realizar operaciones estadísticas básicas deberás tener en cuenta los pasos que te indicaremos a continuación:
Calcular Promedio
Para calcular el promedio de un grupo de números, tendrás que ubicar el cursor en una celda que quieres que te arroje el resultado y luego seguir esta guía:
- En el menú “Fórmulas” selecciona la herramienta “Más funciones”.
- Busca la opción “Estadísticas” y elige la función “PROMEDIO”.
- A continuación, se abrirá una ventana en la que tendrás que pulsar en la flecha para elegir el grupo de datos del cual quieres obtener el promedio.
- Para finalizar pulsa en la tecla “Enter”.
Existen algunos trabajos en donde sólo necesitas obtener la información del promedio, pero no quieres incorporarla en la hoja de tus datos. Para estos casos, deberás seleccionar todos los datos y ver al final de la pantalla. Encontrarás 3 datos automáticos que te ofrece Microsoft Excel, uno de ellos es el promedio.
Calcular Porcentaje
Debes tener en cuenta que el porcentaje es un ratio o una división entre dos números. Para poder encontrar esta relación tendrás que hacer la siguiente guía:
- En “Fórmulas” pulsa en “Matemáticas y trigonométricas” y elige la herramienta “COCIENTE”.
- Selecciona los números que quieres comparar.
- Te aparecerá un resultado en tanto por uno. Si quieres mostrarlo en porcentaje tendrás que seleccionar este número y luego hacer click derecho y elegir la herramienta “Formato de celdas...”.
- Elige la pestaña “Número” y en “Categoría” busca la opción “Porcentaje”.
Esto hará que el resultado te aparezca en tanto por ciento.
Establecer Mínimo y Máximo
Para establecer el número mínimo tendrás que:
- Elige el lugar donde quieres que aparezca el valor mínimo de un rango de datos.
- Dirigirte a “Más funciones” y escoge “Estadísticas”.
- Busca la herramienta “MIN”.
- Se abrirá una venta en la que tendrás que seleccionar todos los datos en los que quieres buscar el valor mínimo.
- Pulsa en “Enter”
De la misma manera que utilizaste para sacar un valor mínimo también puedes establecer valores máximos. Lo único que cambiará en los pasos que te hemos mostrado es que tendrás que elegir la función “MAX” en lugar de “MIN”.