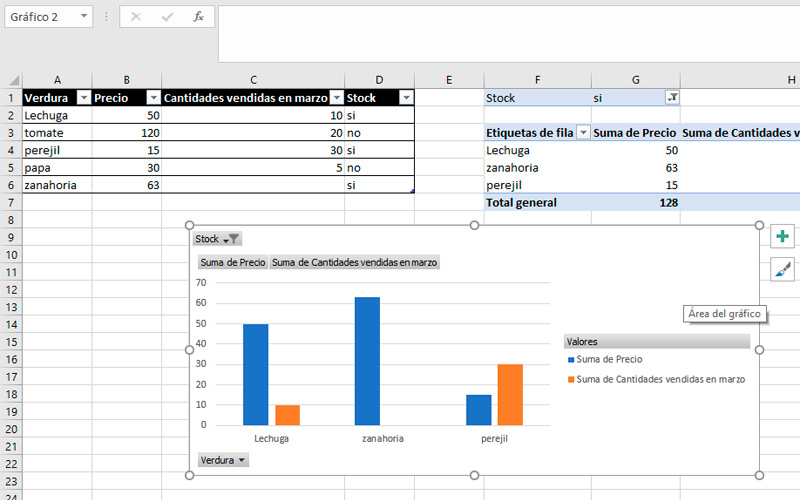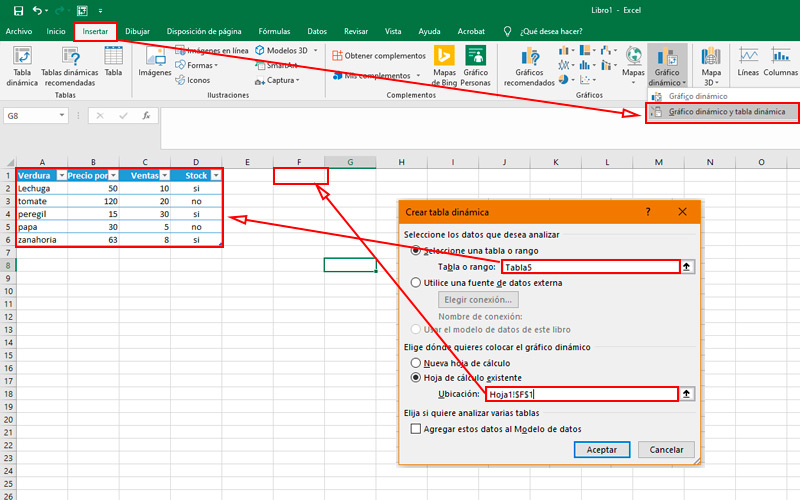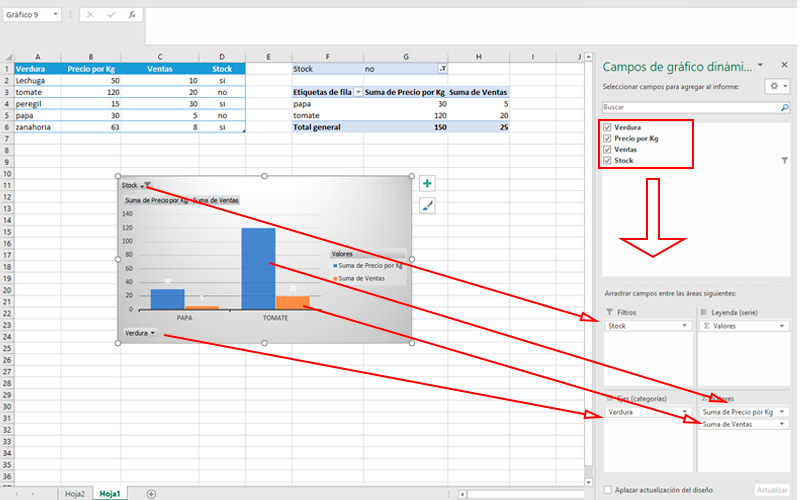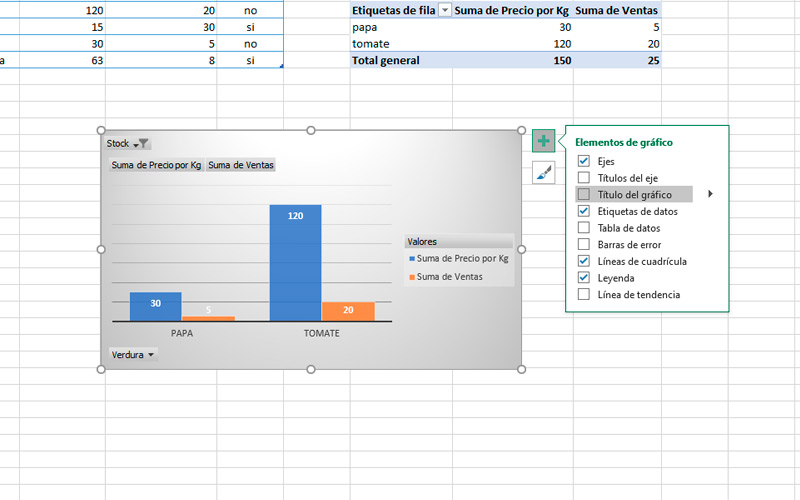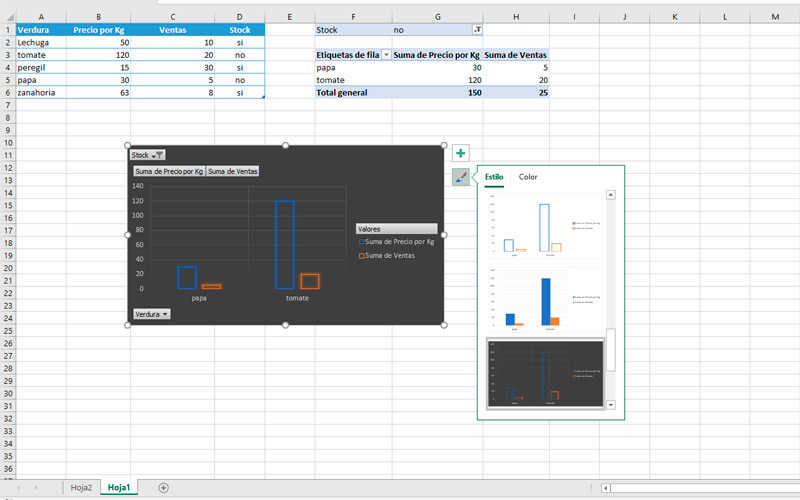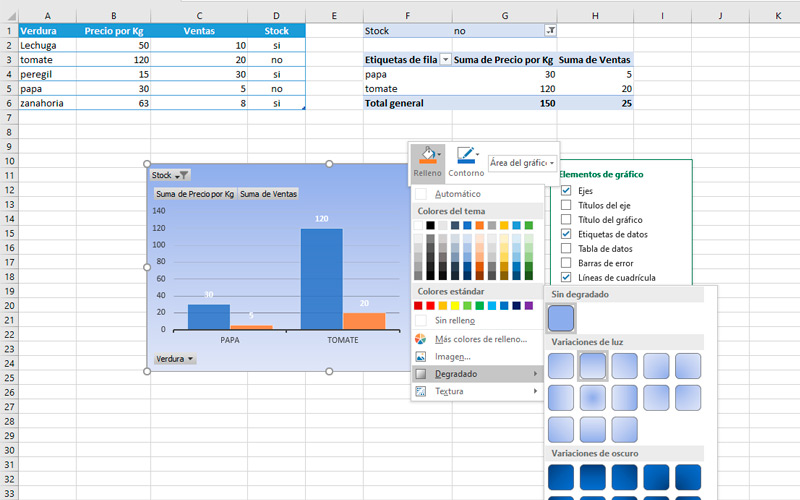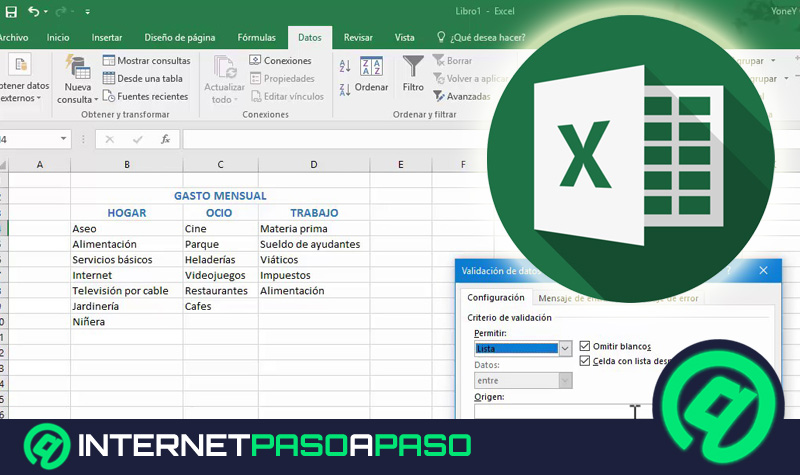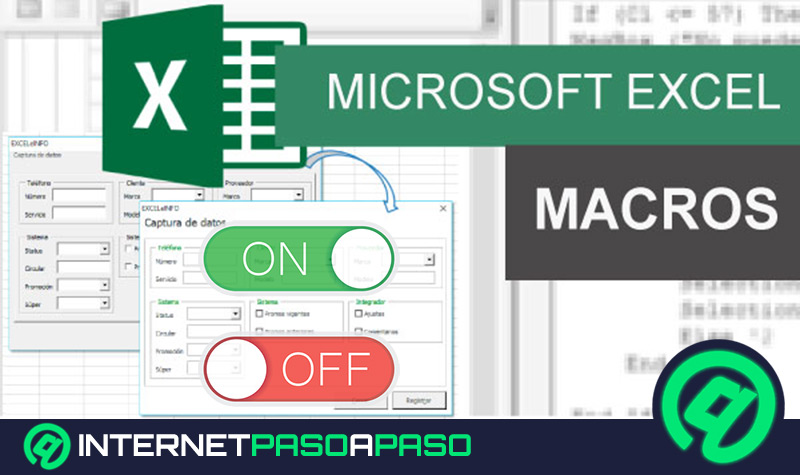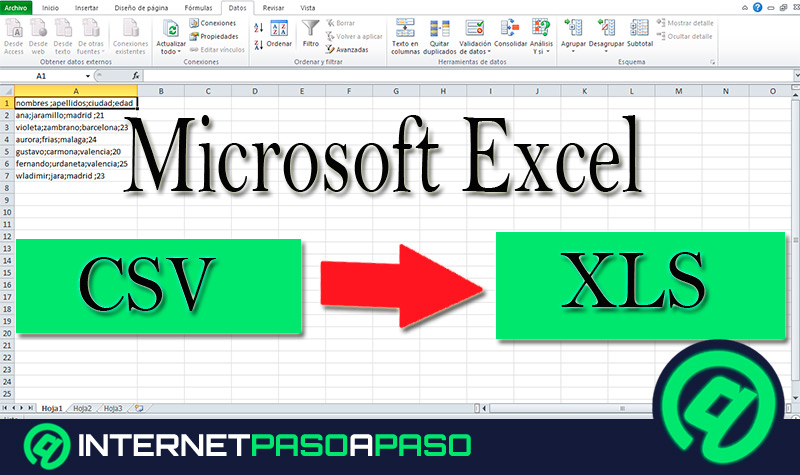Lo Último en IP@P
- Así funciona la ruleta online en vivo: tecnología, experiencia y seguridad para el jugador digital
- Stellar Data Recovery revoluciona la recuperación de archivos perdidos en discos duros externos
- Goblin Mine: La Estrategia Económica Detrás del Juego de Minería que está Fascinando a Todos
- Estos son los nuevos Cargadores UGREEN: potencia y portabilidad en dos versiones que no te puedes perder
- UGREEN Nexode Pro: El Cargador Ultradelgado que revoluciona la carga de dispositivos móviles
Microsoft Excel es una de las herramientas más utilizadas por contadores, analistas, estadistas, administrativos y otras tantas profesiones. Esto se debe a la facilidad en su uso, la distribución y la enorme cantidad de herramientas y utilidades que posee.
Pues no solo sirve para cargar datos y realizar cálculos. Este programa también permite crear gráficos a través de tablas utilizadas en el mismo documento.
Es decir, que no es necesario hacer un esquema de barras desde cero. Solamente con indicar cuáles son los valores de referencia, Excel lo hará por ti. Para aprender más sobre este tema, te recomendamos el siguiente contenido.
¿Qué es un gráfico dinámico y en qué se diferencia de uno normal en Excel?
Es importante mencionar que hay dos formas de crear gráficos a través de tablas. La forma tradicional, se realiza desde la sección “Gráficos” que se encuentra en la pestaña “Insertar”. Sin embargo, existe otro tipo de gráfico y es el “Gráfico dinámico”. El mismo toma los datos de una tabla homónima.
La principal diferencia entre ambas es la fuente de sus valores. Como ya vimos una lo hace desde una tabla convencional, mientras que la otra obtiene los datos a través de una dinámica.
Lo que nos lleva a la segunda diferencia importante. La opción de filtrado. La cual permite visualizar, tanto en la tabla cómo en el gráfico, grupo de valores que comparten las mismas características. Para entender mejor esto, observa la imagen de ejemplo. Podrás notar que, en la tabla y en el gráfico solo figuran los que “si” tienen stock.
Aprende paso a paso cómo crear y modificar gráficos dinámicos en Microsoft Excel
Si cuentas con múltiples variables en tu tabla y necesitas crear gráficos en los que puedas filtrar información, te recomendamos que utilices el método dinámico.
Para ello sólo tienes que seguir estos pasos:
Crear
Lo primero que debemos realizar una vez que hayamos terminado de colocar los datos en nuestra hoja de cálculo es darle formato de tabla. En la imagen tomamos como ejemplo la venta semanal de una verdulería. En la cual colocamos valores numéricos como el precio y la cantidad de ventas. Pero también nominales como la disponibilidad del producto.
Más en Software
- ¿Cómo ocultar una diapositiva de una presentación de Microsoft PowerPoint? Guía paso a paso
- ¿Cuáles son los mejores programas gratuitos para editar vídeos sin marca de agua? Lista 2025
- ¿Cómo configurar el sonido de las transiciones de tus diapositivas en presentaciones en PowerPoint? Guía paso a paso
- ¿Cómo restringir el formato y la edición de un documento en Microsoft Word? Guía paso a paso
- Rangos en Microsoft Excel ¿Qué son, para qué sirven y cómo identificarlos de forma correcta en tus hojas de cálculo?
SÍGUENOS EN 👉 YOUTUBE TV
A partir de esto podemos realizar el gráfico de esta manera:
- Dirígete a la pestaña “Insertar”, que se encuentra en la lista de opciones.
- En la sección “Gráficos” elige “Gráfico dinámico”.
- Haciendo esto, se desplegará una pequeña ventana con dos alternativas. Opta por “Gráfico dinámico y tabla dinámica” debido que la utilizaremos esta última para modificarlo más adelante.
- Cuando realices el paso anterior, emergerá una ventana “Crear gráfico dinámico”. Lo que debes hacer aquí es indicarle al programa de dónde obtendrá los datos para crear el gráfico. En este caso, lo haremos con toda la tabla.
- En el segundo campo debemos completar en que documento o parte del mismo se colocará la representación. Lo cual lo haremos de igual manera, presionando en la celda que servirá de esquina superior izquierda del gráfico. Pulsa “Aceptar para terminar este paso”.
- Al hacerlo aparecerá un recuadro flotante y un panal lateral. En el primero se emplazará el gráfico, mientras que es en el segundo donde lo configuraremos.
- Para ello, arrastra los campos que corresponden a la tabla a las áreas inferiores según sea el caso. Siguiendo con el ejemplo colocaremos la categoría “Verdura” en “ejes”, “Precio” y “Ventas” en “Valores” y “Stock” en filtros. Puedes acomodarlos según tu necesidad.
- Podrás observar cómo se conforma el cuadro mientras vas moviendo estos elementos.
- En la parte superior del gráfico, podrás filtrar los datos del área correspondiente. En el ejemplo es “Stock”. Al pulsarlo se mostrarán solo los que corresponden a los tipos de elementos seleccionados.
- Para cambiar los valores del gráfico, tendrás que hacerlo primero en la tabla que creamos al principio.
- Para ver reflejadas las modificaciones, pulsa en el recuadro del gráfico con el botón secundario del ratón y elige “Actualizar datos”.
- También puedes cambiar, añadir o eliminar categorías en las áreas del panel lateral.
Personalizar
Teniendo en cuenta que una presentación siempre debe ir acompañada con un diseño interesante. Excel suma a sus utilidades la posibilidad de personalizar las tablas dinámicas. Hacerlo es muy sencillo.
Toma nota de estos pasos:
- Selecciona el recuadro del esquema.
- Observarás que aparecen dos botones. El primero brinda la opción de añadir o quitar elementos al dibujo. Y está simbolizado por un signo de suma. Presionando en él podrás agregar, por ejemplo, un título o una línea de tendencia.
- Para cambiar el estilo visual pulsa en el icono de pincel que aparece sobre el anterior botón.
- Verás una ventana con dos categorías. En la primera, llamada “Estilo” puedes elegir entre varias alternativas de visualización. En la segunda, cuentas con paletas de colores con las que combinar tu gráfico.
- Por si esto no fuese suficiente, pulsando el botón secundario sobre él accederás a otras alternativas de personalización.
- Estas son los colores de relleno y de contorno. El primero está simbolizado por el tradicional tarro de pintura y el segundo por un lápiz. En ambas opciones podrás elegir entre todas las variantes cromáticas que ofrece Microsoft.
- Es importante mencionar, que también puedes cambiar la ubicación del gráfico, con solo arrastrarlo en el documento.