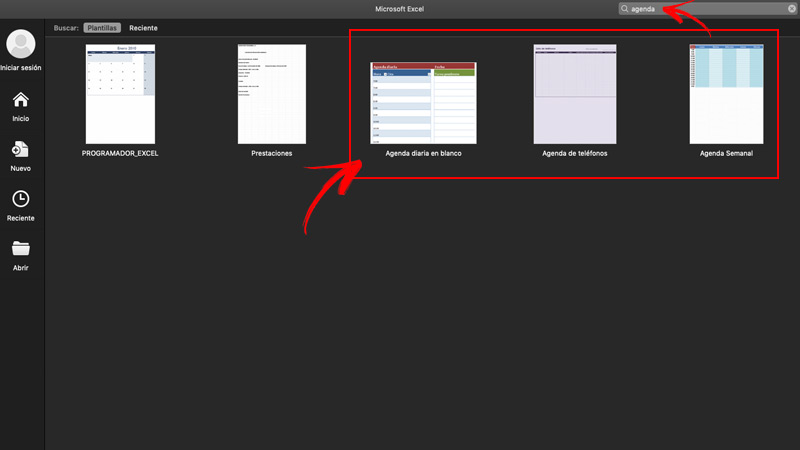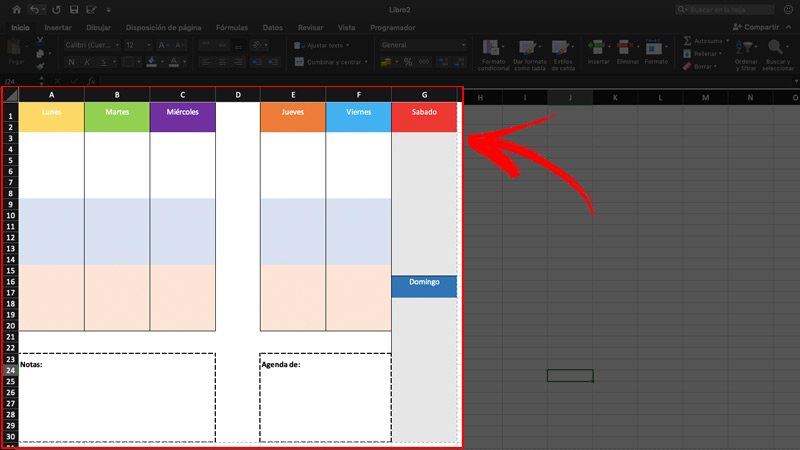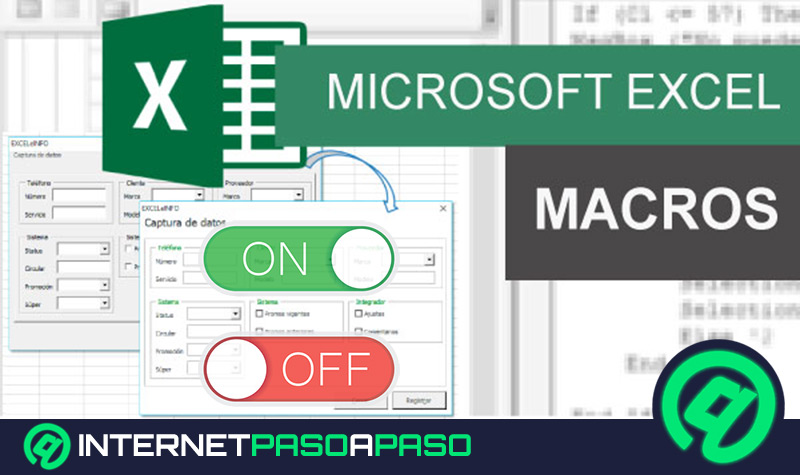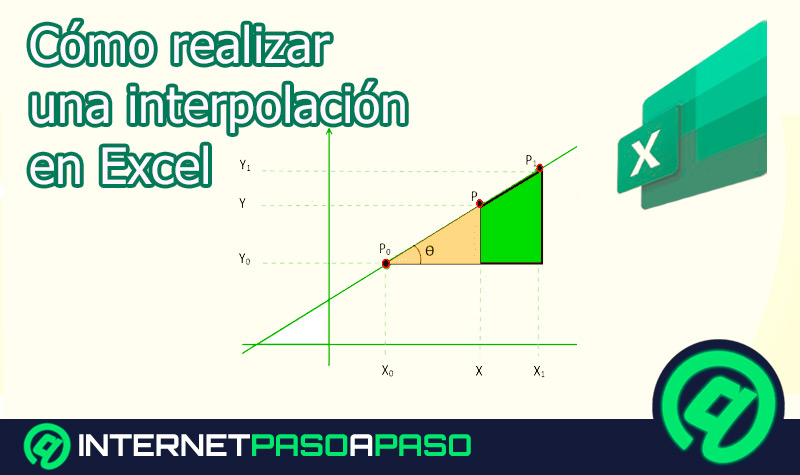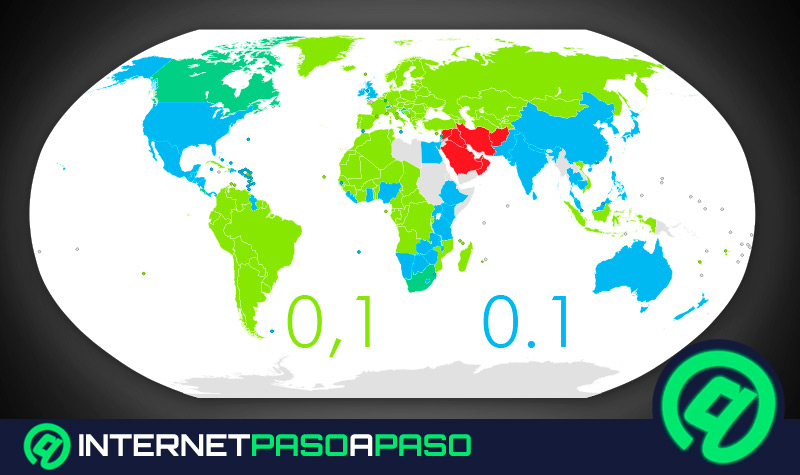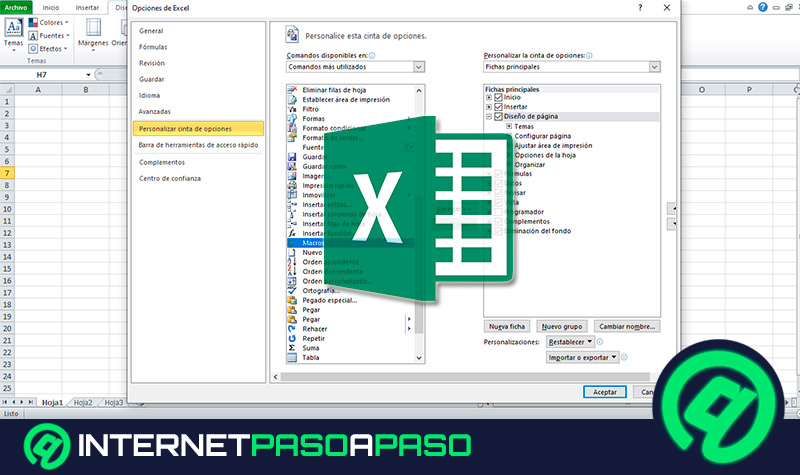Lo Último en IP@P
- Así funciona la ruleta online en vivo: tecnología, experiencia y seguridad para el jugador digital
- Stellar Data Recovery revoluciona la recuperación de archivos perdidos en discos duros externos
- Goblin Mine: La Estrategia Económica Detrás del Juego de Minería que está Fascinando a Todos
- Estos son los nuevos Cargadores UGREEN: potencia y portabilidad en dos versiones que no te puedes perder
- UGREEN Nexode Pro: El Cargador Ultradelgado que revoluciona la carga de dispositivos móviles
Si necesitas llevar un control de tu día a día, donde puedas organizar todas las actividades pendientes por realizar, así como los horarios de cada una, lo más recomendable es que elabores una agenda donde especifiques todos los detalles de tus jornadas.
Dentro del paquete de Office, puedes crear una agenda personalizada según tus necesidades. En esta oportunidad, te enseñaremos cómo hacerlo directamente en Microsoft Excel.
En líneas generales, hay dos formas de elaborar una agenda. Puedes hacerlo de forma manual o a través de plantillas que ya se incluyen dentro de Excel, o que podrás descargar en Internet. ¡A continuación te explicamos cómo crear una agenda en Excel fácil y rápido!.
Pasos para crear una agenda que te permita organizar tus jornadas en Excel
Mantener tu día a día organizado, puede ayudarte a optimizar tu tiempo de trabajo y cualquier otro tipo de actividades que realices día tras día. Con la ayuda de Excel, puedes crear agendas y calendarios para tener todo bajo control.
A continuación te indicamos cómo puedes lograrlo:
Con una plantilla
La forma más sencilla y rápida de hacerlo, es con la ayuda de plantillas previamente diseñadas y con las que sólo debes rellenar la información. Puede que el uso de ellas varíe un poco dependiendo de tu ordenador y de la versión de Office con la que trabajes.
En este sentido, los pasos para crear una agenda en Excel con una plantilla son:
- Ingresa en Excel.
- Pulsa en “Archivo” dentro de la barra de herramientas.
- Haz clic en “Nuevo” en el menú de Archivo. Se mostrará un menú de opciones al lado de la hoja de cálculo del documento.
- Selecciona “Mi PC” en el menú de opciones.
- Entra en “Plantilla” y echa un ojo a todas las plantillas disponibles.
- Elige la plantilla que prefieras.
- Pulsa en “Ok” y rellena la información que necesites.
- Guarda e imprime en caso de que lo desees.
Aparte de eso, ten presente que si las plantillas predeterminadas de Excel no son de tu agrado, puedes descargar otros modelos en Internet.
De forma manual
Hay otra forma mediante la cual, usuarios inexpertos con programas de diseño pueden crear sus agendas personalizadas según sus necesidades. Consiste en hacerlo con la ayuda de Excel. Puede que te encuentres con algunas limitaciones, pero te explicaremos paso a paso como crear una agenda de forma manual con Excel sin problemas.
A continuación sigue estos pasos:
- Abre una nueva hoja de cálculo en Excel.
- Dirígete a la pestaña Diseño/ Márgenes y pulsa en Márgenes personalizados. Cuando se abra el cuadro, ingresa en la ventana Páginas y escoge la orientación Horizontal.
- Luego, en el mismo cuadro ve hacia Márgenes y en el apartado “Centrar en la página”, selecciona tanto Horizontalmente como Verticalmente. Además en las medidas de los márgenes, escribe “1 cm” en cada uno. En Encabezado y Pie de página, escribe “0” (cero). Pulsa en “Aceptar”.
- Se delimitará la hoja con una líneas que indican las dimensiones de la agenda.
- En la hoja de cálculo, selecciona las columnas A, B y C, pulsa clic derecho y en “Ancho de las columnas” escribe “4 cm” y pulsa Aceptar. Haz lo mismo con las columnas E, F y G. En el caso de la columna D, no alteres nada aun.
- Elige la primera y segunda celda de cada columna y personalízala con el color que quieras ingresando en la pestaña Inicio y, posteriormente, pulsando sobre el bote de pintura.
- Selecciona las primeras celdas de cada columna, haz clic derecho y modifica el alto en la opción de Alto de fila. Escribe el valor “1 cm”.
- En la primera celda de cada columna, escribe los diferentes días de la semana. En el caso del domingo, debes hacerlo en la fila G, celda número 19 y 20.
- Selecciona las demás filas y vuelve a cambiar el alto de ellas por un valor de “0,5 cm”.
- Para comenzar a diseñar los cuadros donde se escriben las tareas, tienes que seleccionar en cada fila la cantidad de celdas que consideres necesarias para escribir las actividades. Por ejemplo: (A3:A8).
- Una vez seleccionadas, ve al apartado “Formato” de Excel, en la opción “Celdas” y escoge el relleno en la sección “Rellenar” en caso de quererlo así. También puedes simplemente cambiar los colores en la pestaña de Inicio.
- Haz el mismo procedimiento en cada apartado, es decir (A9:A14 y A15:A20). Cuando ya tengas el diseño de una fila entera, puedes copiar y pegar en las demás para aplicar el mismo formato.
- En el caso de la última fila, es decir la fila G, debes seleccionar tres celdas por encima del “domingo”, hacer clic derecho, pulsar Insertar y escoger la opción de “Desplazar las celdas hacia abajo”. De esta manera, el letrero de domingo bajará un poco.
- Después copia el diseño de las demás filas desde la celda 2, hasta la 20 y pégala en la fila G. Si observas que sobra un espacio, simplemente haz clic derecho sobre esa celda y elimínala.
- Vuelve a copiar los diseños de las celdas 3 a la 20 y pégalas debajo del letrero correspondiente a domingo. Como puedes observar, sobresalen celdas del recuadro punteado en la hoja de cálculo. Lo ideal para hacer que todo cuadre, es ir eliminando celdas en sábado y domingo hasta que encajen.
- Podrás apreciar que los espacios para el sábado y domingo serán un poco reducidos en comparación a los demás días, pero todo el diseño vuelve a entrar dentro del recuadro inicial. Te recomendamos que para estos días, pongas los mismos colores en las celdas con el objetivo de diferenciarlos del resto de la semana.
- En cada uno de los días, selecciona toda la fila y colócale bordes externos.
- Selecciona toda la fila D y ve hacia Formato, y en Celdas elige el formato que quieras para toda la fila.
- En las demás celdas que sobran debajo de los días de la semana, puedes colocar otros cuadros como “Notas” y demás. Recuerda que todo depende de tus necesidades.
- Un punto a considerar, es que las líneas de la hoja de cálculo no se imprimen. Únicamente se ven aquellas en las que coloques bordes. Sin embargo, si quieres tener una mejor idea de cómo se verá, puedes elegir esas celdas y rellenarlas de color blanco.
- Por último, copia todo ese formato y pégalo justo después de las líneas guía para tener dos caras.
- Imprime y listo.
Recuerda que durante todo tu diseño, puedes personalizar las fuentes, tamaño, colores, bordes y mucho más según tus gustos. Incluso, puedes añadir imágenes, recuadros, etc.
Lista de las mejores plantillas para crear agendas personalizadas en Microsoft Excel
Más en Software
- ¿Cómo crear un organigrama en Microsoft Word como un profesional? Guía paso a paso
- ¿Cómo inmovilizar los paneles y dividir las columnas y filas en una hoja de cálculo de Excel? Guía paso a paso
- ¿Cómo hacer etiquetas en tus documentos de Microsoft Word? Guía paso a paso
- ¿Cómo activar Adobe Flash Player fácil y rápido? Guía paso a paso
- ¿Cómo calcular el precio de venta de un producto o servicio en Microsoft Excel? Guía paso a paso
SÍGUENOS EN 👉 YOUTUBE TV
Existen muchas clases de agendas que puedes utilizar en tu día a día para organizar diferentes actividades que incluyen tu trabajo, estilo de vida, salud, alimentación y mucho más.
Por ello, te compartimos un listado con las mejores plantillas para crear agendas personalizadas en Excel:
Agenda semanal
Es de las agendas más sencillas y comunes. Con ella puedes organizar todas las labores de la semana día a día. Tiene huecos en cada hora, para escribir citas o reuniones en cada hora.
Descargar Plantilla Agenda Semanal Excel
Calendario diario en blanco
Con esta plantilla, el día se divide en fragmentos de media hora. De esta forma, podrás llevar un registro de tareas, citas, llamadas y demás que tengas pendiente en un día.
Descargar Plantilla Calendario Diario Excel
Organizador de ideas
Es una excelente alternativa si vas a emprender un nuevo proyecto y no quieres pasar por alto ningún detalle. A través de esta plantilla, puedes marcarte metas diarias, añadir tareas, fechas de vencimiento, escribir notas, entre otros.
Descargar Plantilla Organizador de Ideas Excel
Plan de entrenamiento
Es un tipo de agenda ideal para registrar tus comidas, rutinas de entrenamiento, suplementos alimenticios, entre otros aspectos relacionados al seguimiento de tu estilo de vida.
Descargar Plantilla Plan de Entrenamiento Excel
Diario de pagos
Con ayuda de esta plantilla, puedes dividir tus gastos hasta en 10 categorías diferentes y se separan a medida que los cheques del registro del usuario se pagan.
Descargar Plantilla Diario de Pagos Excel
Presupuesto mensual personal
Es perfecto para controlar la entrada y salida de dinero que tienes cada mes. Es una plantilla muy completa en la que tendrás un registro de lo que gastas en relación con lo que ganas.
Descargar Plantilla Presupuesto Mensual Personal Excel
Lista de tareas con prioridad
Es muy beneficiosa para priorizar tus diferentes labores diarias, organizadas por orden. Es muy sencilla y está disponible en formato PDF para imprimir y rellenar a mano.