Lo Último en IP@P
- Así funciona la ruleta online en vivo: tecnología, experiencia y seguridad para el jugador digital
- Stellar Data Recovery revoluciona la recuperación de archivos perdidos en discos duros externos
- Goblin Mine: La Estrategia Económica Detrás del Juego de Minería que está Fascinando a Todos
- Estos son los nuevos Cargadores UGREEN: potencia y portabilidad en dos versiones que no te puedes perder
- UGREEN Nexode Pro: El Cargador Ultradelgado que revoluciona la carga de dispositivos móviles
El Universal Serial Bus mejor conocido por sus siglas USB, es un puerto diseñado para el manejo e intercambio de datos entre distintos dispositivos como: teléfonos móviles, cámaras, tablet y ordenadores. Mediante este se pueden enlazar, comunicar y proveer de alimentación eléctrica entre ordenadores, periféricos de almacenamiento y aparatos electrónicos.
Los avances tecnológicos han simplificado muchos procesos, y de ello no se escapan los puertos USB, pues anteriormente era más complicado transmitir datos de un equipo a otro, o realizar distintos procesos. Pero con el tiempo la tecnología ha facilitado las vías y la forma en este caso, de interconectar periféricos a los ordenadores. Actualmente cualquier dispositivo que se compre tiene una adaptación USB para que puedas usarlo de una forma más fácil.
Aunque sea sencillo, a veces ocurren problemas al momento de conectarlos, por ejemplo a un ordenador. Esto se debe a la configuración que tenga, pues existe que por distintas razones se deshabilita o se bloquea. Sin embargo eso no es un problema, ya que es muy fácil resolver este tipo de inconvenientes. Por ello en este artículo te enseñamos a cómo solucionarlos de distintas maneras. Continúa leyendo y descubre cómo activar puertos USB deshabilitados o bloqueados.
Pasos para activar los puertos USB deshabilitados o bloqueados en Windows 10, 8, 7
Si desactivaste el puerto USB y quieres activarlo nuevamente lo puedes realizar como se muestra a continuación. Cabe destacar que para verificar que este se encuentre inhabilitado, se mostrará un icono con un signo de exclamación el cual indicará que algo está pasando, y por ende no se puede hacer uso del controlador.
Para resolverlo tienes que acceder al menú de “Administración de Dispositivos”. Aquí te mostramos tres formas de cómo puedes hacerlo:
- Opción 1: Ingresa al menú principal “Inicio” y ubica la opción “Panel de control” seguido de “Hardware y sonido”. Luego haz clic en “Administrador de dispositivos”.
- Opción 2: También lo puedes hacer haciendo uso de las teclas de Windows + X y elige del menú despegable la opción “Administrador de Dispositivos”.
- Opción 3: Igualmente desde el menú “Inicio”. Ingresa al cuadro de búsqueda y coloca lo siguiente: msc seguidamente selecciona la opción que sale. Esto te llevará automáticamente al “Administrador de dispositivos”.
- Una vez allí deberás buscar la opción que dice “Controladoras de bus serie universal”.
- Posteriormente debes buscar el icono amarillo con este signo (!) y con el mouse hacer clic derecho y presionar la opción “Habilitar dispositivo”.
- De esta manera estará disponible para conectar cualquier dispositivo y poder tener acceso a este.
Desde el editor de registros
El editor de registros de Windows no es más que la base de datos del servidor operativo de este software. Por ello desde esta opción también se pueden realizar las configuraciones del equipo. Para activar los puertos USB en Windows 10, 8 y 7 realiza estos pasos:
- Dirígete al menú de “Inicio” y en el motor de búsqueda de Windows escribe “ejecutar”. También puedes acceder a este de una forma más sencilla usando la tecla de Windows + R
.
- Posteriormente esto abrirá una ventana donde se deberá escribir “regedit” seguido de Enter.
- Busca lo siguiente haciendo clic en cada menú desplegable:
HKEY_LOCAL_MACHINE / SYSTEM / CurrentControlSet / Services / USBSTOR
- Esto mostrará una serie de alternativas, donde deberás seleccionar Star.
- En el cuadro que aparecerá a continuación en la información de valor escribe (3), luego elige “Hexadecimal” y haz clic en aceptar.
Más en Sistemas operativos
- ¿Cómo actualizar DirectX a la última versión disponible en Windows 7? Guía paso a paso
- Runtime Broker ¿Qué es y como evitar el consumo excesivo de RAM y CPU de tu PC?
- Barra de tareas de Windows 8 ¿Qué es, para qué sirve y en qué se diferencia de la de Windows 7 y 10?
- ¿Cómo desconectar el hardware de la cámara, micrófono, datos, Bluetooth y Wi-Fi de tu iPhone? Guía paso a paso
- ¿Cómo utilizar el comando CHKDSK y sacarle el máximo provecho en Windows 7? Guía paso a paso
SÍGUENOS EN 👉 YOUTUBE TV
- Finalmente deberás cerrar todo y reiniciar el equipo. De esta manera los puertos USB quedarán habilitados.
Desde el editor de políticas de grupo
Si el puerto USB se encuentra oculto existe una manera de hacerlo visible por este medio. El editor de políticas de grupo de Windows es una herramienta de Microsoft con la que se pueden modificar cualquier contenido u opciones no visibles del sistema. Continúa los pasos que se muestran y descubre cómo hacerlo:
- Presiona las teclas Windows + R
y en la ventana que se muestra a continuación coloca el siguiente comando: gpedit.msc y damos a Aceptar.
- Se abrirá una ventana donde deberás acceder a la siguiente ruta; selecciona la opción de: "Configuración del equipo > Plantillas administrativas > Sistema > Acceso de almacenamiento extraíble"
- Hecho esto, debes verificar el estado en la ventana de la política todas las clases de almacenamiento extraíble, cual es el estado que tiene. Si se encuentra “Habilitada” la configuración de directiva, no se permitirá el acceso a ninguna clase de almacenamiento extraíble.
- Debes asegurarte que esté “Deshabilitada” o “No configurada”. De esta forma el acceso de lectura y escritura se permitirá para todas las clases de almacenamiento.
Desde el solucionador de problemas Microsoft
El solucionador de problemas de Microsoft es una herramienta que ayuda a identificar, solucionar y evitar los fallos que pueda presentar el equipo. Si quieres habilitar el puerto USB desde esta alternativa, lo puedes hacer de la siguiente forma:
Existen dos formas para acceder al solucionador de Windows:
- Opción 1: Puedes ingresar al: “Panel de control” > Todos los elementos del Panel de control > Solución de problemas".
- Opción 2: Del mismo modo entrando al motor de búsqueda de Windows y colocando “Solución de problemas” y haciendo click en la opción que nos aparece.
- A continuación selecciona “Hardware y sonido”.
- Seguidamente esto abrirá una ventana en donde debes seguir los pasos que te indica el solucionador de problemas. Una vez hecho esto, Windows ubicará el problema y lo resolverá. Además si deseas puedes pedir un informe detallado con toda la información que arrojó el inconveniente.
- Por último deberás cerrar todo y reiniciar el equipo.
Finalizado esto, el puerto USB estará disponible y sin ningún problema al momento de una conexión con un dispositivo.


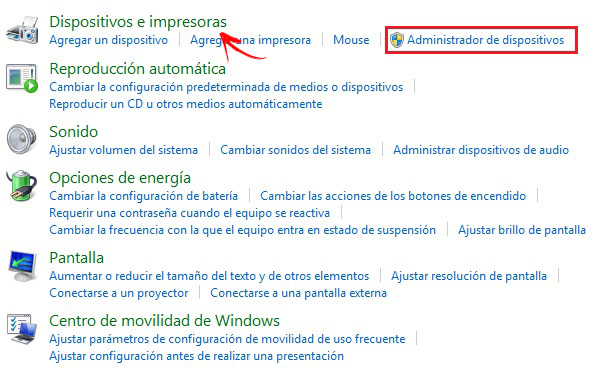
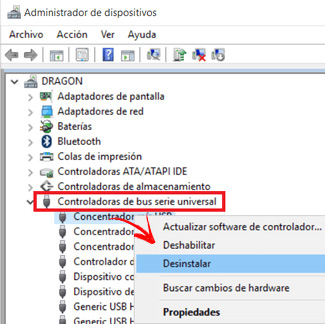
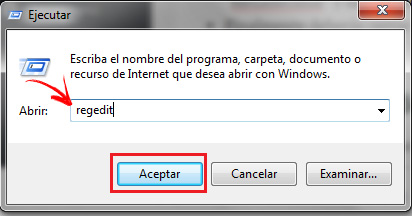
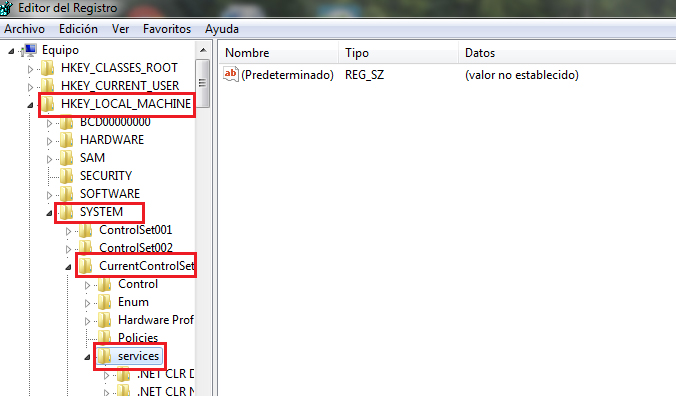
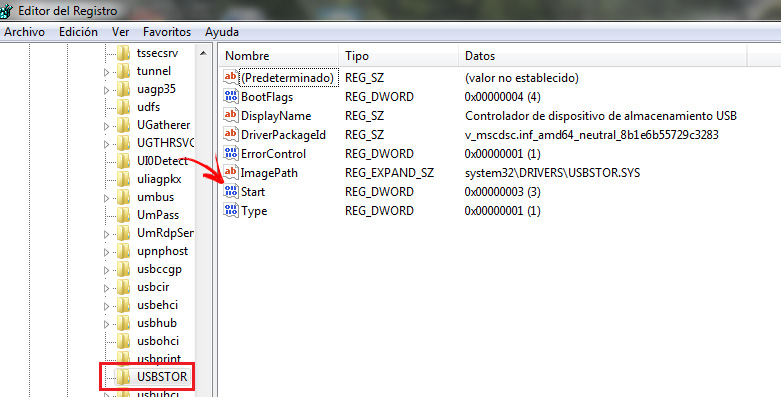
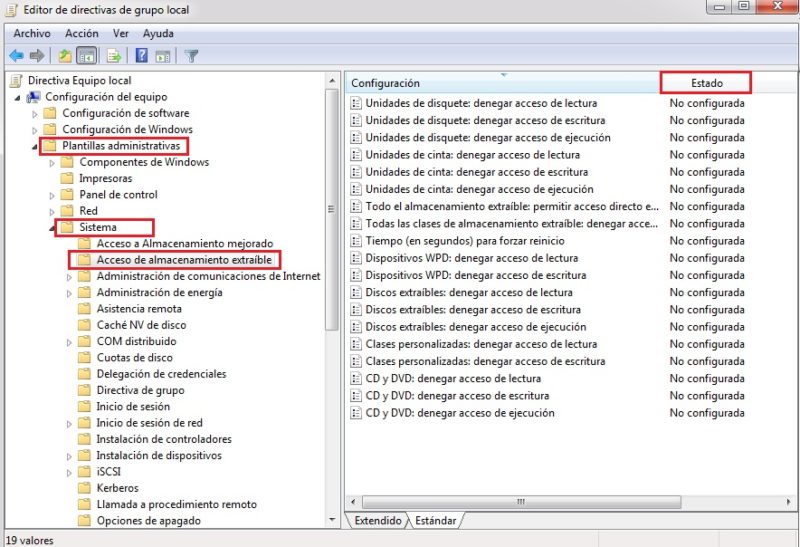
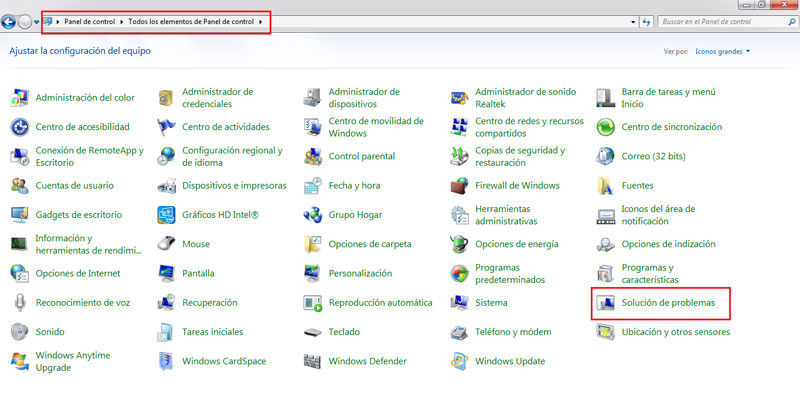
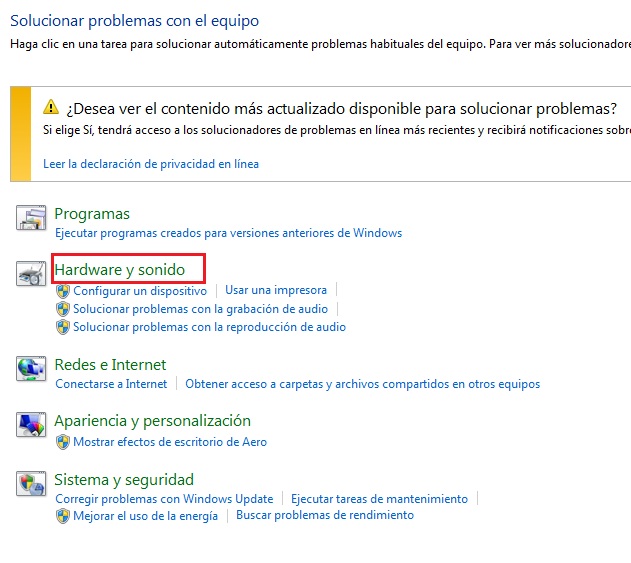
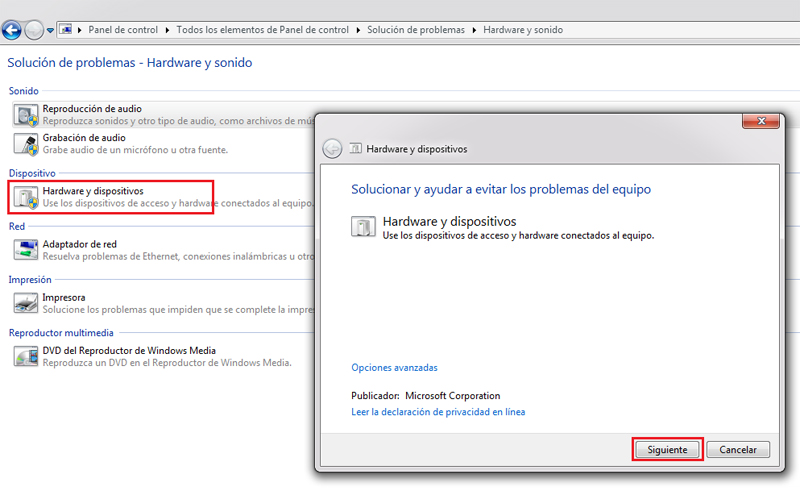




















gracias por esta informacion, me sirvio bastante, alfin pude areglar los puertos usb
muchas gracias su informacion me fue de mucha ayuda
Mi problema es que tengo una laptop hp que no tiene cd rom y necesito poner para que arranque desde el usb ya que tiene un signo de exclamacion y no me deja ponerlo de primero.