Lo Último en IP@P
- Así funciona la ruleta online en vivo: tecnología, experiencia y seguridad para el jugador digital
- Stellar Data Recovery revoluciona la recuperación de archivos perdidos en discos duros externos
- Goblin Mine: La Estrategia Económica Detrás del Juego de Minería que está Fascinando a Todos
- Estos son los nuevos Cargadores UGREEN: potencia y portabilidad en dos versiones que no te puedes perder
- UGREEN Nexode Pro: El Cargador Ultradelgado que revoluciona la carga de dispositivos móviles
Microsoft Access es una aplicación ofimática bastante versátil. Con el programa, el usuario puede gestionar el ingreso de nuevos registros en una base de datos con la ayuda de los controles de opción. Tal es el caso del grupo de opciones. Si quieres saber qué son, para qué sirven y cómo insertar uno de forma correcta, continúa leyendo.
Los controles son herramientas que te brindan la posibilidad de trabajar o visualizar datos. En el caso de los grupos de opciones, por su parte, ofrecen alternativas limitadas.
De tal manera la labor de introducir nuevos datos, tanto en un informe como formulario, se ve simplificada. Por ese motivo, es una buena opción que conozcas todo con respecto al Grupo de opciones en Access.
¿Qué es un control de grupo de opciones y para qué sirve en Microsoft Access?
Conocer a detalle las funciones de Microsoft Access puede ser de gran ayuda al momento de crear una base de datos. Por esa razón te brindamos un resumen sobre qué es un control de grupo de opciones y para qué sirve. El grupo de opciones es un control disponible para los formularios e informes creados en Access. Se caracteriza por mostrar un conjunto de alternativas limitadas para que el usuario seleccione el valor que desee.
El control está compuesto por los botones de opción, casillas de verificación, botones de alternancia y un marco de grupo. Cabe destacar que, si el grupo de opciones es dependiente de un campo, sólo el marco de grupo será dependiente de ese campo. Los botones de opción y demás elementos contenidos en el marco no serán dependientes. Asimismo, los controles que se encuentran en el interior del grupo de opciones cuentan con una propiedad denominada “Valor de la opción”.
La propiedad representa el valor que debe ser almacenado en las tablas de datos. Por otro lado, el usuario debe vincular la propiedad “Origen del control” del grupo de opciones al campo requerido de la tabla de datos. Es necesario establecer la propiedad “Valor de la opción” en cada control de opción. De tal manera que, al momento de seleccionar una opción, el valor que representa pasa a ser almacenado en el campo de la tabla de datos, que a su vez está vinculado a la propiedad “Origen del control” del grupo de opciones.
La propiedad “Valor de la opción” del control grupo de opciones sólo puede asociarse con campos numéricos. Por lo tanto, no es posible introducir texto. De igual manera, el “Valor de la opción” sólo está disponible cuando el control en cuestión se encuentra en el interior de un grupo de opciones.
Si los botones de alternancia o casillas de verificación no están dentro del grupo de opciones, el control no cuenta con la propiedad “Valor de la opción”. En su lugar, contará con la propiedad “Origen del control”. Finalmente, el grupo de opciones también puede emplear una expresión, o tratarse de un control independiente. En este caso, su finalidad es ser utilizado en cuadros de diálogo personalizados.
¿Cuáles son los beneficios de utilizar un control de opciones agrupadas en Access?
Más en Software
- ¿Cómo modificar el aspecto de una tabla dinámica en Excel? Guía paso a paso
- ¿Cuáles son los mejores programas y simuladores de Arduino? Lista 2025
- ¿Cómo crear una cuenta en MSN gratis, fácil y rápido? Guía paso a paso
- ¿Cómo actualizar el software de la cámara Gopro Hero? Guía paso a paso
- ¿Cómo configurar el diseño de los gráficos en mis diapositivas de PowerPoint? Guía paso a paso
SÍGUENOS EN 👉 YOUTUBE TV
El grupo de opciones es fundamental puesto que le facilita al usuario la selección de un valor específico. No obstante, vale la pena resaltar otros beneficios de utilizar un control de opciones agrupadas en Access.
Entre los principales destacan:
- Facilidad de selección: Como mencionamos anteriormente, la primera gran ventaja de emplear grupos de opciones es la posibilidad de escoger un valor específico.
- Reducción de errores: El usuario no requiere introducir ningún otro dato de forma manual. Al escribir un nuevo registro siempre cabe la posibilidad de ingresar un carácter erróneo. Por esa razón, poder realizar una selección simple reduce considerablemente el margen de error.
- Simplificación laboral: El usuario no necesita recordar datos para introducirlos a la base. Con seleccionar un único valor en el grupo de opciones, genera una nueva entrada de forma inmediata.
Aprende paso a paso cómo crear un grupo de opciones desde cero en Microsoft Access
El control de opciones grupales es una función que te ahorra tiempo y esfuerzo al momento de gestionar una base de datos. Para crear un grupo de opciones desde cero en Microsoft Access, se recomienda utilizar el Asistente para controles. Se trata de la forma más sencilla para trabajar.
Por otro lado, también puedes arrastrar la función desde el grupo “Controles” de la pestaña de “Diseño” en las secciones “Herramientas de diseño de informe” y “Herramientas de diseño de formulario”. Sin embargo, en ese caso deberás rellenar la propiedad “Valor de la opción” de todos los controles de opción, y la propiedad “Origen del control” del grupo de opciones.
A continuación, te explicamos el paso a paso para crear un control de opciones grupales a través del asistente:
- Abre Microsoft Access. Después, localiza y abre el informe o formulario que deseas trabajar en la aplicación. Como práctica, también puedes crear un formulario o informe desde cero. En tal caso, haz clic en la pestaña “Crear”. Seguidamente selecciona “Diseño del formulario” o “Diseño de informe”.
- Dirígete a la pestaña “Diseño” de la sección “Herramientas de diseño de informe” o “Herramientas de diseño de formulario” según tu elección previa.
- En el grupo “Controles”, haz clic en el botón “Más”. Asegúrate que la casilla “Utilizar asistente para controles” esté activada.
- Selecciona el control “Grupo de opciones”. Haz clic sobre el informe o formulario para insertar el control. Mantén el clic y arrastra el control hasta que tenga el tamaño deseado. Inmediatamente se abre el asistente para controles como una ventana de diálogo.
- En la primera página del asistente, debes añadir las etiquetas que requieres para cada opción. Puedes introducir un máximo de 20 etiquetas. Cuando termines, pulsa “Siguiente”.
- En la segunda página debes especificar si deseas una opción predeterminada. De ser el caso, marca la casilla correspondiente y escoge la opción en el menú desplegable. Si no quieres una opción predeterminada, marca la casilla “No quiero una predeterminada”. Después pulsa “Siguiente”.
- En la tercera página, debes asignar un “Valor de la opción” a cada etiqueta. Tras completar la asignación, oprime “Siguiente”.
- La cuarta página es de personalización. Debes escoger los tipos de controles de opción (Botones de opción, botones de alternancia o casillas de verificación). También puedes escoger un estilo para utilizar. Posteriormente haz clic en “Siguiente”.
- Finalmente, en la última página, debes introducir un título para el grupo de opciones. Para terminar la creación del control, haz clic en “Finalizar”.










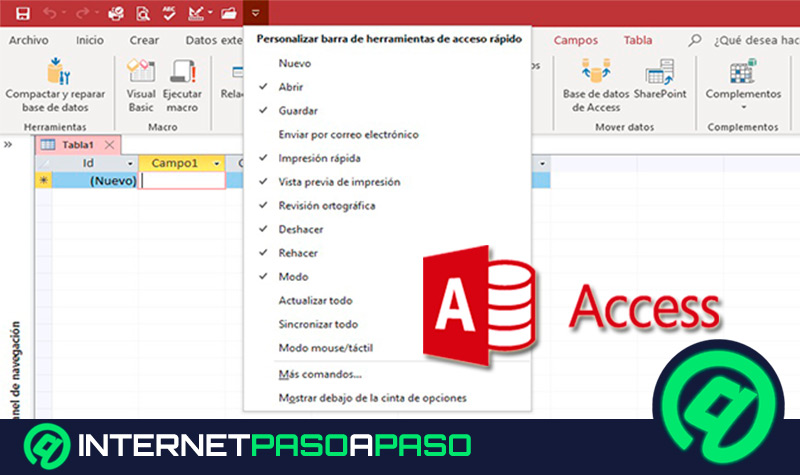
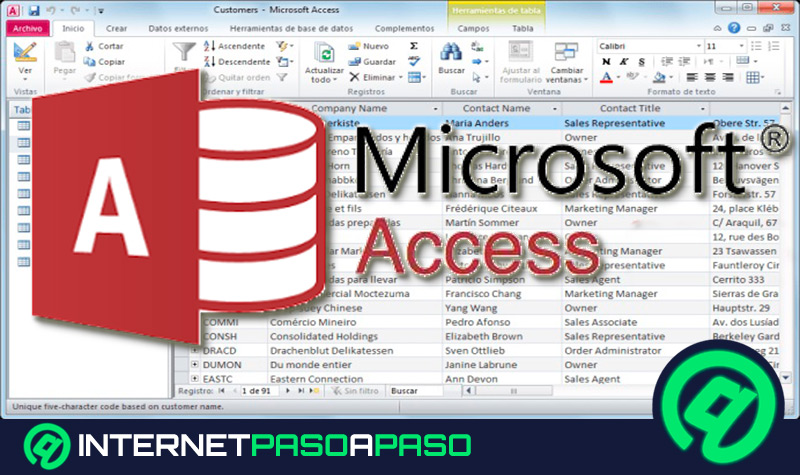













Cómo puedo hacer una consulta que me permita hacer un ranking (Calificación) de las ventas realizadas. por ejemplo
Rif Limites Saldos Cant Ranking **
Vxxx 1000 850 3 1
Vxxx 1100 800 2 2
Vxxx 820 750 4 3
En una consulta de access