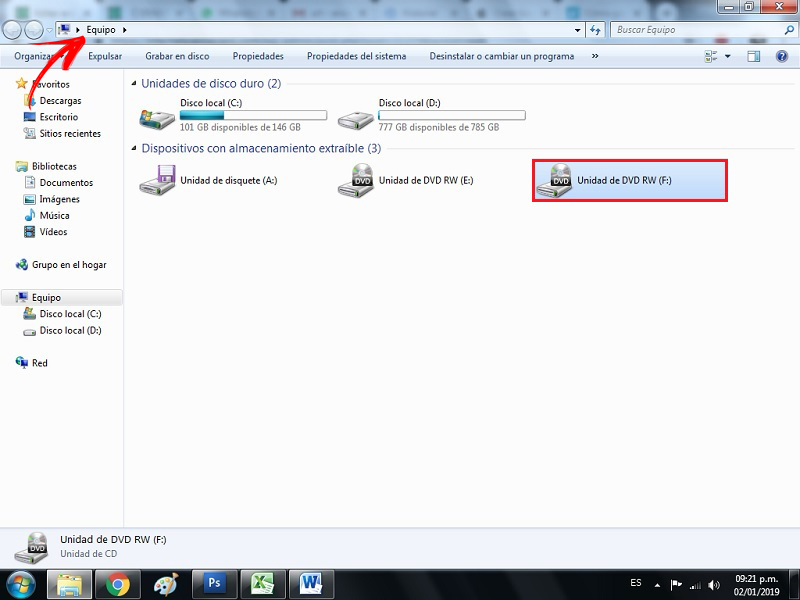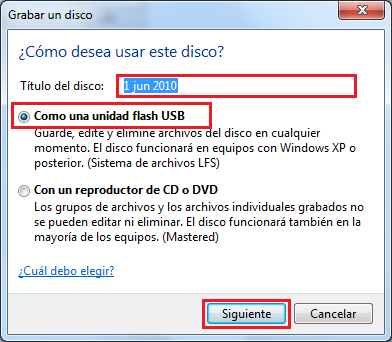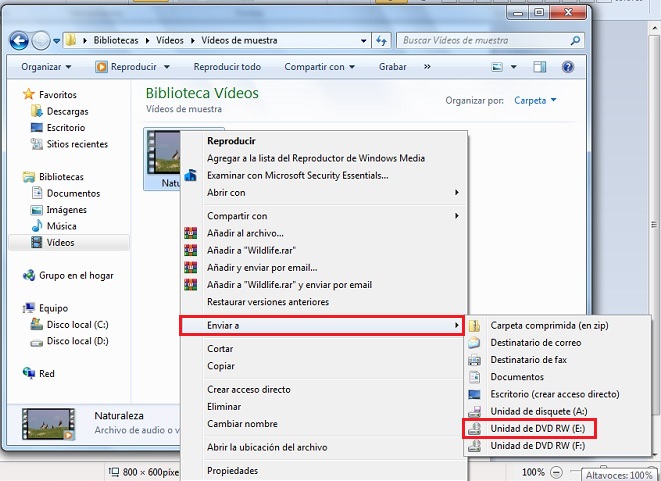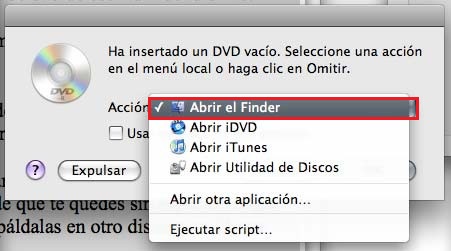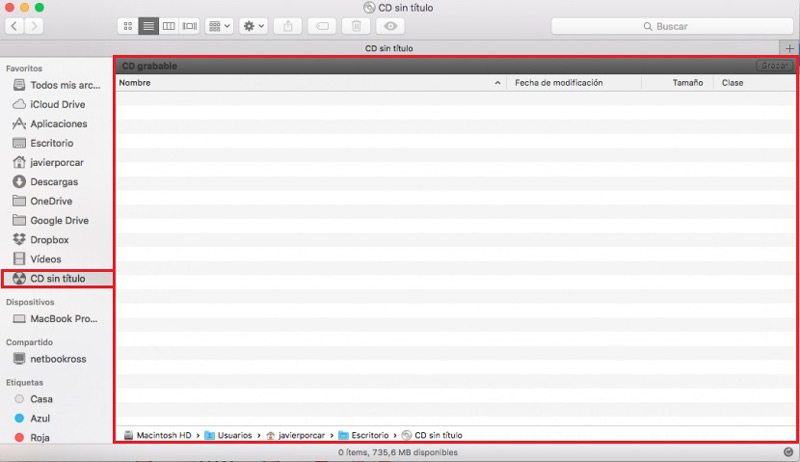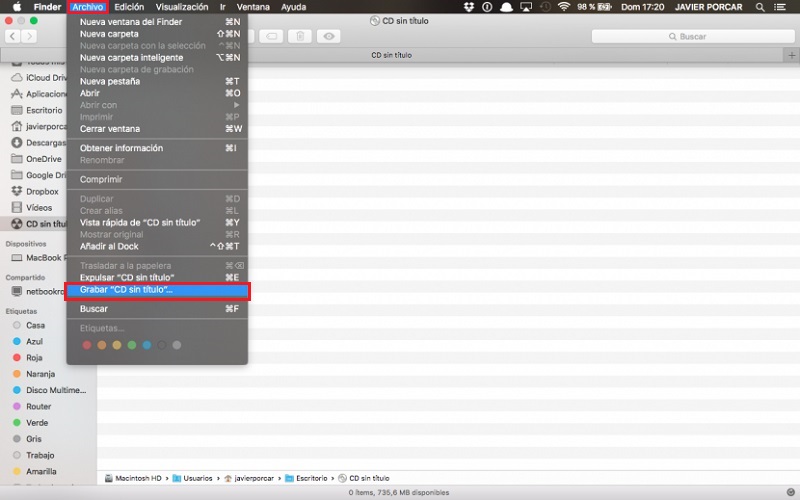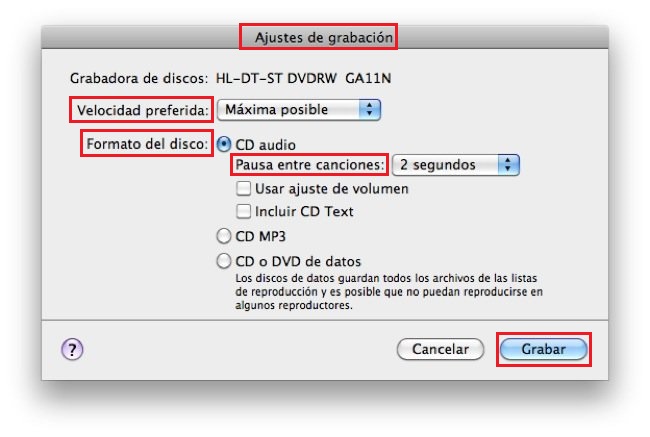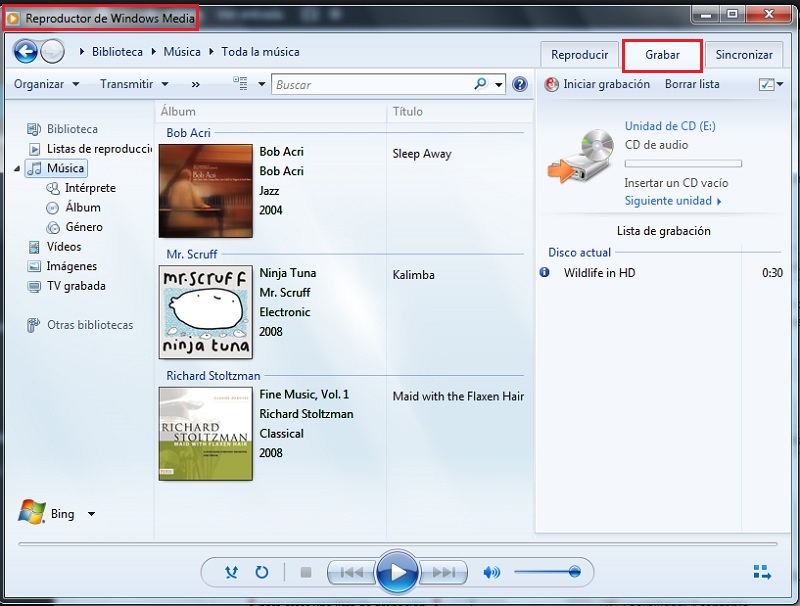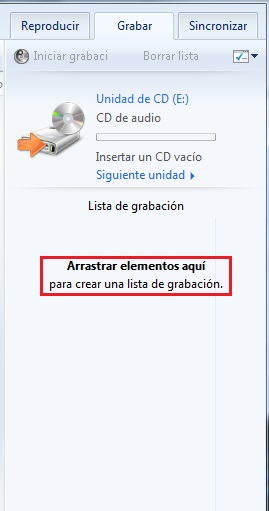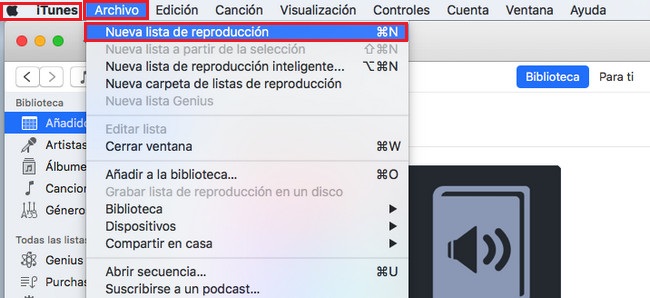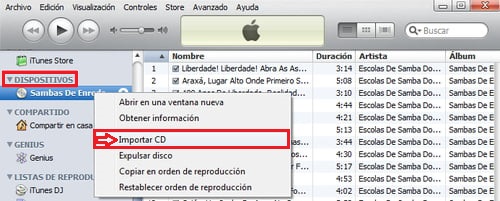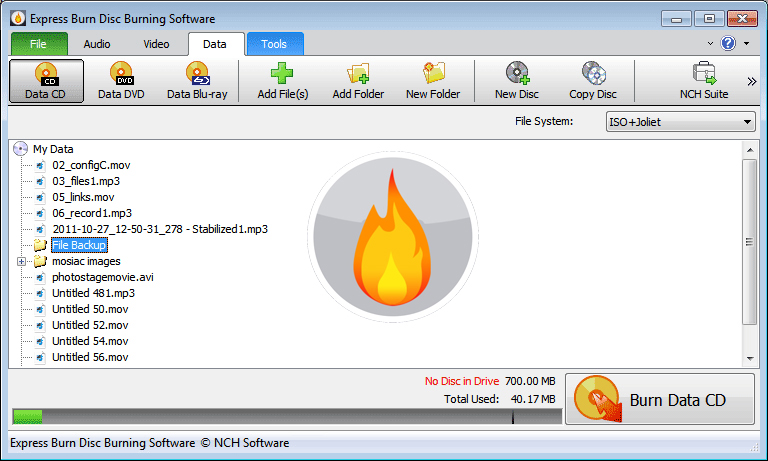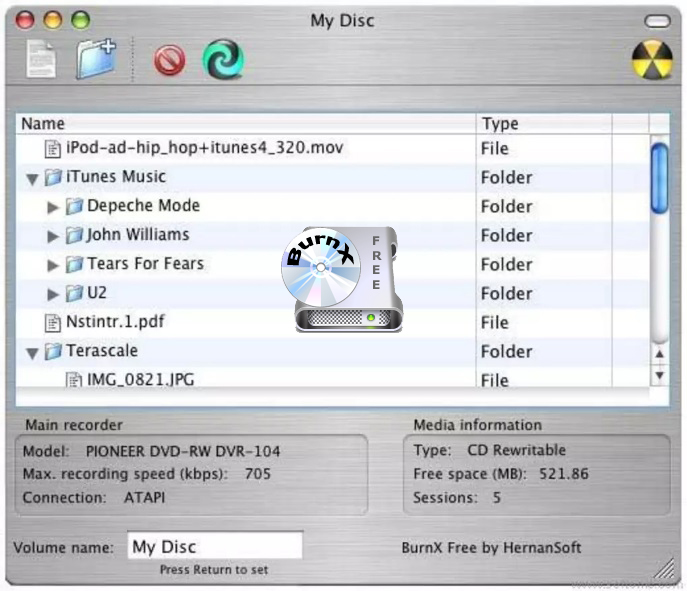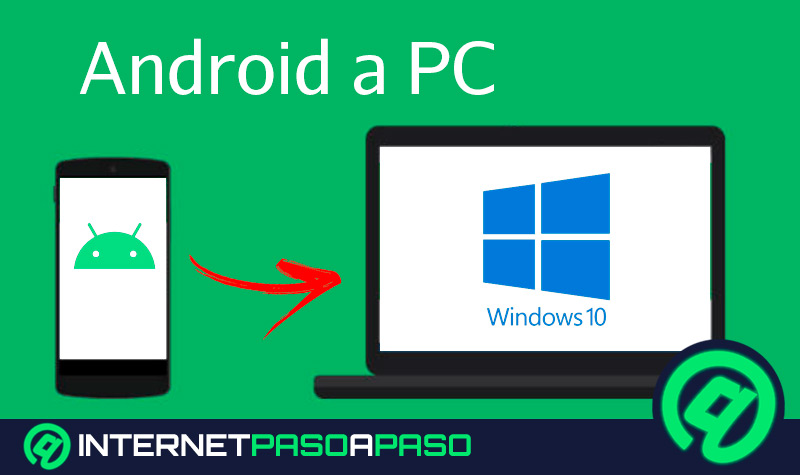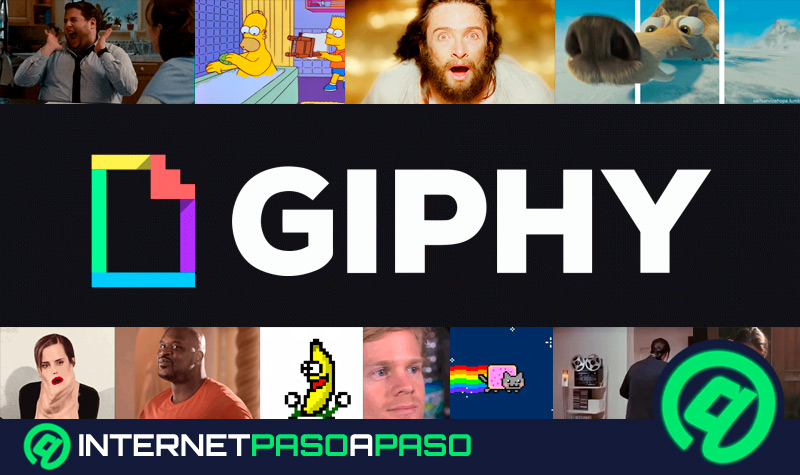Lo Último en IP@P
- Así funciona la ruleta online en vivo: tecnología, experiencia y seguridad para el jugador digital
- Stellar Data Recovery revoluciona la recuperación de archivos perdidos en discos duros externos
- Goblin Mine: La Estrategia Económica Detrás del Juego de Minería que está Fascinando a Todos
- Estos son los nuevos Cargadores UGREEN: potencia y portabilidad en dos versiones que no te puedes perder
- UGREEN Nexode Pro: El Cargador Ultradelgado que revoluciona la carga de dispositivos móviles
Grabar en CD era algo que se hacía con mucha frecuencia, ya que no existían tantas formas de guardar información. Sin embargo, como todo ha ido evolucionando fue quedando en el olvido para algunas personas. Lo que pasó es que el contenido que necesitábamos almacenar era cada vez más pesado y este tiene una capacidad de almacenamiento muy limitada.
A pesar de esta limitación, en muchas ocasiones esta es la mejor manera de almacenar información, debido a que es sumamente seguro. Al ser un dispositivo de solo lectura, no permite que se sobrescriban datos una vez es quemado por primera vez, de modo que es casi imposible que un virus pueda contaminarlo o dañarlo. Es por ello que es es conveniente que conozcas cómo quemar un CD desde tu ordenador.
En esta guía, te enseñaremos de la manera más precisa y clara posible los pasos que debes realizar para quemar un CD desde tu equipo Windows o MacOS. Aprenderás cómo hacerlo con y sin programas externos, de manera que no importen las circunstancias, siempre que estés preparado para realizar la grabación.
Pasos para grabar en un CD o DVD datos, archivos o programas gratis
Aunque la mayoría de las personas usan el pendrive para almacenar su información, todavía existen muchas personas que prefieren el CD, por lo que vale la pena saber cómo grabarlos. Así en caso de que necesites compartir documentos, fotos y vídeos con alguien que no cuente con mucha tecnología sepas hacerlo.
Hay que tener en cuenta que estos tienen una capacidad limitada a la hora de archivar, ya que ellos se miden en Megabytes (MB) y pueden guardar aproximadamente 700 MB, que vendrían siendo como 80 minutos de música. Los DVD cuentan con el mismo formato que los Blu-ray, estos se calculan por gigabytes (GB) y te pueden recopilar hasta 4,7 GB.
Con Windows 10, 7 u 8 sin programas
Puedes quemar CD o DVD sin tener instalado un programa en Windows, es algo muy sencillo de hacer. Solo necesitas una unidad de grabadora; que por lo general lo traen todos los ordenadores, un disco virgen; trata de comprar uno grabable (CD-R) para que sea compatible con cualquier hardware, y la información que deseas copiar.
Una vez tengas esto, realiza los siguientes pasos:
- Lo primero que debes de hacer es insertar el CD y/o DVD virgen en el lector de discos o grabador.
- Verás que al momento que lo hagas te aparecerá un recuadro en la pantalla del ordenador que indicará que ya ha sido leído, ciérrala y dirígete al explorador de Windows.
- Puedes ingresar por el menú principal; busca donde te diga “Equipo” o por medio del comando “Windows + E”, esto te mandará directamente a la ventana que necesitas.
- Allí deberás ingresar a “Unidad de DVD RW”.
- Al momento que le das clic se abre una ventana para generar un nuevo disco, observarás que te da la opción de ponerle un nombre. Más abajo tienes dos alternativas que determina cómo se va usar el disco en el ordenador, si es “Como unidad de flash USB” o “Como un reproductor de CD o DVD”, en este caso selecciona “Unidad flash USB”. Ya que lo que buscas es guardar datos. Después de haber completado eso, presiona “Siguiente”.
- El ordenador empezará a procesar la información que ingresaste, luego verás una ventana emergente con los cambios que realizaste, ciérrala y vuelve al explorador de Windows.
- Ahora debes buscar el archivo o la información que desees guardar en tu CD, debes de seleccionarlo y hacer clic derecho sobre el mismo, esto desplegará un menú donde debes elegir “Enviar a”.
- Se abrirá un submenú, en el debes buscar y elegir “Unidad de DVD RW”.
- Después de esto comenzará el proceso para guardar la información que estas pasando al CD.
- Si deseas guardar más archivos o datos en el disco puedes hacerlo enviando uno por uno como lo acabas de ver. También seleccionando un archivo y presionando la tecla de CTRL y con el mouse ir marcando los demás sin dejar de presionar (CTRL). Se repite el paso de “Enviar a” y buscar el destino.
- Al momento de finalizar, debes de dirigirte a tu explorar de Windows y ubicar en el apartado de “Dispositivos con almacenamiento extraíble” el dispositivo del CD. Haz clic derecho en la ventana emergente que se abrió y busca “Expulsar”. Realízalo de esta manera para que no vaya a presentar ningún error al momento de leerlo en otro ordenador.
Con un ordenador Mac
Tienes que tener en cuenta que cuando se utilizan CD o DVD como dispositivos de almacenamiento no podrás eliminar ningún archivo para liberar espacio, por eso asegúrate de comprar uno en blanco. No es recomendable que se formatee, ya que puede quedar rastro de información y puede presentar algún error al momento de grabar.
Para saber cómo hacerlo, continúa leyendo:
- Ingresa el CD o DVD sin datos en tu grabador o disco duro.
- Una vez que ya leyó el disco, te debe de aparecer un recuadro con unas opciones, en donde te pregunta con que programa deseas abrirlo. Selecciona “Finder” que es el que trae por defecto y presiona “Aceptar”.
- A continuación, debes ingresar en la barra lateral del programa una opción llamada “CD sin título”.
- Arrastra a la ventana en blanco la música que deseas copiar. Puedes hacerlo también seleccionando y pegándola en esta.
- Después de haber escogido las canciones, debes de hacer clic en la parte superior de la carpeta donde dice “Archivo” y seleccionar “Grabar CD sin título”.
- Posteriormente te debe aparecer un recuadro con varias opciones, una de ellas es para que le agregues el nombre al disco, la siguiente es para que escojas la velocidad con la cual quieres que se grabe la información. Te recomendamos que lo hagas en 2x, que es una resolución normal pero óptima para los archivos MP3. La última es una de selección, por si quieres crear una carpeta de respaldo con lo que estás guardando en el CD.
- Ya solo queda que le des “Grabar” y él comenzará a procesar la información. Ten en cuenta que esto puede demorar unos segundos dependiendo que tanta música estés guardando. Además de que te va realizando un proceso de verificación.
- Antes de acabar puedes realizar algunos ajustes personalizados en la grabación, para así obtener una mejor calidad.
- Una vez que ya verifique y se grabe se quitará el recuadro y sólo quedará que expulses el disco. Cabe destacar que los discos que grabes con el Mac, podrás utilizarlos en otros equipos que no sean de Apple.
¿Cómo grabar y quemar en un CD o DVD música en MP3 en Windows o Mac?
Ya sabes cómo guardar información en un disco, pero ¿quieres aprender cómo puedes grabar música MP3 o grabar películas en tus DVD? En esta parte te enseñaremos a hacerlo de forma sencilla desde tu ordenador. No necesitas descargar un programa, debido a que puedes realizarlo desde las propias funciones del equipo. Lo mejor de todo, desde cualquier sistema operativo.
En Windows 10
Si deseas liberar espacio de tu disco duro, pero no quieres eliminar la música que tienes en él, quizá te gustará pasarla a un disco compacto para así realizar una copia de seguridad y no perder nada.
Puedes copiarlas en formato MP3 o WAV directamente desde Windows usando el reproductor que trae por defecto, “Windows Media”.
- Lo primero que debes de hacer es ingresar el CD en el grabador, o en la bandeja de banda óptica de tu ordenador.
- Si el disco no es virgen formatéalo para que puedas hacerlo. Si por el contrario es uno regrabable puedes utilizarlo sin problemas.
- Busca el “Reproductor de Windows media”. Una vez abra, ubica en la parte superior derecha de este la opción de “Grabar”. Se te abrirá una ventana para agregar las pistas que desees.
Más en Multimedia
- ¿Cómo ganar dinero vendiendo infoproductos, e-books y guías en PDF en Internet cómo un profesional? Guía paso a paso
- ¿Cuáles son las diferencias entre televisores con definición Full HD y UHD 4k y cuál es mejor?
- ¿Cómo comprimir un vídeo para enviar por Whatsapp Messenger? Guía paso a paso
- ¿Cómo crear una animación flash desde cero fácil y rápido? Guía paso a paso
- ¿Cómo reproducir música y canciones en tu móvil Android e iOS? Guía paso a paso
SÍGUENOS EN 👉 YOUTUBE TV
- Para hacerlo, busca la carpeta donde tengas la música que deseas copiar en el CD y arrástrala hasta la lista de grabación. Recuerda que las pistas solo van a soportar un formato (WAV o MP3).
- En la parte superior verás una opción que te dice “Iniciar grabación”, haz clic para que comience el proceso.
- Después de haber concluido el disco se expulsará automáticamente.
En una computadora Mac
A pesar de que es un sistema que no todos usan, el que lo tiene piensa que es una tarea complicada. Pero lo cierto es que Apple se encarga de hacer lo más difícil en algo muy fácil. Así que si te encuentras con un ordenador Mac y no sabes cómo poder guardar música en un CD o DVD, solo tienes que seguir estos sencillos pasos para que logres realizarlo de forma rápida y efectiva.
- En la aplicación de iTunes de tu Mac, crea una lista de reproducción para así facilitar el hecho de copiar la música en el CD.
- Inserta el CD en la grabadora de tu ordenador.
- Selecciona la lista y ve a “Archivo” > “Grabar lista de reproducción en un disco”.
- Si esta opción no te aparece quiere decir que no se puede copiar porque contiene restricciones de uso, o tiene un formato no compatible al momento de traspasar las pistas.
- Luego, haz clic en “Dispositivos” > “Importar CD”.
- Escoge un formato de disco y haz clic en “Grabar”.
Lista de los mejores programas para grabar archivos y documentos en un CD o DVD para Windows y MacOS
Ya sabes cómo puedes hacer esto desde tu ordenador sin tener que descargar un programa, pero si es algo que realizas a menudo tienes algunos que te ofrecen un mejor rendimiento y trabajo a la hora de querer pasar la información a tu disco.
Aunque ya no sea tan común realizarlo de esta forma, en internet existen numerosas ofertas para ejecutarlo. Es por ello que nosotros en esta parte te mencionaremos algunas de las herramientas que hay para Windows y Mac, que te permitirán probar el software y decidir si vale la pena o no.
Express Burn
Este es un programa para Windows en el cual puedes ahorrar mucho tiempo a la hora de pasar datos e información. Es compatible con CD, DVD, HD-DVD y Blu-Ray, incluso este te ayuda a grabar imágenes y crear archivos ISO en el disco, ya que acepta todos los formatos como AVI, JPEG, WMV, MP4 y más. La desventaja de esta herramienta es que para obtener alguna de sus funciones es necesario contar con una versión Premiun.
CDBurnerXP
Este es un programa que te ayuda y facilita el trabajo de crear discos de datos, de audio e imágenes. Es totalmente gratuita y funciona para Windows. Este software además te permite trabajar con CD, DVD y Blu-Ray para pasar música, vídeos y archivos en general.Te lee imágenes ISO, te admite copiar información de los discos ya grabados y borrar discos de varios usos o regrabables. Es compatible con los formatos MP3, OGG, WMA y WAV, ISO, NRG y BIN.
BurnX
Este programa es un grabador de CD y DVD para Mac, es totalmente gratuito y cuenta con una interfaz muy sencilla y cómoda de manejar. BurnX te admite grabar los CD con una óptima calidad y de forma rápida, ya que trae un procesador llamado “Capitán” que te permite copiar la información con tan solo arrastrarla a su interfaz. Trabaja con formatos MP3, MP4, FLV, AVI, entre otros. Cabe destacar que ofrece la posibilidad de borrar discos CD-RW, grabar en HFS+, ISO9660 y Joliet para mayor compatibilidad con otras plataformas, además de Macintosh.
Burn
Este software es muy diferente al anterior así que no te dejes llevar por los nombres. Este programa solo se encuentra disponible para Mac y tiene muy buena reputación por los usuarios al ser unos de los mejores. Permite guardar cualquier tipo de archivos e incluso realizar CD de respaldos para tu ordenador. Además es es compatible con tres tipos de imágenes, JPEG, CUE/BIN y de disco TOC. Puedes copiar archivos de DVD, DMG, ISO, VCD, SVCD entre otros. Lo único es que para usarlo necesitarás la última versión de QuickTime.