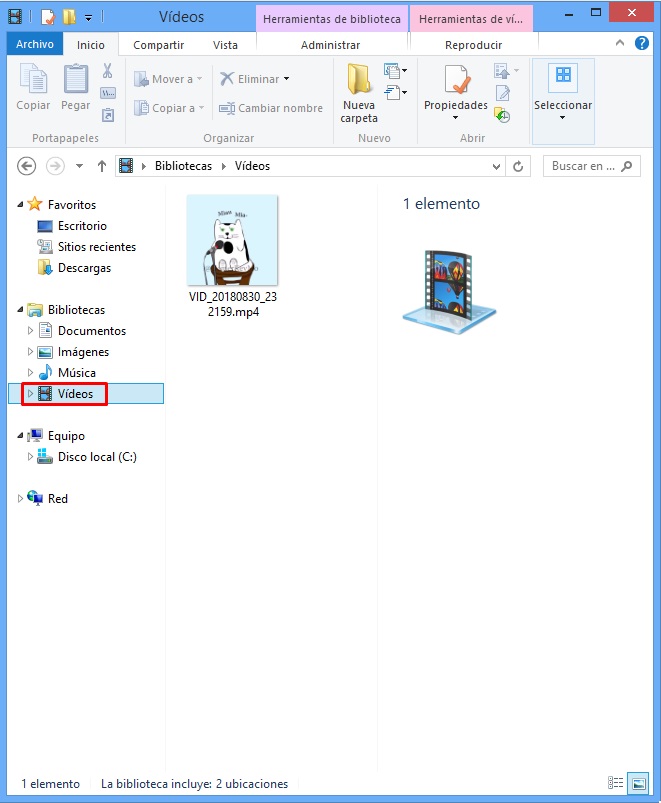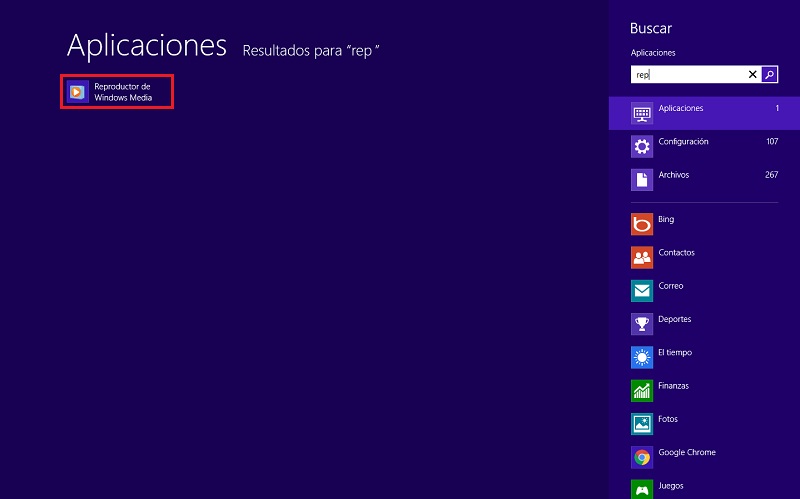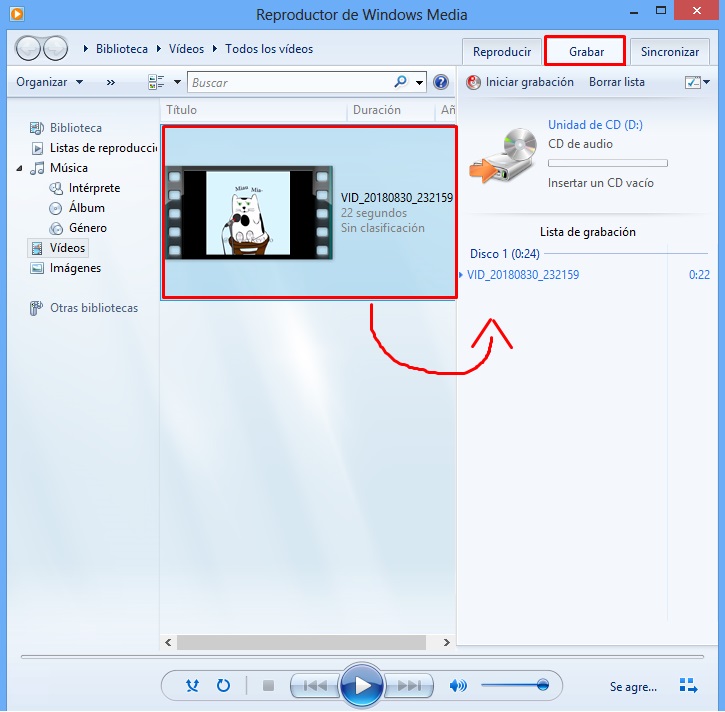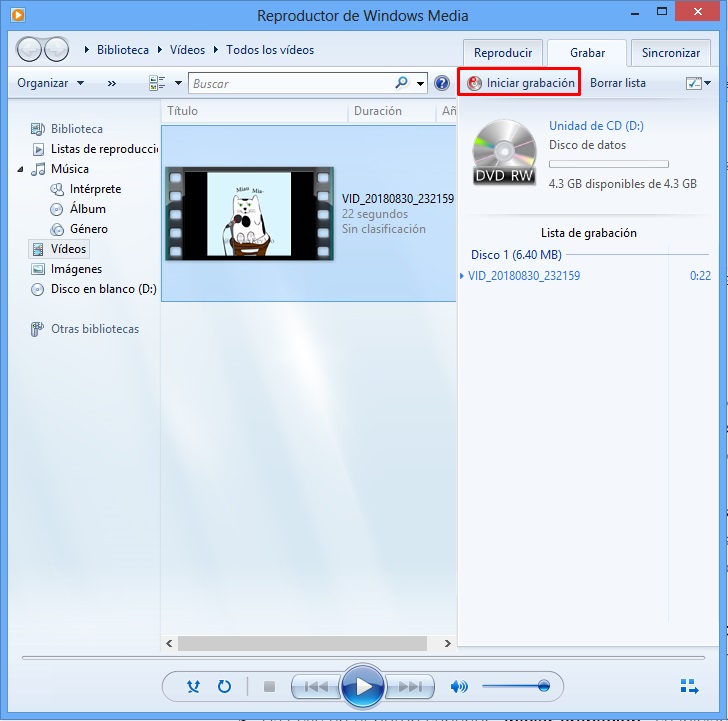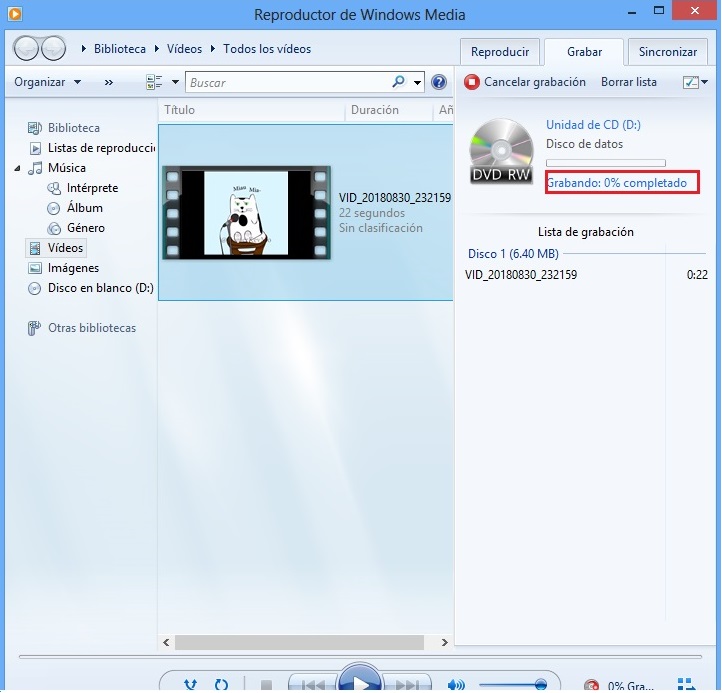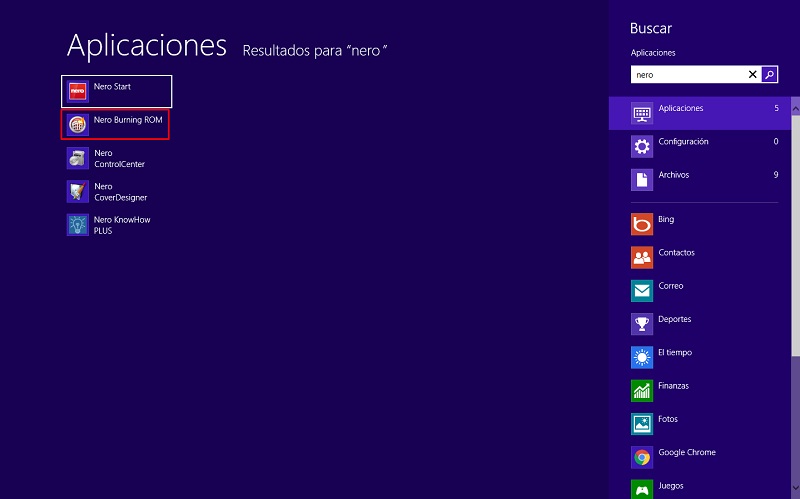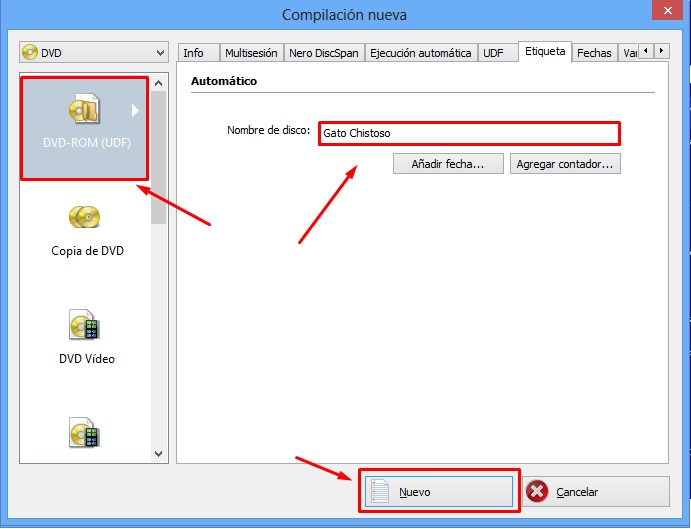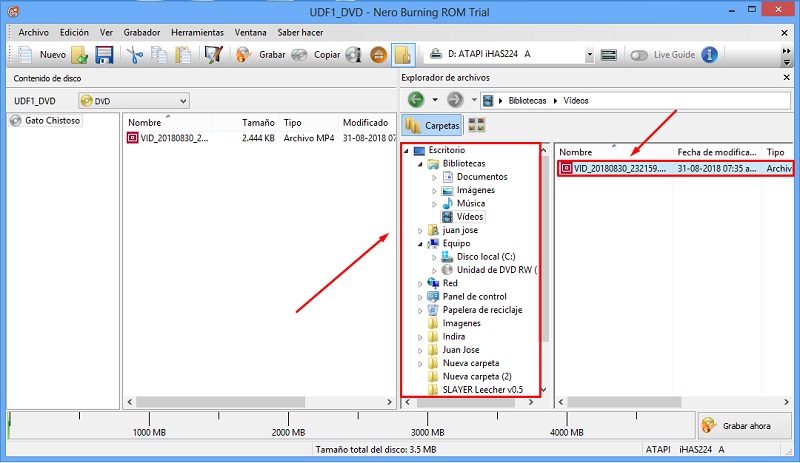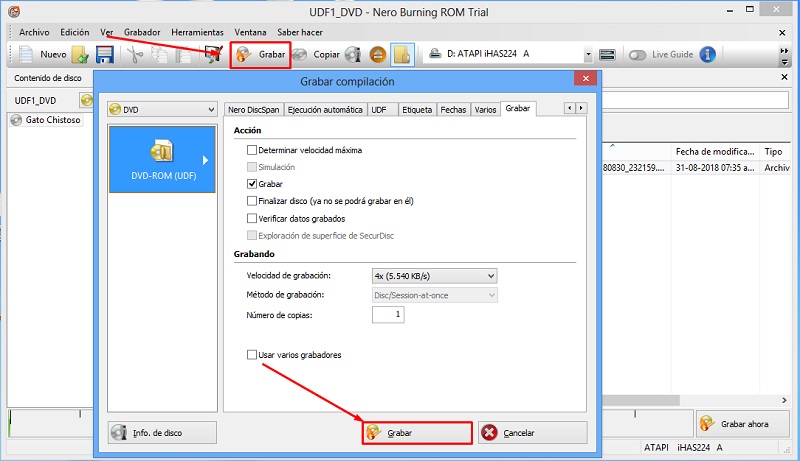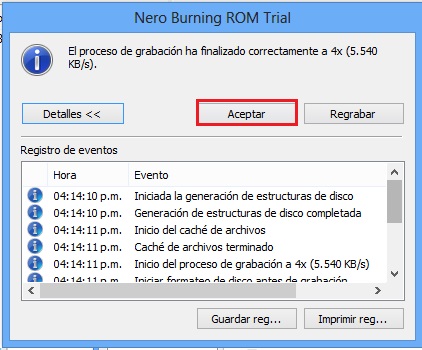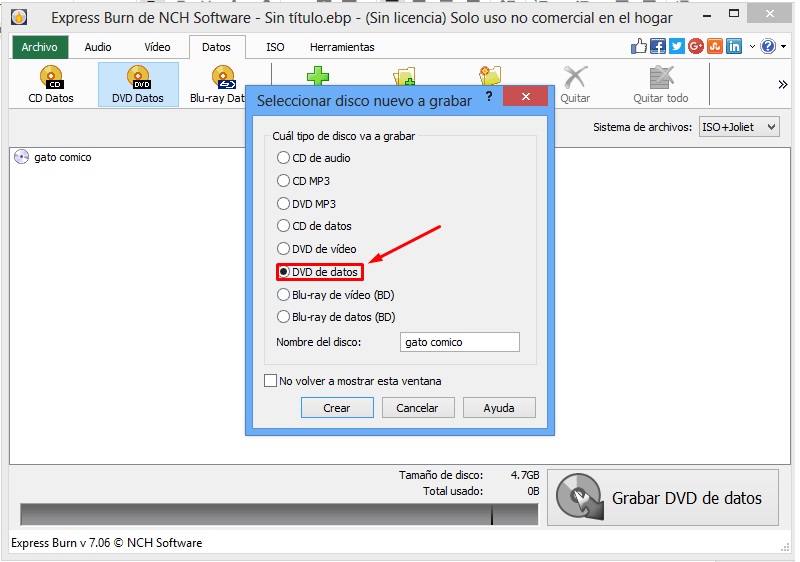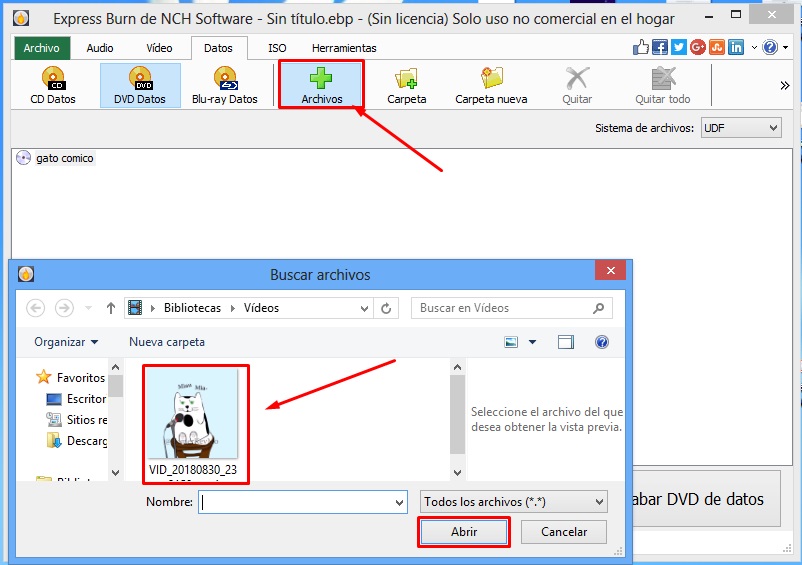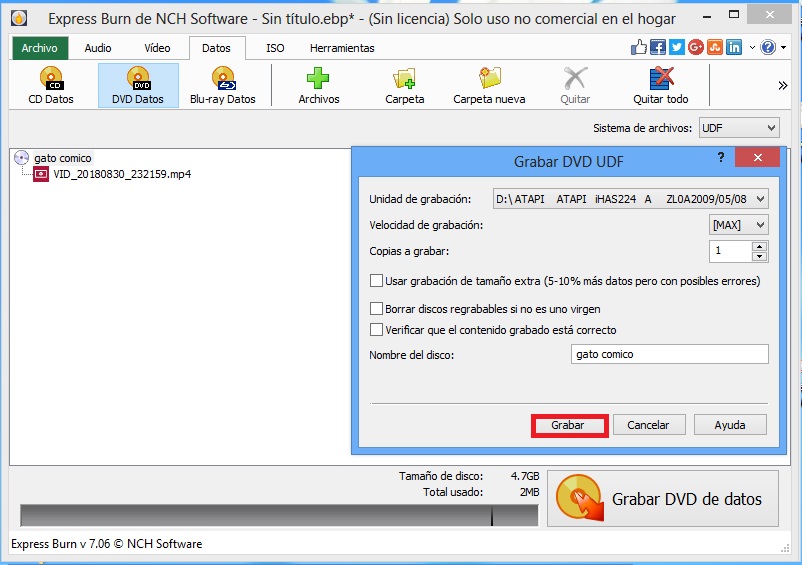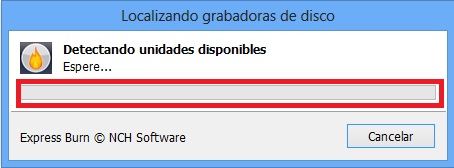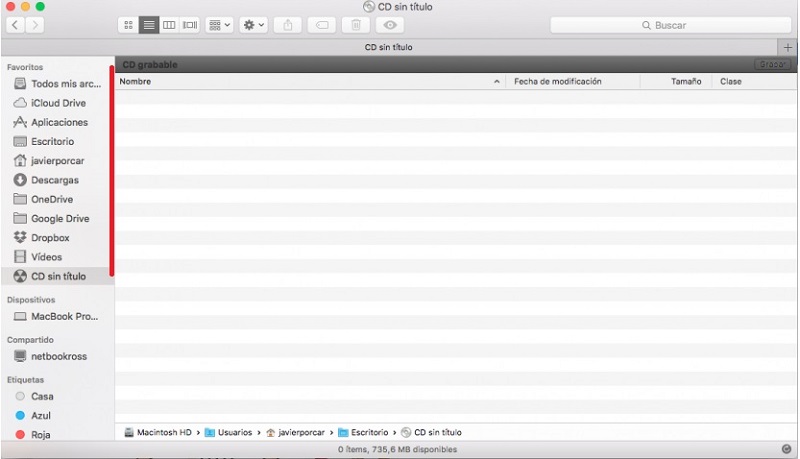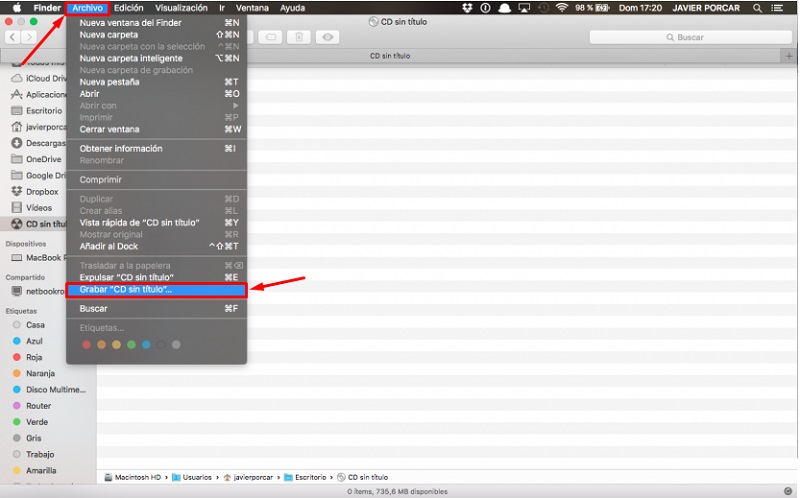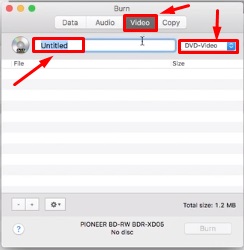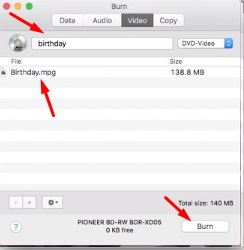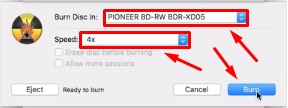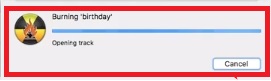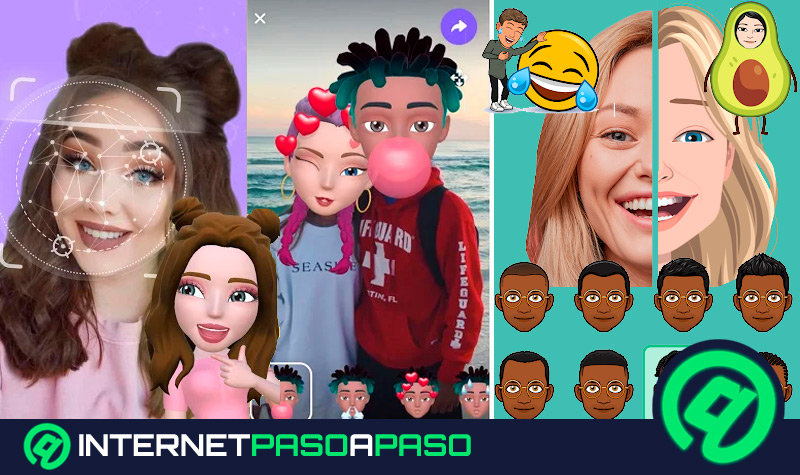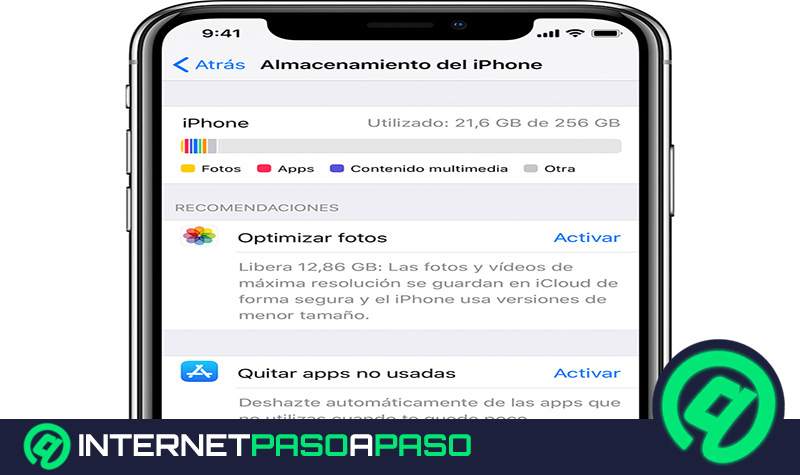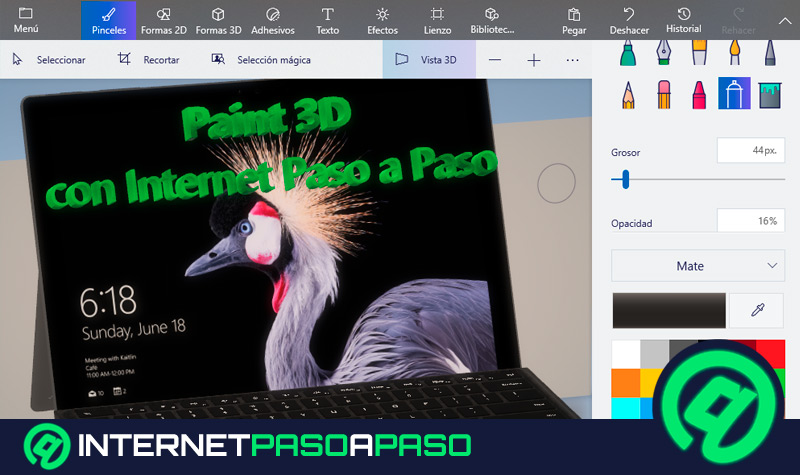Lo Último en IP@P
- Así funciona la ruleta online en vivo: tecnología, experiencia y seguridad para el jugador digital
- Stellar Data Recovery revoluciona la recuperación de archivos perdidos en discos duros externos
- Goblin Mine: La Estrategia Económica Detrás del Juego de Minería que está Fascinando a Todos
- Estos son los nuevos Cargadores UGREEN: potencia y portabilidad en dos versiones que no te puedes perder
- UGREEN Nexode Pro: El Cargador Ultradelgado que revoluciona la carga de dispositivos móviles
Si te gusta guardar momentos o sucesos para el recuerdo, aparte de tener las Imágenes o vídeos en tu móvil, ordenador o tablet es buena idea que guardes todo en un lugar más seguro y así no correr el riesgo de perder tus momentos favoritos para siempre. Aunque los CDs o DVD ya no son tan comunes como hace unos 5 años, siguen siendo muy útiles para guardar toda clase de archivos en formato digital dentro de un disco físico.
A pesar de que muchos no lo saben, guardar imágenes, fotos, música, vídeos, documentos o cualquier otra cosa en estos discos es muy sencillo. Por lo que si tienes un ordenador con entrada de DVD y los archivos en tu ordenador o cámara podrás hacerlo muy fácilmente sin importar el sistema operativo. Además, se puede grabar o quemar CD’s y DVD’s ya sea sin descargar programas o en los casos que requieran mayor detalle y configuración usando una aplicación profesional.
En este tutorial te vamos a explicar cómo grabar archivos en un DVD, de forma rápida y sencilla, ya que, en muchas ocasiones hacerlo es bastante útil para trabajo, diversión o simplemente para guardar un recuerdo. Veras todas las formas populares posibles para que puedas escoger la adecuada a tu necesidad.
Pasos para grabar y hacer un DVD de películas en Windows
Si bien es cierto que a día de hoy grabar CD o DVD no es algo tan común como hace unos años cuando era necesario para ver películas, escuchar música, entregar trabajos profesionales o asignaturas de estudio, todavía es algo que muchas personas hacen. Quizás tú te has preguntado cómo hacerlo y por no ser algo popular no hay tantos tutoriales en Internet.
La verdad es que en un equipo con sistema operativo Windows de cualquier versión es posible hacer esto de forma sencilla, a continuación te explicamos métodos con o sin uso de aplicaciones de terceros.
Sin programas
Si no quieres descargar e instalar programas de terceros en tu equipo para evitar que pueda ocasionarle problemas o porque sólo vas a hacer una grabación, puedes aprovecharte de usar Windows Media Player, el reproductor de archivos predeterminado en el sistema operativo Windows.
Este software además de reproducir música, vídeos, películas y otros tiene un sistema de transferencia y duplicación de películas para reproducción a partir del cual se pueden grabar fácilmente los archivos en un disco. El Proceso es algo largo, pero luego de hacerlo una vez, resulta más sencillo. Aprende con los pasos que te mostramos a continuación.
- Copia el archivo. Busca el vídeo las Imágenes que quieras "quemar" en el disco, selecciónalas dentro de la carpeta, da clic derecho y elige copiar y luego ve a la carpeta de vídeos de Windows y pégalo.
- Abre Windows Media Player. Dependiendo del sistema operativo y donde tengas ubicados las aplicaciones, dirígete a WMP, si no lo consigues búscalo en el Inicio y ábrelo.
- Busca la categoría. En la parte izquierda encontrarás varias categorías entre música, vídeos e imágenes. Elige "Vídeos", selecciona el vídeo que desees grabar y arrástralo hasta la lista de grabar.
- Inicia la grabación. Cuando la lista esté lista, haz clic en "Iniciar grabación" por la parte derecha de la pantalla, te pedirá que insertes el disco en la unidad si no los has hecho.
- Termina. Cuando se termine de grabar retiras el disco, lo pruebas para verificar que haya funcionado y podrás reproducirlo donde quieras.
Con Nero Burning Rom
Nero Burning Rom, es una aplicación estrella desde hace muchos años. Desde sus inicios ha acompañado a diversos usuarios brindando buenos resultados y funciones. Básicamente, este software es un quemador de discos de datos, es decir, una aplicación que nos permite grabar CDs, DVDs, y Blu Rays. Este tipo de medios han quedado abandonados y han sido reemplazados por memorias USB, disco duros grandes y el almacenamiento en la nube.
Sin embargo, ha sabido responder a estos cambios actualizando su plataforma y funciones para ir más allá de ser una herramienta de grabación de discos y convertirse en una suite de multimedia completa. Por eso este software es ideal no sólo para quienes quieren grabar imágenes o vídeos en un disco, sino para los que desean un trabajo más específico y profesional.
En Nero es posible grabar, editar y reproducir todo tipo de multimedia, también busca centralizar el contenido del hogar para hacer copias de seguridad en casa de forma fácil.
Puedes descargar e instalar el programa en tu equipo fácilmente y empezar a usarlo. Una vez lo tengas, los pasos para grabar discos son los siguientes.
- Abre el programa. Busca Nero en el Inicio o en la carpeta donde lo tengas guardado y ejecútalo.
- Configura. Al abrir el programa puedes elegir qué tipo de grabación harás entre CD, DVD o Blu Ray, también deberás elegir un nombre y por último darle al botón "Nuevo".
- Añade el archivo. Presiona a Seleccionar el archivo, búscalo y haz clic para luego elegir "Grabar" en la parte superior izquierda de la pantalla.
- Inicia la Grabación. Te saldrá una pequeña ventana donde puedes aplicar ciertas configuraciones, pero en general deja las predeterminadas y eliges "Grabar".
- Espera que termine la grabación. Ahora sólo queda esperar que el proceso se realice automáticamente y cuando finalice el sistema te avisará con un mensaje en el que debes hacer clic a la opción de "Aceptar".
Con Express Burn
A parte de Nero que es el más reconocido software para estas cosas, podemos recomendar Express Burn, una herramienta de grabación con una versión gratuita que permite quemar CDs de audios o de datos, según se requiera de forma veloz. El resultado puede ser en versión MP3 o vídeo, soportando varias sesiones en un mismo disco, CDs regrabables, sin pausa entre grabaciones, usando pausa entre las pistas y normalizando el sonido.
Por otro lado, la versión plus permite grabar DVD, Blu Ray, HD DVD y generar DVD video desde ficheros. Por esto y por su buena interfaz, es un método excelente para este tipo de tareas. Si requieres su uso sólo debes descargarlo, instalarlo, y seguir los pasos a continuación.
- Abre el programa. Abre y ejecuta la aplicación, te saldrá una ventana como la de la imagen y debes elegir la opción de DVD de datos y pulsar "Crear".
Más en Multimedia
- ¿Cómo crear una cuenta en Slideshare gratis, fácil y rápido? Guía paso a paso
- ¿Cuáles son los mejores programas para hacer vídeos con fotos y música gratis? Lista 2025
- ¿Cómo hacer un collage de vídeos? Guía paso a paso
- ¿Cómo usar los fondos virtuales en Zoom desde cualquier dispositivo? Guía paso a paso
- ¿Cuales son los mejores packs de stickers para WhatsApp Messenger para descargar gratis en iOS? 2025
SÍGUENOS EN 👉 YOUTUBE TV
- Añade y selecciona la ruta. Clic en "+ Archivos", selecciona la ruta del vídeo que quieres grabar y presiona aceptar.
- Graba el disco. Presiona en "Grabar disco" y en la pantalla que te aparezca deja la configuración predeterminada, para proseguir a clicar en "Guardar".
- Espera. Te saldrá en pantalla una pestaña con el proceso de carga, espera que termine y estará listo.
Pasos para grabar y hacer un DVD de películas en Mac
Los ordenadores de Apple tienen un funcionamiento bastante distinto a Windows, y del mismo modo los programas y las aplicaciones disponibles también varían. Así que, quienes tienen un Mac y quieren grabar o quemar un CD o DVD deben usar modos distintos a los que explicamos para Windows.
Normalmente muchos buscan en internet opciones de aplicación para hacer esto, pero lo mejor es no instalar ninguna que no haya sido probada, ya que, podría funcionar mal o traer consecuencias perjudiciales al pc alojando un virus o un programa malicioso.
Al igual que en Windows, este sistema operativo incorpora un método para la grabación de datos en discos sin usar programas de terceros, sin embargo también existen algunos programas bastante buenos y con mayores funciones. A continuación te mostramos cómo hacerlo de las dos formas, para que elijas la adecuada a tu fin.
Sin usar programas
Para grabar discos en CD y DVD en tu Mac sólo requieres el equipo, los datos que quieres almacenar y la unidad óptica o DVD externa. Este sistema incorporado en el sistema operativo de grabación de datos permite además compartir archivos en la nube, crear copias de seguridad y por supuesto el resultado se puede visualizar en cualquier otro sistema operativo. Sólo sigue los pasos a continuación.
- Abre el DVD. Inserta el disco en la unidad y ábrelo con Finder, luego copia todos los archivos que desees grabar.
- Grabar disco. Cuando hayas seleccionado todos los archivos, dirígete a grabar disco, presiona aceptar, espera que el proceso termine y listo.
Con Burn
La aplicación líder para quemar en Mac es Burn, es una suite completa de grabación y edición multimedia en la que fácilmente podemos crear un DVD desde el diseño de la carátula, el menú y añadir los vídeos o fotos que quieras.
A pesar de la cantidad de funciones, este software es práctico y sencillo. Al descargarlo, la interfaz de usuario es muy intuitiva y todo se reduce a una ventana de selección, para escoger el tipo, el formato y por último la zona de selección de los archivos a agregar.
Una de las ventajas de este programa es que es de código abierto y gratuito, ideal para quienes no quieren gastar dinero, quieren un trabajo profesional y quieren que su pc esté sana. A continuación te explicamos cómo grabar un DVD en Burn.
- Abre el Programa y elige el tipo de grabación. Ejecuta Burn y dirígete a la pestaña "Vídeo", situada en la parte superior. Dentro de ella elige el tipo de archivo, en este caso escogemos "DVD", luego debes elegir un nombre.
- Añade los archivos. Para esto cópialos y arrastrarlos hasta Burn y cuando estén todos haz clic en Burn.
- Configura. Elige la velocidad, en que disco quemar y vuelve a presionar Burn.
- Espera. Ahora sólo debes esperar que el proceso de grabación finalice para retirar el DVD y usarlo en cualquier lugar.