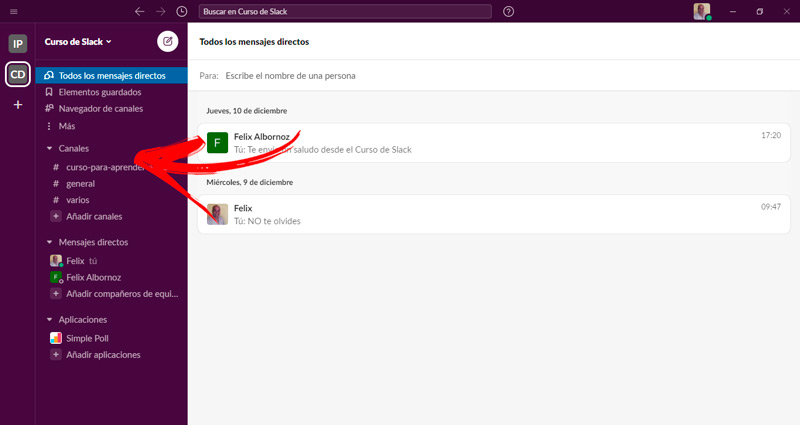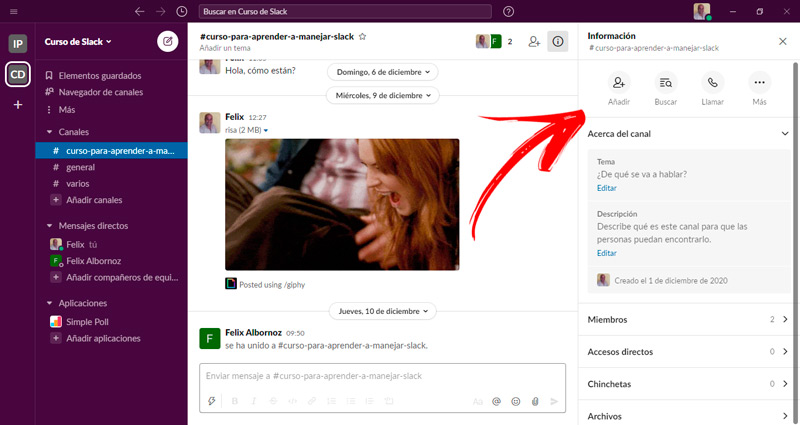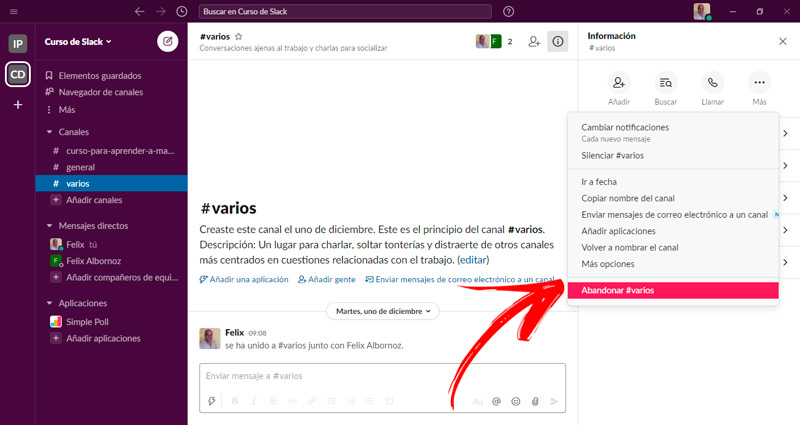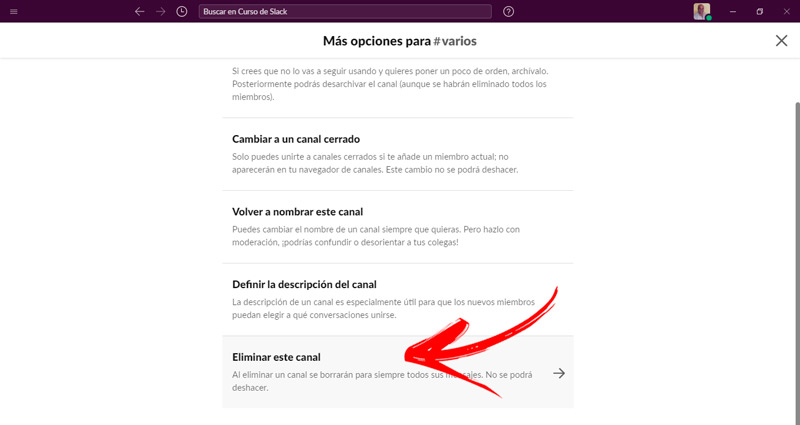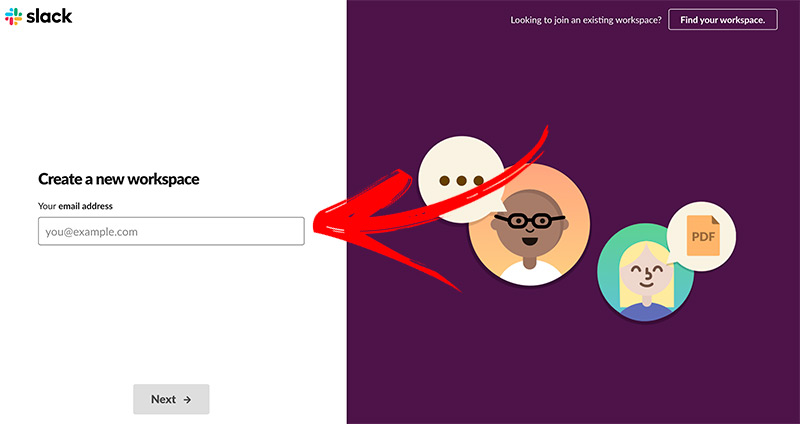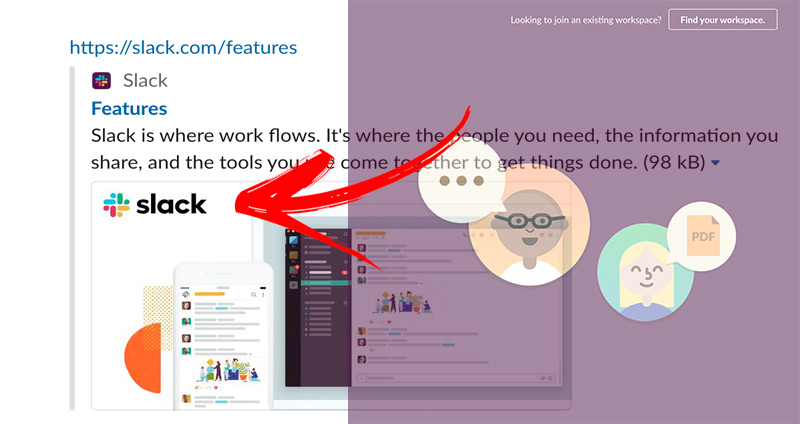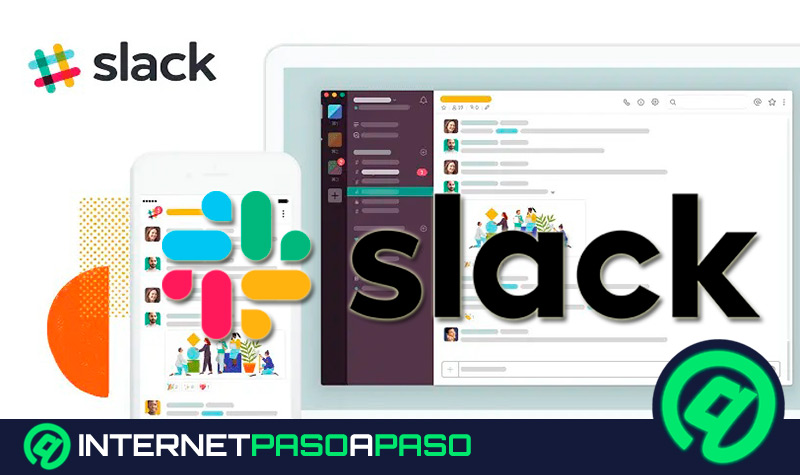Lo Último en IP@P
- Así funciona la ruleta online en vivo: tecnología, experiencia y seguridad para el jugador digital
- Stellar Data Recovery revoluciona la recuperación de archivos perdidos en discos duros externos
- Goblin Mine: La Estrategia Económica Detrás del Juego de Minería que está Fascinando a Todos
- Estos son los nuevos Cargadores UGREEN: potencia y portabilidad en dos versiones que no te puedes perder
- UGREEN Nexode Pro: El Cargador Ultradelgado que revoluciona la carga de dispositivos móviles
Para gestionar un canal de Slack de forma correcta para tu emprendimiento o de un equipo de trabajo es conveniente que conozcas cuál es la función principal de estas secciones que ofrece Slack y cuáles son los beneficios que obtienes al usarlas.
Esta información la encontrarás de manera detallada, y explicada de forma sencilla, en los siguientes párrafos. Te enseñaremos el paso a paso para administrar los canales de Slack como todo un experto.
Además, encontrarás una guía completa para conocer cómo funciona y cómo se administra los canales en una cuenta Enterprise Grid desde cero. No te pierdas de nada.
¿Cuál es la función principal de los canales y qué beneficios tiene utilizarlos en Slack?
Slack divide a la plataforma en espacios de trabajo, los cuales se destinan, por lo general, a cada una de las empresas o grandes proyectos en los que participa un mismo usuario. A su vez, dentro de cada espacio de trabajo, se puede encontrar secciones menores que son creadas para ser compartidas por un grupo de personas o compañeros. Estás secciones se llaman Canales y es el lugar en donde diferentes usuarios envían y reciben mensajes, archivos y cualquier otro tipo de información.
Cada uno de estos usuarios puede unirse por invitación y también salir de un canal en cualquier momento y sin autorización de ningún administrador. Por otro lado, los canales pueden ser abiertos, cerrados, compartidos y pertenecer a varios espacios de trabajo. Esto se debe aquí en cada una de estas secciones se puede tantos canales como haga falta, de acuerdo con las necesidades de la empresa.
Por ejemplo, vas a poder crear un canal por proyecto, por objetivo o también por temática, entre otros factores. Es recomendable eliminar un canal cuando se ha cumplido con el proyecto, ya que de esta manera se evitará que los usuarios sigan escribiendo en alguna sección obsoleta. Además, esta buena práctica mejorará la organización en la comunicación de la empresa y entre los diferentes integrantes. Si no quieres borrar un canal puedes archivarlo para usarlo en el futuro.
Aprende paso a paso cómo administrar los canales de Slack como todo un experto y mejorar la organización de las comunicaciones en tu espacio de trabajo
Te mostraremos el paso a paso que debes realizar para administrar de forma correcta los canales de Slack como todo un experto. De esta manera vas a mejorar la organización de las comunicaciones en tu espacio de trabajo y evitarás que otras personas cometan errores involuntarios escribiendo en secciones que no corresponde. Además, aumentarás la eficiencia de forma considerable.
Mira a continuación:
Crear nuevo canal
Cuando necesites crear un Canal tendrás que dirigirte con tu ordenador a la aplicación de Slack para PC y abrirla.
Luego, deberás continuar con estos pasos:
- Elige el espacio de trabajo en el cual quieres agregar un nuevo canal. Podrás encontrar en la esquina superior izquierda de tu pantalla.
- Una vez que has ingresado al espacio de trabajo tendrás que hacer clic en Crear un canal.
- A continuación, escoge un nombre para el canal y escríbelo. Debes tener en cuenta que los nombres se escriben en minúscula no deben contener espacios ni puntos, tampoco debes exceder los 80 caracteres.
- Si lo prefieres, puedes agregar una descripción. Esta leyenda servirá de guía para los otros integrantes que formarán el canal para que conozcan de qué se trata la temática de esta sección.
- Por defecto el canal se crea abierto. En caso que necesites generar un canal cerrado deberás pulsar en la opción Establecer como canal cerrado.
- Para terminar, tendrás que hacer clic Crear. Lo que quedará por hacer es añadir a los diferentes usuarios que pertenecerán a este grupo, si lo quieres hacer después tendrás que elegir el botón Omitir de momento.
Cuando quieras crear un canal desde el móvil tendrás que hacer esta guía:
- Una vez que abras la aplicación dirígete a la esquina inferior izquierda de la pantalla y escoge la opción Inicio.
- A continuación, haz clic en el signo +, el cual lo encontrarás a la izquierda, al lado de la herramienta Canales.
- Un móvil Android deberás pulsar en el icono de un círculo con un + adentro. En caso de hacerlo desde un iPhone tendrás que elegir la opción Crear.
- Escribe el nombre del Canal que crearás, ten en cuenta todas las recomendaciones que hicimos en los párrafos anteriores para crear un canal desde el ordenador.
- Ingresa la descripción y luego agrega a los miembros que integrarán el canal.
- Por último, pulsa en el botón Crear.
Unirse a un canal
Ingresa con tu navegador desde el PC y abre en Slack, también lo puedes hacer por medio de la aplicación para ordenadores. A continuación, en la barra lateral de la izquierda de tu pantalla busca la sección Canales y pulsa en el icono representado por un signo +. Selecciona la opción Explorar canales, esto hará que se despliegue una lista con todos los canales disponibles.
Luego, deberás elegir el canal al cual quieres unirte y deberás hacer clic en Unirse a canal. En caso de que desees pertenecer a un canal por medio del móvil tendrás que pulsar en el botón de Inicio ubicado en la parte inferior izquierda. Después de esto, tendrás que deslizar la pantalla hasta que encuentres el campo Canales. Dentro de esta sección deberás elegir un canal de la lista y presionar en Unirse al canal.
Crear prefijos de canales
Los prefijos son herramientas que puedes utilizar en los nombres de los canales para orientar a los usuarios a encontrar la información relevante. Debes tener en cuenta estos elementos los podrás utilizar de forma limitada, en los planes de Slack de pago tendrás para usar hasta 99 prefijos, mientras que para la versión gratuita el límite es 6.
Desde un ordenador o un móvil deberás hacer lo siguiente:
- Ingresa al espacio de trabajo en el cual puedes crear un prefijo a un canal.
- Dirígete a la opción Ajustes y administración.
- Haz clic en la herramienta Personalizar.
- Elige Prefijos de canal.
- Pulsa en Agregar prefijo y escribe la descripción que se transmitirá a todos los integrantes del canal.
- Para finalizar selecciona el botón Guardar.
Definir la descripción del canal
La descripción del Canal ayudará a mejorar la organización en la comunicación. Por tal motivo es importante que incluyas un enunciado que sea representativo de los temas y proyectos que se sigan en esa sección del espacio de trabajo de Slack. No debes olvidarte que la descripción no es lo mismo que el nombre del Canal.
Para realizar esta tarea vas a tener que seguir este procedimiento:
- Abre el canal que deseas modificar desde tu ordenador.
- A continuación, dirígete a la parte superior derecha y selecciona el icono de detalles, representado por una i con un círculo.
- Haz clic en Editar descripción.
- Ingresa la nueva descripción y aprieta en Actualizar descripción.
Realizar esta tarea desde tu móvil, realiza el siguiente paso a paso:
- Abre el canal que deseas modificar.
- Pulsa en el icono formado por una i con un círculo.
- Haz clic en Editar, en caso de que lo hagas a través de un Android. Si vas a cambiar la descripción desde un iPhone o iPad tendrás que seleccionar la herramienta Modificar.
- Dirígete al campo Finalidad.
- Escribe la nueva descripción y selecciona Guardar (o en Listo si trabajas con un teléfono iOS).
Cambiar nombre de un canal
Si lo que buscas es cambiar el nombre de un canal tendrás que abrir Slack en tu ordenador y continuar con este proceso:
- Ingresa al Canal al cual deseas cambiarle el nombre.
- Pulsa en el icono de Detalles.
- A continuación, elige los 3 puntos horizontales o la función Más.
- Haz clic en Más opciones.
- Elige Volver a nombrar este canal y escribe su nuevo nombre.
- Para finalizar pulsa en el botón Renombrar canal.
Para cambiar el nombre esté el móvil tendrás que hacer esto:
- Abre el canal.
- Selecciona Información, cuyo icono es una i encerrada en un círculo.
- Haz clic en MODIFICAR.
- Ingresa el nuevo nombre.
- Para terminar, elige el botón GUARDAR (o Listo en iOS).
Abandonar un canal
Si por algún motivo quieres abandonar un canal al cual perteneces podrás hacerlo siempre que no sea el canal #general, ni tampoco si eres miembro de un mono canal. Además, necesitarás la autorización del administrador o del propietario si quieres abandonar un canal abierto.
Los pasos que deberás hacer en tu ordenador, una vez que abras el canal al cual deseas salir, son:
- Pulsa en el icono de Detalles.
- Elige la opción Más.
- Haz clic en Abandonar [te aparecerá el nombre de canal].
- Selecciona Sí en caso de que se trate de un canal abierto, de lo contrario elige Sí, abandonar el canal cerrado.
Para abandonar un canal desde el móvil tendrás que seleccionarlo y luego pulsar en el icono de Información, ubicado en la esquina superior derecha de la pantalla. A continuación, elige Abandonar.
Archivar un canal
Una buena idea que puedes llevar adelante para mantener la organización y limpieza de un espacio de trabajo es archivar los canales en los que se ha cumplido con el objetivo o no se utilizarán estas secciones por un tiempo prolongado.
Para esto deberás abrir Slack en tu ordenador y proseguir de esta manera:
- Ingresa al canal al cual quieres archivar.
- A continuación, pulsa en el icono de detalles.
- Elige la opción Más y después selecciona la herramienta Más opciones.
- Haz clic en Archivar este canal.
- Te aparecerá una ventana de advertencia en la cual tendrás que pulsar en Sí, archivar el canal.
Si lo quieres hacer desde un móvil Android tendrás que abrir el canal, luego ir a la opción Archivar y por último seleccionar el botón Archivar. En cambio, si quieres hacer esta tarea con un iPhone deberás pulsar en Información, luego tendrás que escoger Más opciones, después vas a tener que hacer clic en Archivar canal y para finalizar seleccionarás la función Archivar.
Convertir un canal abierto en cerrado
Cuando quieras convertir un canal abierto en cerrado debes tener en cuenta que esta tarea no la podrás hacer con el canal #general. Además, debes ser propietario o administrador del espacio de trabajo al cual pertenece el canal para poder convertirlo en cerrado. Por último, los archivos que pertenecen al canal seguirán estando en modo abierto, por lo que no pertenecerán ni pasarán a ser privados.
Más en Aplicaciones
- ¿Cómo activar y desactivar las notificaciones de Google en cualquier dispositivo? Guía Paso a Paso
- ¿Cuáles son los mejores emuladores de PC Windows para Mac? Lista 2025
- ¿Cómo crear una cuenta de Xiaomi Mi fácil y rápido? Guía paso a paso
- ¿Cómo crear una máquina virtual en Mac con VirtualBox? Guía paso a paso
- ¿Cómo grabar y enviar un mensaje de audio en WhatsApp sin tener que mantener pulsado el micrófono? Guía paso a paso
SÍGUENOS EN 👉 YOUTUBE TV
Abre el canal desde el ordenador y realiza esta tarea:
- Dirígete al icono que representa el menú de detalles.
- A continuación, haz clic en Más.
- Busca la herramienta Más opciones y pulsa en la misma.
- Selecciona la opción Cambiar a un canal cerrado.
- Para confirmar deberás hacer clic Convertir en cerrado.
Ten en cuenta que esta tarea la podrás hacer solo desde el PC o Mac, por lo que no podrás utilizar Slack desde el móvil para cambiar la configuración de privacidad del canal.
Aceptar una invitación para compartir un canal
Una de las ventajas más importantes que tiene Slack es que podrás utilizar su herramienta Connect para compartir un canal con una organización externa. De esa manera un integrante de a otra empresa te enviará una invitación para que te unas a un canal de terminar. No debes olvidarte que esta invitación caduca a los 7 días, por lo que vas a tener que solicitar de nuevo la invitación y en ese transcurso de tiempo no has aceptado formar parte de la organización externa.
Una vez que te hayan enviado la solicitud vas a tener que abrir Slack en tu PC o en tu móvil y seguir con estos pasos:
- Dirígete a Slackbot, encuentra la invitación y ábrela.
- Luego pulsa en Continuar.
- Elige un espacio de trabajo propio en el cual formará parte el canal de invitación. Si lo prefieres puedes escoger otro grupo de trabajo, por lo que deberás seleccionar la opción Conectarse a otro espacio de trabajo.
- Por último, haz clic en Aceptar invitación.
Eliminar un canal
Cuando necesites eliminar un canal deberán tener en cuenta que solo los propietarios y administradores del espacio de trabajo podrán hacerlo. Además de esto, el canal con nombre #general no puede borrarse ni tampoco los archivos compartidos por el canal a eliminar. Por último, si quieres eliminar un canal que compartes primero debes dejar de compartir y recién borrarlo.
Los pasos que tendrás que hacer para eliminar un canal incubo ordenador son estos:
- Abre el canal que quieres borrar de forma permanente.
- A continuación, dirígete al icono que representa el menú de detalles.
- Pulsa en la herramienta Más para que se desplieguen más funciones.
- Elige el botón Más opciones y escoge la alternativa Eliminar este canal.
- Activa la casilla Sí, eliminar este canal de forma permanente.
- Por último, elige el botón Eliminar canal.
Si quieres eliminar un canal que tienes archivado tendrás que hacer lo siguiente:
- Pulsa en Más.
- Busca la herramienta Navegador de canales y haz clic en la misma.
- Selecciona la función Filtro.
- A continuación, elige Tipo de canal.
- Haz clic en Canales archivados.
- Encuentra el canal que deseas borrar de forma permanente y que se encuentra archivado.
- Elige el menú de detalles, ubicado en la esquina superior derecha de la pantalla.
- Pulsa en Más.
- Después de esto escoge Eliminar [#nombre del canal que borrarás].
- Marca Sí, eliminar este canal de forma permanente.
- Y para finalizar la tarea, haz clic en Eliminar canal.
Descubre cómo funcionan y cómo administrar los canales en una cuenta Enterprise Grid desde cero
Si has contratado una suscripción Enterprise Grid de Slack y no sabes cómo manejarla ¡no te preocupes! porque en los próximos párrafos te enseñaremos desde cero el paso a paso que debes hacer para administrar de forma correcta los canales en este tipo de cuenta.
Echa un vistazo:
Crear canales que pertenecen a varios espacios de trabajo
Lo primero que deberás hacer es abrir el ordenador y acceder a la aplicación de Slack. A continuación, tendrás que dirigirte al canal que quieres compartir con varios espacios de trabajo, o bien, podrás crear uno para este fin, de acuerdo con los pasos que te explicamos en párrafos anteriores.
Una vez que sabes cuál es el canal que deseas añadir, tendrás que seguir estos pasos:
- Dirígete al menú de detalles, el cual está representado por una letra i dentro de un círculo. A este icono lo podrás encontrar en la parte superior derecha de la pantalla.
- Después de esto, tendrás que elegir la herramienta Más.
- Haz clic en Más opciones.
- Escoge la opción Añadir este canal a otros espacios de trabajo de [verás el nombre de la organización].
- Selecciona los espacios de trabajo en los que aparecerá en canal.
- Pulsa en Revisar cambios.
- Por último, pulsa en Guardar cambios.
Debes tener en cuenta que el canal #general no se puede añadir a otro espacio de trabajo.
Compartir canales con organizaciones externas
Cuando necesites compartir un canal con otras organizaciones tendrás que entrar a Slack desde tu PC o Mac vas a tener que seguir con estos pasos:
- Abre el canal que quieres compartir, luego dirígete al icono de información y selecciónalo.
- A continuación, pulsa en Organizaciones.
- Elige la opción Compartir canal.
- Haz clic en la casilla Permitir que más organizaciones se unan a este canal.
- Selecciona la organización a la cual quieres invitar.
- Pulsa en el botón Listo.
Dejar de compartir canales con organizaciones externas
Para realizar esta tarea, al igual que el punto anterior, debes saber que solo los propietarios o los usuarios que son administradores del espacio de trabajo o de la organización lo pueden hacer. Por lo que si ya no tienes necesidades de compartir canales con otra empresa porque terminaste el trabajo tendrás que hacer los pasos que te mostraremos.
Estos son:
- Abre el ordenador y elige el canal que quieres dejar de compartir.
- A continuación, pulsa en el menú de detalles, el cual lo encontrarás en la parte superior derecha de la pantalla de tu PC o Mac.
- Selecciona la opción Organizaciones.
- Dirígete a la organización que deseas quitar pasa el puntero del ratón. Esto hará que se active un menú emergente en el cual tendrás que seleccionar un ícono con tres puntos.
- Haz clic en Quitar.
- Cuando te aparezca una leyenda de advertencia selecciona el botón Quitar organización.
Si lo que buscas es desvincular todos los canales que compartes con una empresa externa, entonces hacer esta guía:
- Abre Slack en el ordenador.
- Selecciona el espacio del trabajo correspondiente.
- Desde el menú ingresa a Administración.
- Escoge la herramienta Ajustes de la organización.
- Pulsa en la sección Canales.
- Busca la opción Uso compartido externo y haz clic en la misma.
- Elige el menú representado por el icono de 3 puntos.
- Haz clic en Desconectar [nombre de la organización que deseas desvincular todos los canales].
- Por último, elige Desconectar para reafirmar tu operación.
Editar ajustes de retención de mensajes de conversaciones
Si lo que buscas es configurar un canal público para personalizar ajustes en las conversaciones que mantienen los usuarios será necesario que realices desde tu ordenador el paso a paso que te mostraremos.
Mira con atención:
- Lo primero que tendrás que hacer es abrir Slack en tu ordenador y elegir el canal que deseas configurar.
- Tendrás que dirigirte al menú de información representado por una letra i. Este icono no encontrarás en la esquina derecha de arriba.
- Elige la opción Más.
- Haz clic en Más opciones.
- Selecciona la herramienta Editar conservación de mensajes.
- Pulsa en Usar los ajustes de conservación personalizados en esta conversación.
- Escoge el tiempo en que almacenarás los mensajes y aprieta el botón Guardar.
- Activa la casilla Sí, aplicar los nuevos ajustes.
- Haz clic en Aplicar ajustes para finalizar el proceso.