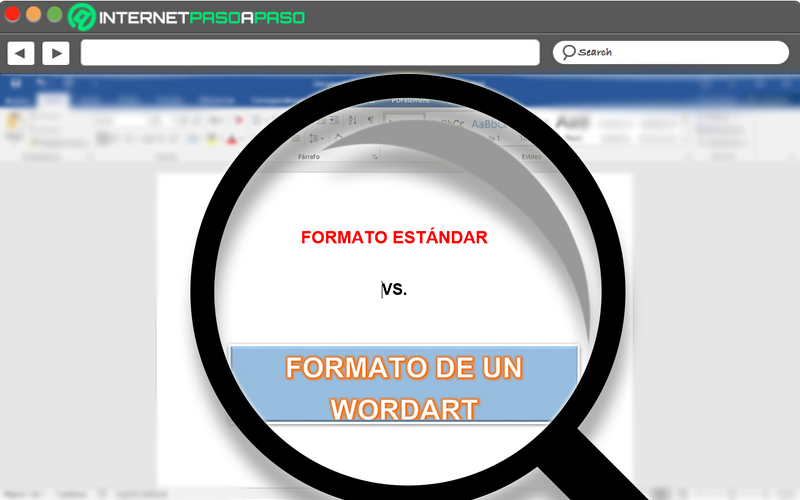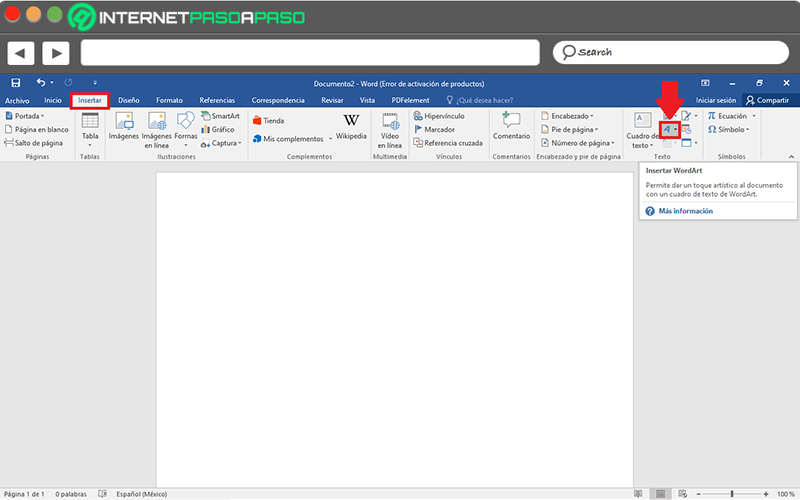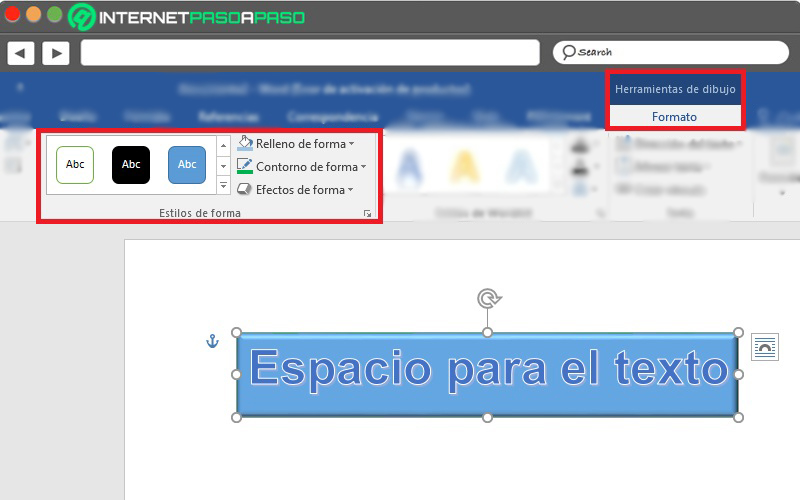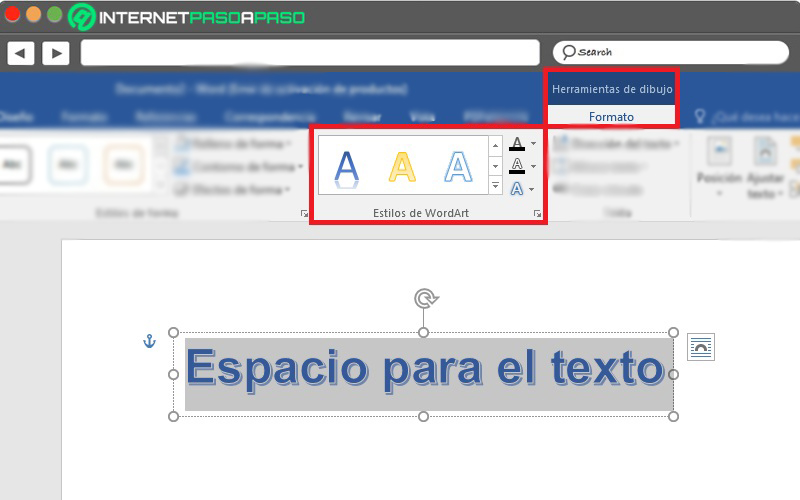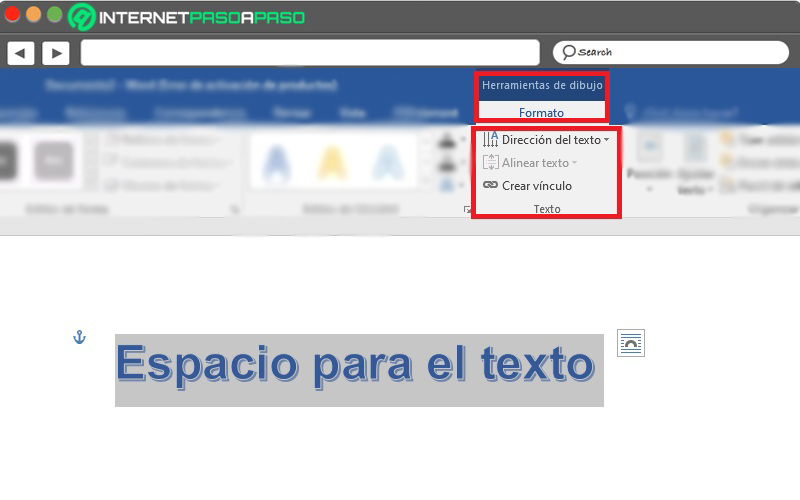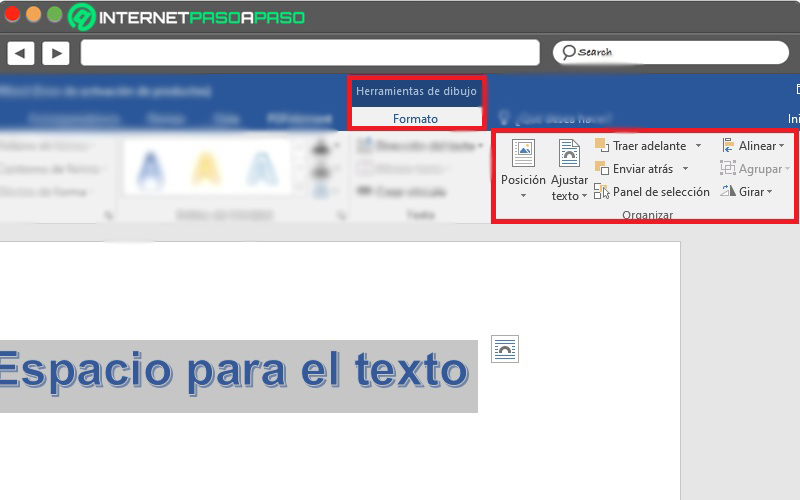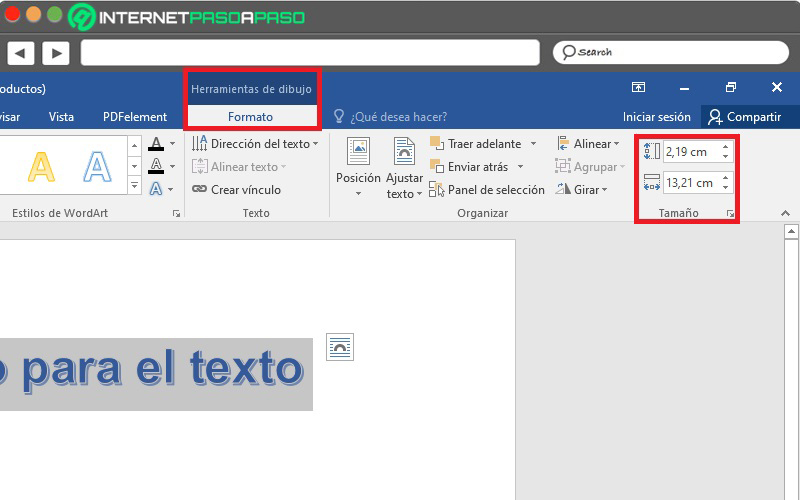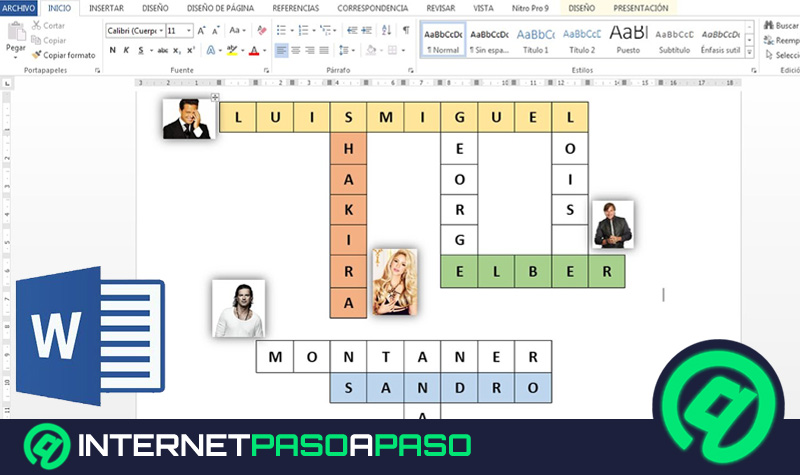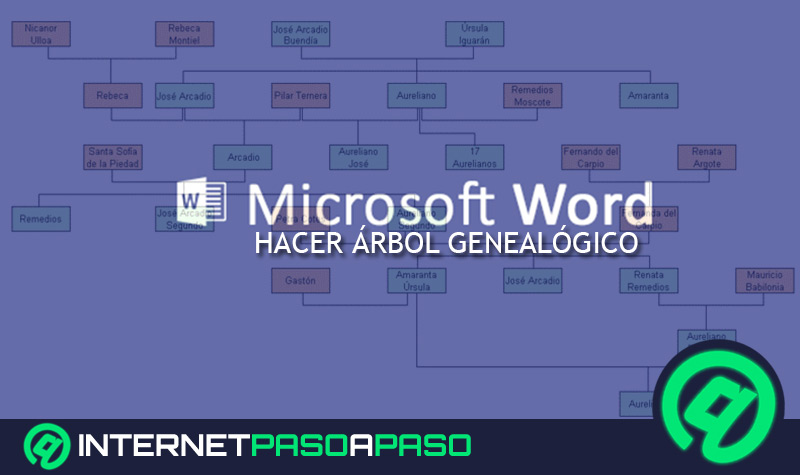Lo Último en IP@P
- Así funciona la ruleta online en vivo: tecnología, experiencia y seguridad para el jugador digital
- Stellar Data Recovery revoluciona la recuperación de archivos perdidos en discos duros externos
- Goblin Mine: La Estrategia Económica Detrás del Juego de Minería que está Fascinando a Todos
- Estos son los nuevos Cargadores UGREEN: potencia y portabilidad en dos versiones que no te puedes perder
- UGREEN Nexode Pro: El Cargador Ultradelgado que revoluciona la carga de dispositivos móviles
Si bien es cierto, Microsoft Word es el procesador de textos de mayor relevancia a nivel mundial. Ya que, gracias a su notable trayectoria y a su excelente gestión a lo largo de ese tiempo, son numerosas las personas que, por defecto, han optado por emplear este programa para elaborar documentos digitales.
Así, más allá de facilitar la creación de textos, Word también cuenta con las herramientas necesarias para editar, personalizar y gestionar cualquier documento de una manera profesional. Es por eso que, ofrece la posibilidad de hacer textos estilizados con varios efectos especiales.
En este sentido, dicha función hace referencia al formato de WordArt que revela gran utilidad y, por tanto, es una de las más sustanciales en este programa. Para conocer más acerca de dicho formato y aprender a configurarlo satisfactoriamente en Word, te invitamos a leer el presente post.
¿Qué es el formato de un WordArt y en qué se diferencia del formato de un texto?
Básicamente, el WordArt es una utilidad disponible dentro del editor de documento Word que ofrece la posibilidad de crear textos de manera estilizada, a través de varios efectos especiales tales como: contornos, texturas y muchas más manipulaciones que no se pueden encontrar a partir del formato de fuente o formato estándar. Es decir que, en pocas palabras, esta configuración es un tipo de estilo que los usuarios de Word y de algunos otros productos de Microsoft Office, pueden emplear para enriquecer sus textos.
De tal modo, el formato de un WordArt cuenta con las disposiciones necesarias para crear sombras, anchar, doblar, rotar y estirar la forma del texto en cuestión, al igual que modificar su color. Tomando en cuenta que, con el fin de ajustarse a los requerimientos de todos los usuarios, hay un total de 30 estilos diferentes predefinidos en Word y, para mayor ventaja, son completamente personalizables.
En este sentido, existe una diferencia absoluta entre el formato de un texto estándar en Word y el formato de un WordArt. La cual, sencillamente, es que el primero solo se puede visualizar como un texto común al que es posible modificarle ciertos aspectos elementales (como el tamaño, el color, el tipo de fuente, etc.)
Mientras que, al hacer uso del formato de un WordArt, obtendrás un objeto que se puede mover o incluir en el documento con el fin de decorar el mismo a través de un escrito que exhibe efectos más exclusivos y artísticos.
Aprende a configurar paso a paso el formato de tus WordArts desde cero
Una vez señalada la principal diferencia que hay entre un WordArt y el formato estándar de Word, también es importante conocer cómo se puede aplicar dicho formato especial en cualquier documento digital para enriquecerlo siempre que lo necesites.
Pero antes, es necesario saber insertar esa configuración en tu escrito de Word. Para ello, ubícate en la barra de opciones del programa y haz clic en la pestaña “Insertar”. A continuación, encuentra el grupo de Texto y allí, selecciona la opción de WordArt (su icono tiene una letra A de manera inclinada), para así, proceder a elegir el tipo de WordArt que quieres agregar en tu documento.
Ahora bien, una vez elijas el formato de WordArt, en la página del documento se mostrará un espacio que permite añadir el texto que deseas, al igual que todas y cada una de las herramientas disponibles en el programa para configurar y personalizar tu formato WordArt fácilmente.
Las cuales, se encuentran en la cinta de opciones de Word y detallaremos aquí:
Estilo
Comienza por insertar el formato WordArt en el documento (como te explicamos anteriormente), para escribir el texto en cuestión dentro de la barra indicada y así poder añadirle una forma al mismo, con el fin de personalizarla. Para ello, solamente ubícate en el grupo de Estilos de Forma, dentro del apartado “Herramientas de dibujo > Formato” y utilizar las siguientes opciones disponibles:
- Estilos de temas: Se pueden seleccionar desde el recuadro que muestra un total de 26 filas con varios estilos de temas disponibles. Siento esta, una opción que permite agregar un estilo visual a la línea o forma elegida, básicamente. Considerando que, te proporciona una vista previa con tan solo colocar el puntero del mouse sobre el estilo.
- Relleno de forma: Ofrece la posibilidad de rellenar la forma utilizando un color sólido, un degradado, una imagen o una textura; según tu preferencia.
- Contorno de forma: Permite añadirle un contorno a la forma en cuestión, al igual que escoger el ancho, estilo y color de la línea.
- Efectos de forma: Sirve para aplicar un efecto visual a la forma seleccionada, a partir de una sombra, un iluminado, un reflejo o una rotación 3D.
WordArt
Más en Software
- Notas al Pie de Página y al Final ¿Qué son y cómo configurar en Microsoft Word?
- ¿Cómo Crear un Gráfico con SmartArt en Microsoft Excel? Guía paso a paso
- ¿Cómo hacer un currículum vitae en Microsoft Word que realmente funcione? Guía paso a paso
- ¿Cómo ajustar una imagen al texto en Microsoft Word? Guía paso a paso
- ¿Cómo utilizar una macro en Microsoft Excel para automatizar cualquier tarea? Guía paso a paso
SÍGUENOS EN 👉 YOUTUBE TV
Para poder aplicar un estilo a tu escrito WordArt, lo primero que tienes que hacer es insertar dicho formato en el documento (como te explicamos anteriormente), para escribir el texto en cuestión dentro de la barra indicada y seleccionarlo por completo (arrastrando el cursor del mouse).
Después de eso, ubícate en el apartado de “Herramientas de dibujo > Formato” en la parte superior de la pantalla, desde donde podrás personalizar el estilo de WordArt y hasta el estilo de formas (en caso de añadirlas en el documento).
En el caso del grupo llamado “Estilo de WordArt”, cuentas con las siguientes funciones:
- Elegir el estilo predefinido de la letra, directamente desde el recuadro. Los cuales, se encargan de darle un toque artístico al documento.
- Añadir un relleno de texto, ya sea con un color sólido, una textura, un degradado o hasta una imagen.
- Personalizar el contorno del texto, a través de la selección del estilo de línea, el color y el ancho.
- Agregar un efecto visual al texto; es decir, una sombra, un reflejo o un iluminado.
- Si haces clic en la flecha inclinada hacia abajo de opciones, te encontrarás con la posibilidad de agregar sombras, reflejos, iluminación, bordes suaves y formato 3D, tanto al texto como a las formas.
Texto
Así como en los casos anteriores, debes insertar el formato WordArt en tu documento, escribir el texto que necesites y seleccionarlo, para después ubicarte en el grupo llamado texto y editar el mismo por medio de las siguientes funciones u opciones disponibles:
- Dirección del texto: Esta te permite definir la dirección del texto fácilmente, ya sea horizontal, con una rotación de 90° o de 270 °. Además de que permite obtener una vista previa de los cambios.
- Alinear el texto: Sirve para cambiar la alineación del texto, única y exclusivamente dentro del cuadro de texto correspondiente a WordArt.
- Crear un vínculo: Se trata de una función que se encarga de permitir que el escrito fluya de un cuadro de texto a otro, fácilmente.
Organizar
Tal y como su nombre lo indica, es un grupo de opciones que simplifica la organización del texto incluido en formato WordArt. Por ello, para exhibir una mayor calidad una vez insertes dicha función, escribas el texto y lo selecciones, puedes ubicarte en “Herramientas de dibujo > Formato”, para acceder a las siguientes opciones del grupo organizar:
- Puntualizar la posición del escrito: Básicamente, permite elegir donde se ubicarán los objetos en cuestión (ya sea en línea con el texto o en ajuste con el texto).
- Ajustar el texto expuesto: Puede ser en línea con el texto, cuadrado, estrecho, transparente, arriba o abajo, detrás del texto, delante del texto y también puedes modificar puntos de ajuste.
- Traer adelante: Sirve para trasladar un nivel hacia adelante el objeto seleccionado, con el fin de que quede oculto detrás de menos objetos.
- Enviar atrás: Esta función hace todo lo contrario de la anterior, pues enviar un nivel hacia atrás el objeto escogido.
- Panel de selección: Muestra una lista de todos los objetos y facilita su selección, cambio de orden o cambio de visibilidad, según tus requerimientos.
- Alinear: Es muy útil para alinear los objetos al borde de página, a los márgenes o con respecto a otros objetos.
- Agrupar: Reúne todos los objetos seleccionados para poder tratarlos como un único objeto y así, agregarles formatos.
- Girar: Voltea el objeto seleccionado automáticamente.
Tamaño
Por último, encontramos el grupo Tamaño, el cual también permite editar y ajustar las dimensiones del texto WordArt, una vez lo insertes y lo selecciones en el documento.
Así, las opciones disponibles son las siguientes:
- Alto de forma: Permite modificar la altura de la forma, el objeto o la imagen seleccionada (en centímetros).
- Ancho de forma: Esta sirve para cambiar la amplitud del objeto o la imagen (en centímetros).