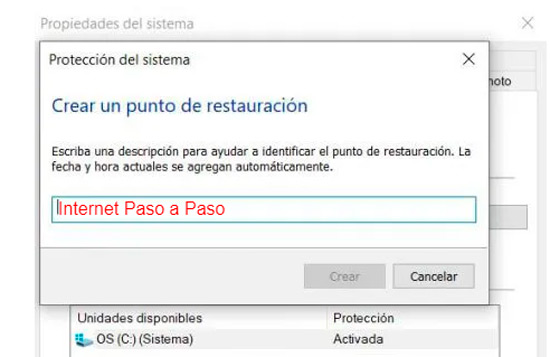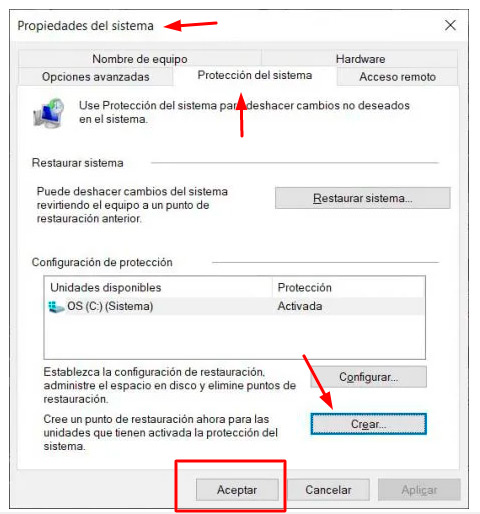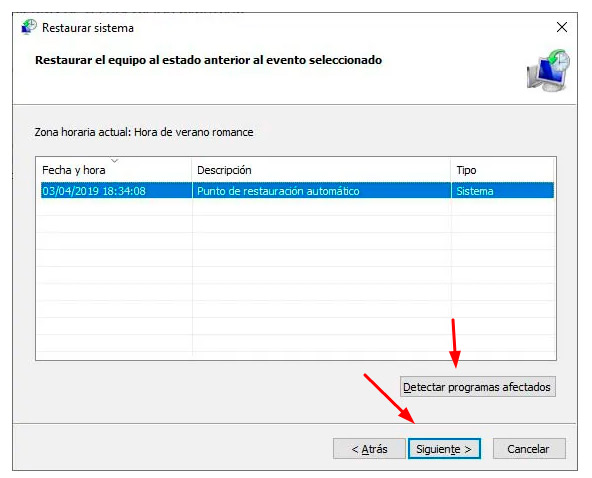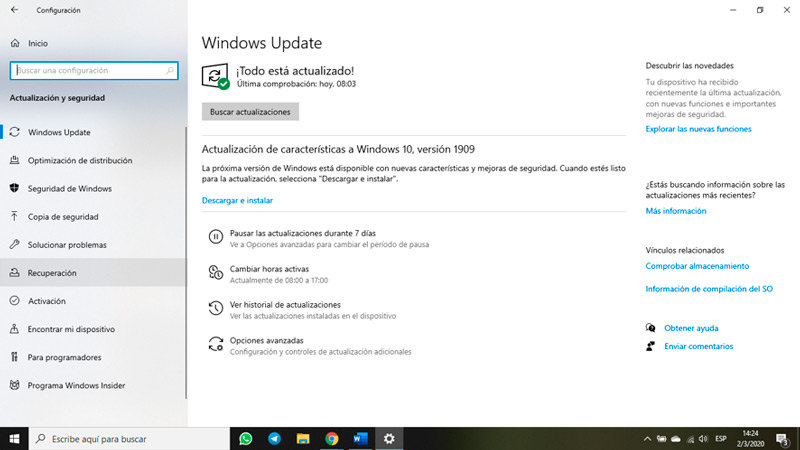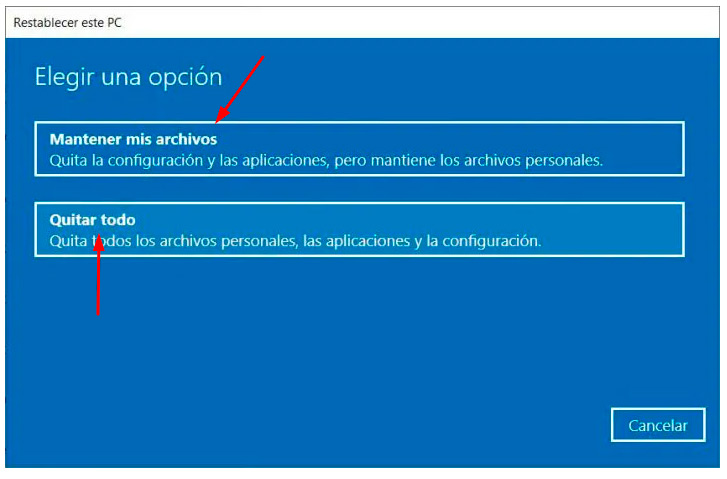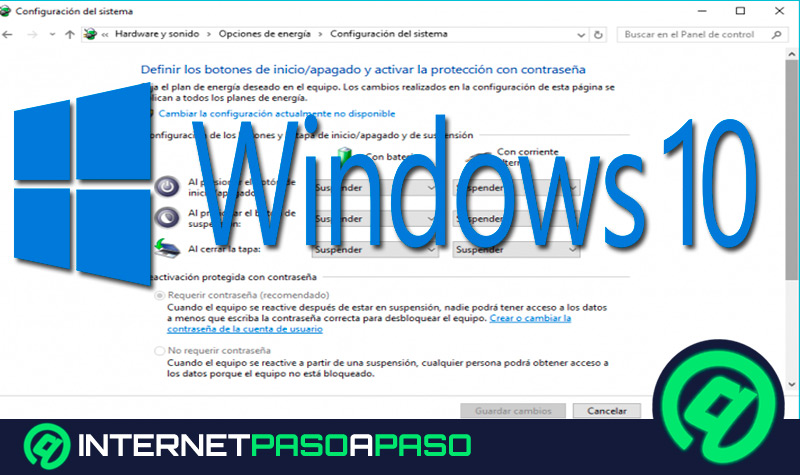Lo Último en IP@P
- Así funciona la ruleta online en vivo: tecnología, experiencia y seguridad para el jugador digital
- Stellar Data Recovery revoluciona la recuperación de archivos perdidos en discos duros externos
- Goblin Mine: La Estrategia Económica Detrás del Juego de Minería que está Fascinando a Todos
- Estos son los nuevos Cargadores UGREEN: potencia y portabilidad en dos versiones que no te puedes perder
- UGREEN Nexode Pro: El Cargador Ultradelgado que revoluciona la carga de dispositivos móviles
Es común instalar aplicaciones que por algún fallo en su desarrollo hace que el sistema operativo comience a fallar, generando que el ordenador sea más lento o se trabe cuando procesa los datos. Para solucionar esto, Windows diseñó una herramienta llamada “Restauración del sistema”.
Pero esto no es lo único que puedes hacer con tu ordenador cuando funciona mal, también puedes realizar un hard disk. El cual es un proceso similar al anterior, pero genera resultados muy diferentes.
Si quieres conocer cómo puedes salvar a tu equipo, tendrás que saber usar una de estas herramientas. Es por ello que hemos preparado este post, aprenderás de una forma sencilla a convertir tu PC en un equipo de los más rápido que conociste.
¿Cuáles son las diferencias entre un hardreset y una restauración del sistema?
El restablecimiento completo o “hard reset”, es un procedimiento por el cual se vuelve a cero todos los componentes de un ordenador. De esta manera, se logra borrar todo, permitiendo reiniciar el sistema operativo para que el equipo quede como si recién lo hubieras comprado. En cambio, una restauración del sistema, es una herramienta nativa de Windows por la cual se logra que el ordenador vuelva a un estado previo. Es decir, a una instancia que sea anterior a un fallo por el cual el usuario usa esta herramienta.
De esta manera, se puede recopilar cierta información que estaba almacenada en el sistema y luego volver a cargarla. Esto lo hace de forma manual, ya que el usuario elige el punto de restauración, para deshacerse de todo lo que esté posterior a ese cambio. Es un proceso menos profundo que el hard reset, debido a que el usuario no tiene que recargar algunas aplicaciones, ya que el SO guardó la información de los controladores y respaldó el registro de operaciones.
Pasos para formatear mi PC con Windows 10 sin perder programas y archivos importantes volviendo a los valores de fábrica
Te mostraremos a continuación los pasos que debes seguir para que puedas formatear de forma fácil y segura tu ordenador Windows 10 sin perder los programas importantes:
Guarda los documentos importantes
Lo primero que debes procurar es resguardar toda la información que consideres necesaria, ya que la usarás en el futuro. Por ejemplo, fotografías, vídeos y cualquier otro archivo relacionado con tus tareas habituales. Para esto, deberás conectar una memoria USB.
Luego, vas a tener que dirigirte al Explorador de archivos, seleccionar “En este equipo” y buscar todos los ficheros que consideres necesarios, los cuales pueden estar en “Escritorio”, “Documentos” o la ubicación que tú elegiste en su momento. Cuando sepas qué vas a guardar, tendrás que seleccionarlo a cada uno haciendo clic en los mismos sin soltar la tecla CTRL. Luego, deberás arrastrar este grupo hasta el nombre del USB que has conectado.
Crea un punto de restauración
Lo que estás haciendo en este paso es informarle a Windows que este es el punto que deseas tener cuando restaures todo el sistema. Para ello, necesitarás dirigirte a “Panel de control”, escribiendo este nombre en la barra de búsqueda. Luego seleccionarás “Propiedades del sistema”, pulsarás la pestaña “Protección del sistema” y buscarás “Crear”. Si lo deseas, puedes escribir alguna descripción para ayudarte a que identifiques en el futuro el punto que estás creando. Para finalizar deberás pulsar en “Aceptar”.
Ingresa a la configuración del sistema
Para acceder a la aplicación “Configuración de Windows”, vas a tener que hacer lo mismo que hiciste con el Explorador de archivos. Tendrás que escribir lo que estás buscando en la barra de búsqueda, ubicada al lado del icono de Windows. Cuando tengas los resultados, deberás hacer clic en la primera opción dentro de ese listado. Esto hará que se abra una ventana con diferentes funciones entre títulos y subtítulos.
Haz click en Actualización y seguridad
Más en Sistemas operativos
- Windows 8 ¿Qué es, para qué sirve y cuáles son los beneficios de usar este SO?
- ¿Cómo usar el portapapeles en Android y aprovecharlo al máximo? Guía paso a paso
- Solucionar el error: Ningún dispositivo de salida de audio instalado en Windows 10, 7 y 8
- ¿Cómo bloquear la pantalla de tu smartphone Android e iOS? Guía paso a paso
- ¿Cómo abrir los puertos del Firewall de Windows 7 para usar un Escritorio Remoto? Guía paso a paso
SÍGUENOS EN 👉 YOUTUBE TV
En esta sección encontrarás todo lo referente a la versión de Windows que está disponible, más el sistema de seguridad que tiene el SO. Tendrás en tu pantalla un panel con dos columnas en las cuales la de la izquierda cuenta con las diferentes funciones.
Comprueba el software afectado
Lo que quedará es comprobar qué programas se verán alterados con el punto de restauración. No debes olvidarte que le indicaste a Windows que necesitas disponer del equipo tal cual lo tenías en un determinado momento. Es por esto que todos los programas y acciones que instalaste después lo perderás. Para poder cumplir con esta tarea será necesario que hagas clic en la opción “Detectar programas afectados”. Esto te será útil para guardar algún archivo o información que no tuviste en cuenta en el primer paso.
Pulsa en Recuperación
Podrás encontrar esta herramienta en el panel izquierdo. Debes hacer clic en la misma y así conocerás todos los datos necesarios de tu equipo. Tendrás que pulsar en “Abrir y restaurar sistema”. Luego que se abra una nueva ventana, deberás elegir el punto de restauración a recuperar que has creado de forma previa. Cuando pulses en “Siguiente”, tu equipo tardará unos minutos en realizar el proceso.
¿Qué hacer cuando no tienes ningún punto de restauración?
En este caso podrás restablecer un ordenador desde la configuración del sistema.
Para esto, deberás seguir estos pasos:
- Dirígete a “Configuración” del SO.
- Selecciona “Actualización y seguridad”.
- Pulsa “Recuperación”.
- Busca la opción “Restablecer este PC” y haz clic en “Comenzar”.
- Elige si quieres mantener los archivos o quitar todo.
¿Perderé la licencia de activación de Windows 10 si restauro mi ordenador?
Al tener el sistema operativo Windows 10 una herramienta de recuperación de archivos a valores de fábrica de forma nativa no perderás tu licencia. La podrás recuperar mediante el correo electrónico que te envío tu vendedor o por medio de una etiqueta que viene pegada en la caja de tu ordenador o gabinete del PC. Si realizas un hard disk, será necesario utilizar este proceso. En cambio, si lo que hiciste fue restaurar desde un punto determinado no hará falta ingresar las 5 series de 5 números o letras emitidas por Microsoft.