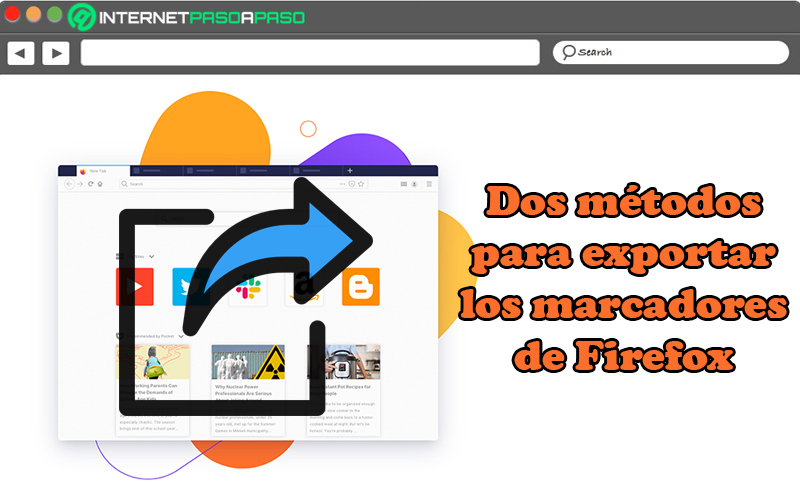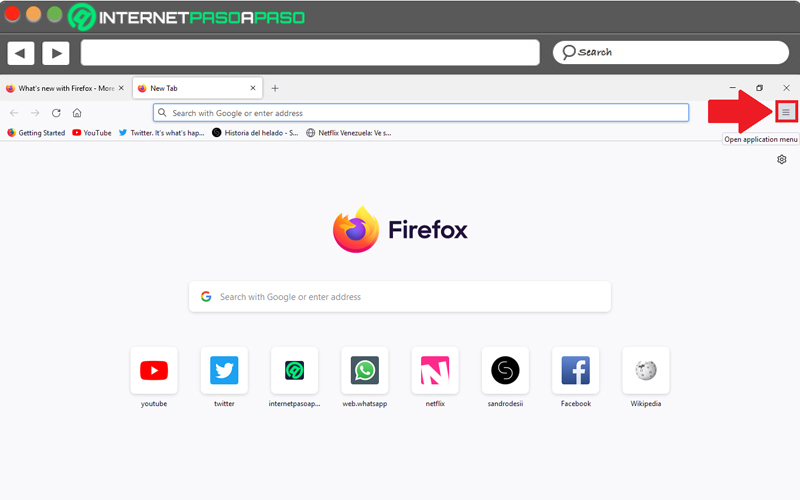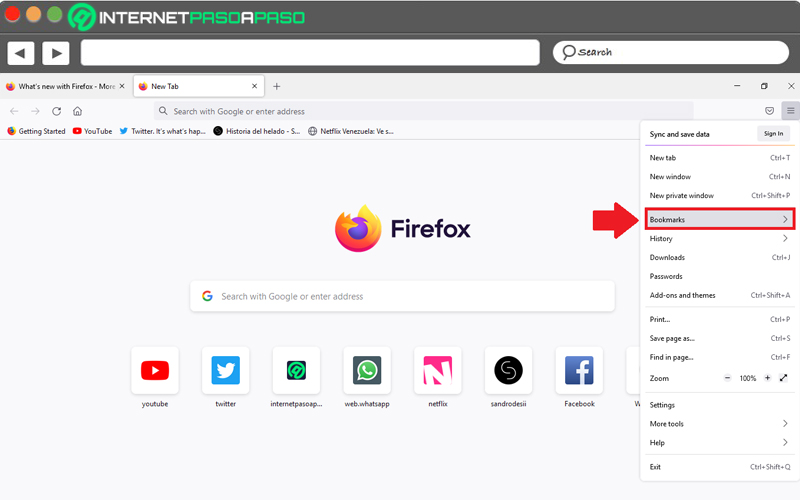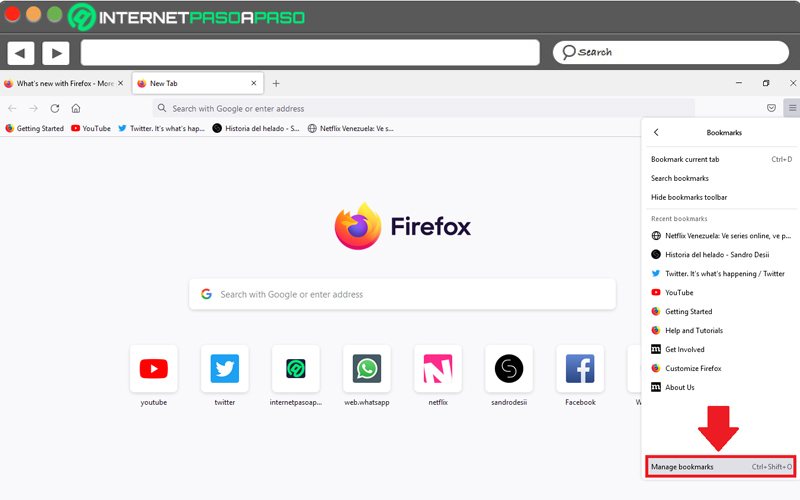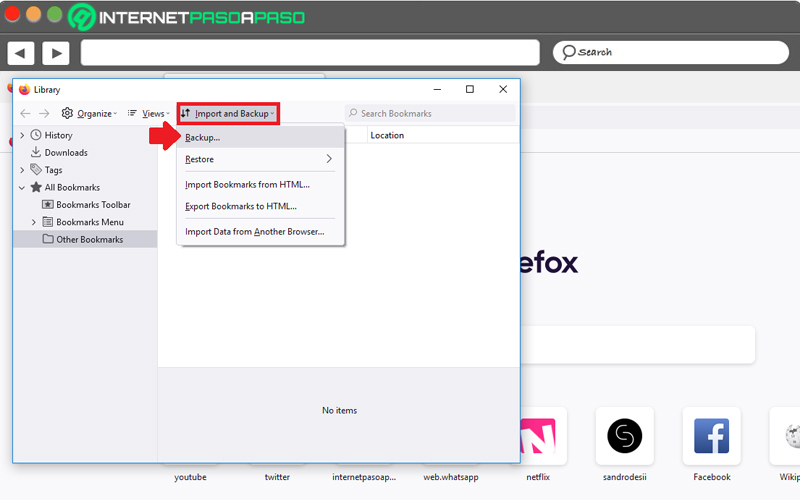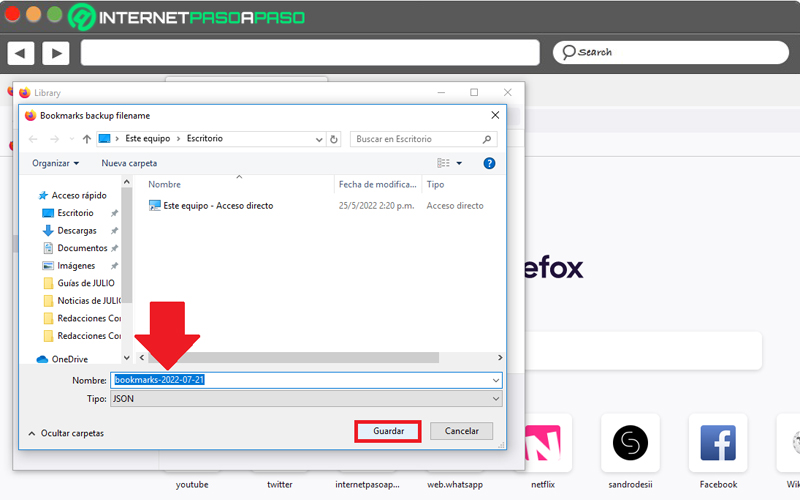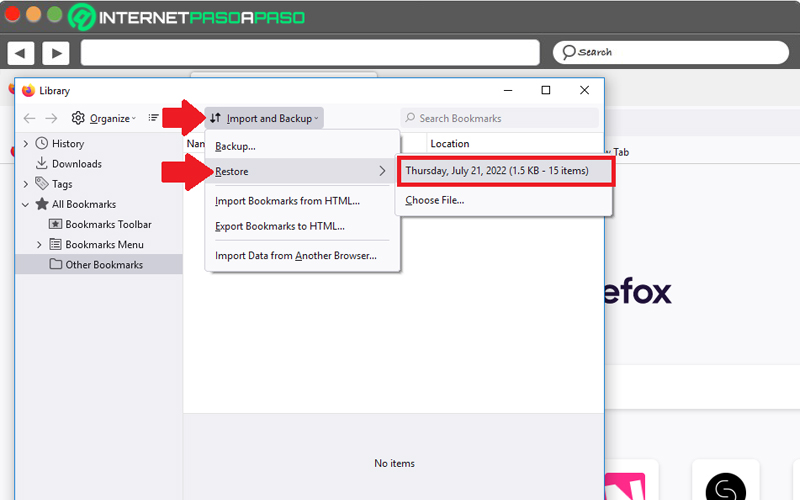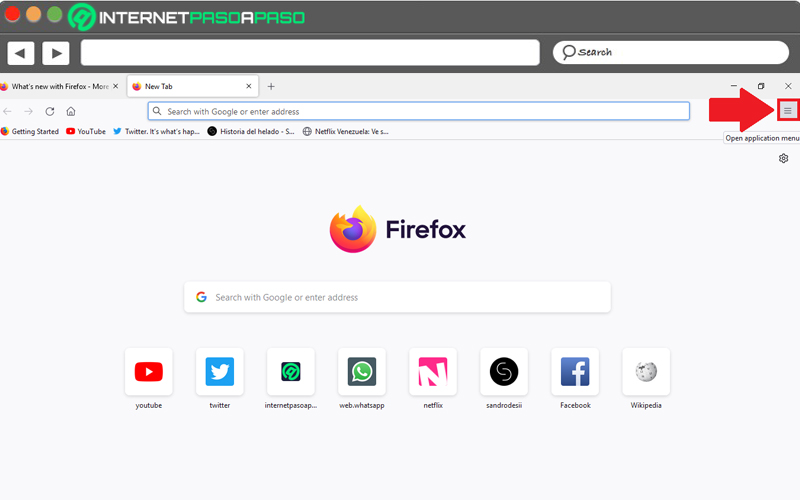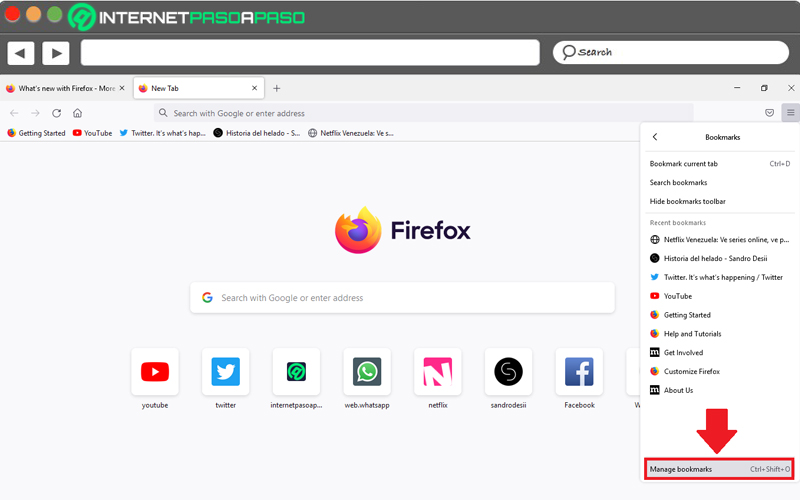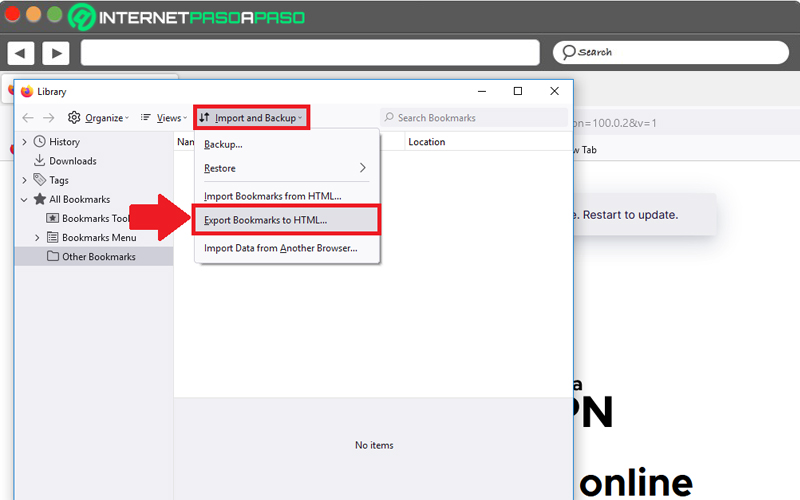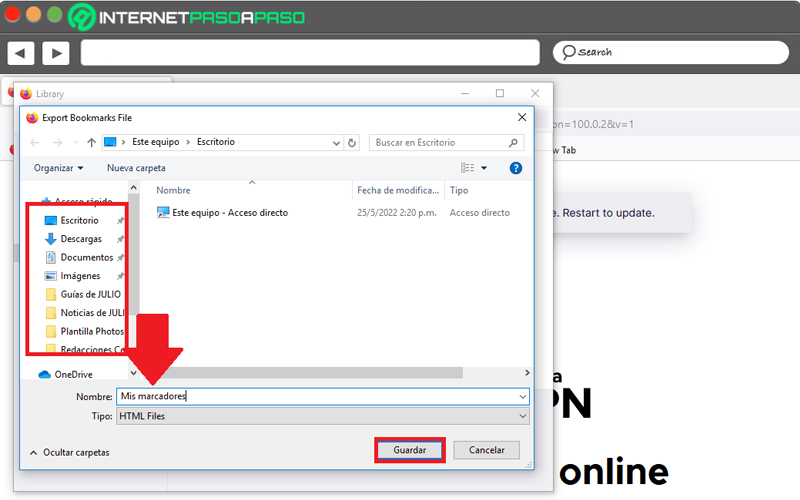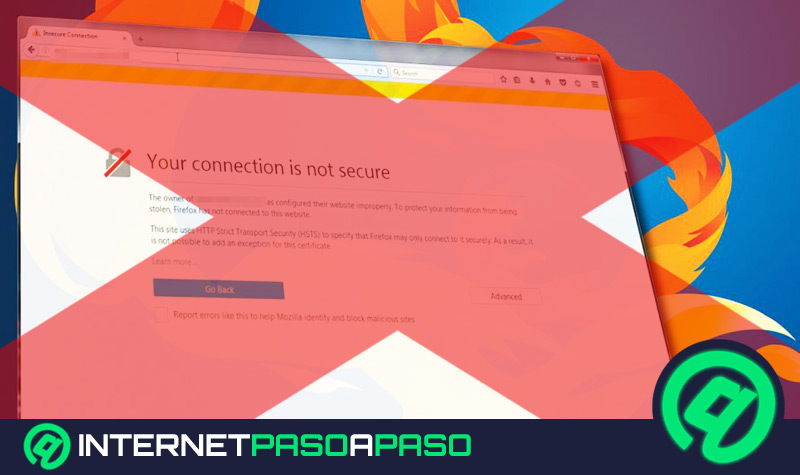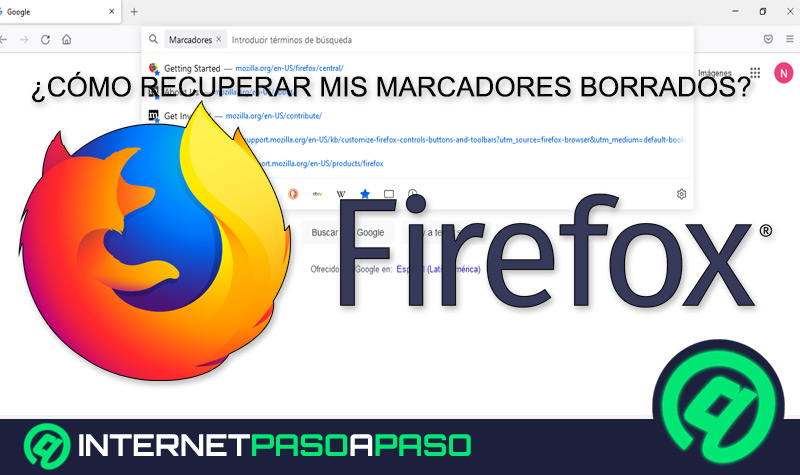Lo Último en IP@P
- Así funciona la ruleta online en vivo: tecnología, experiencia y seguridad para el jugador digital
- Stellar Data Recovery revoluciona la recuperación de archivos perdidos en discos duros externos
- Goblin Mine: La Estrategia Económica Detrás del Juego de Minería que está Fascinando a Todos
- Estos son los nuevos Cargadores UGREEN: potencia y portabilidad en dos versiones que no te puedes perder
- UGREEN Nexode Pro: El Cargador Ultradelgado que revoluciona la carga de dispositivos móviles
Mozilla Firefox se califica como uno de los navegadores más usados a nivel mundial. Puesto que, está disponible para la mayoría de sistemas operativos, es apto para todo tipo de equipos, es altamente personalizable, es seguro y garantiza una óptima protección de datos.
Una de las funciones de Firefox que más llama la atención, es que posee una opción que permite exportar los marcadores del navegador, es decir, la lista de páginas favoritas que has fijado para poder consultar con más rapidez. Para llevar a cabo la exportación, existen dos métodos disponibles.
El primero de ellos, se basa en crear una copia de seguridad o un respaldo y el otro método, consiste en exportar por medio de un archivo HTML. Para que aprendas a implementar ambas técnicas, te invitamos a seguir leyendo este post.
Aprende cómo exportar todos tus marcadores de Mozilla Firefox
En el ámbito informático, la acción de exportar hace referencia a “forzar” a una determinada aplicación a crear un documento que solo podrá ser editado a partir de su importación posterior. En el caso de Firefox, el hecho de exportar todos tus marcados, es una buena opción para disponer de una copia de seguridad de estos y evitar perderlos, por cualquier motivo. Así como también, tener la facilidad de usarlos en otras plataformas.
Sin más preámbulos, te explicamos todos los pasos a seguir para exportar tus marcadores de Mozilla Firefox, ya sea con un respaldo o mediante un HTML:
Con una copia de seguridad
Inherentemente, este navegador crea copias de seguridad de los marcadores y guardar las últimas 15, para garantizar la seguridad de sus usuarios. Así que, una buena solución para exportar todos los marcadores de Mozilla Firefox, es restaurarlos a partir de dichos respaldos. Sin embargo, en este caso, lo más apropiado es crear una copia de seguridad manual y después proceder a su restauración.
Aquí te presentamos el procedimiento a completar:
- Para empezar, abre Mozilla Firefox en tu ordenador y dentro de la plataforma, dirígete a la esquina superior derecha para hacer clic en el icono de tres líneas horizontales.
- En el listado de opción, procede a buscar y seleccionar “Bookmarks”, para desplegar un nuevo menú.
- Ahora, deslízate hasta la parte inferior y haz clic en “Manage bookmarks” o, en su defecto, utiliza el atajo del teclado “Ctrl + Shift + O”.
- A través de la ventana emergente, oprime el botón “Import and Backup” o “Importar y respaldar” que se localiza en la parte superior. Cuando se despliegue el menú de opciones, pulsa en “Backup…”.
Más en Navegadores
- ¿Cuáles son los mejores navegadores para MacOS? Lista 2025
- ¿Cómo activar o desactivar el modo de pantalla completa en Chrome? Guía paso a paso
- ¿Cómo borrar las cookies almacenadas en el navegador Chrome desde todos los dispositivos? Guía paso a paso
- ¿Cuales son los mejores complementos, extensiones y addons para Google Chrome? Lista 2025
- Trucos para Tor Browser: Conviértete en un experto con estos tips y consejos secretos – Lista 2025
SÍGUENOS EN 👉 YOUTUBE TV
- Hecho lo anterior, se abrirá una ventana en la que puedes modificar el nombre de archivo de la copia de seguridad de Marcadores. Asegúrate de que el tipo de archivo sea “JSON” o, de lo contrario, elige este. Verificado todo, haz clic en el botón “Guardar” y la ventana se cerrará automáticamente.
- Es momento de regresar a la página de Mozilla Firefox, volver a pulsar las tres líneas horizontales, elegir “Bookmarks” y pulsar en “Manage bookmarks”. En la ventana a emergente, vuelve a hacer clic en “Import and Backup” y entre las opciones que aparecen, presiona en “Restore” y selecciona la copia de seguridad que creaste anteriormente.
- Tras completar este procedimiento, tus marcadores de Firefox se exportarán a partir del archivo elegido para hacer la copia de seguridad. Sólo resta cerrar la ventana del Library y listo.
Exportar marcadores con archivo HTML
Otra forma sencilla de disponer de un respaldo de tus marcadores de Firefox para evitar perdidas repentinas, consiste en guardar un archivo HTML y exportarlos de esa manera. Si bien, HMTL es el código que se emplea para estructurar y desplegar una página web y/o sus contenidos. Como el procedimiento a seguir es bastante práctico, este método se cataloga como uno de los más simples para obtener un respaldo de los marcadores del navegador y hasta exportarlo a otros equipos.
Aquí, el paso a paso que tienes que seguir:
- Tal y como en la parte anterior, comienza por abrir Mozilla Firefox y haz clic en las tres líneas horizontales que están en la esquina superior derecha.
- Una vez se despliegue el menú de opciones, procede a hacer clic en “Bookmarks” y en la parte inferior, oprime en “Manage bookmarks”.
- Por medio de la ventana de Library, dirígete a la parte superior y selecciona la opción “Import and Backup”, para así presionar en “Export Bookmarks to HTML…” que es la opción que permite obtener este tipo de archivo.
- Seguidamente, debes escoger la carpeta o ubicación en la que deseas guardar tus seguidores. Asimismo, tienes la opción de cambiar el nombre del archivo desde el campo de Nombre. Hecho todo, haz clic en el botón de “Guardar”.
- Para concluir, el sistema de Mozilla Firefox empezará a exportar todos tus marcadores a un archivo HTML y tras algunos minutos, procederá a almacenar dicho archivo en la carpeta o ubicación especificada. Por tanto, puedes abrirlo desde allí y usarlo como necesites.