Lo Último en IP@P
- Así funciona la ruleta online en vivo: tecnología, experiencia y seguridad para el jugador digital
- Stellar Data Recovery revoluciona la recuperación de archivos perdidos en discos duros externos
- Goblin Mine: La Estrategia Económica Detrás del Juego de Minería que está Fascinando a Todos
- Estos son los nuevos Cargadores UGREEN: potencia y portabilidad en dos versiones que no te puedes perder
- UGREEN Nexode Pro: El Cargador Ultradelgado que revoluciona la carga de dispositivos móviles
¿Te imaginas como sería Windows sin su famoso explorador de archivos? Seguro que sería un verdadero caos para el usuario. Desde los años 90, el sistema visual de ficheros acompaña al software estrella de Microsoft. Gracias a esto, Windows se convirtió en el sistema operativo más vendido del momento. Es incluso previo a Internet Explorer.
En la actualidad no podríamos concebir ningún S.O. sin características similares. Estamos tan acostumbrados a usarlo, que parece natural ¿Pero, utilizamos su potencial al máximo?
Con las últimas actualizaciones, se han agregado herramientas de mucha utilidad, que no todos los usuarios suelen aprovechar. Continúa leyendo este post y podrás manejar el explorador de archivos de Windows como todo un experto.
¿Cuáles son las principales funciones del explorador de archivos nativo de Windows?
Antes de llegar a ser un profesional en el asunto, es primordial conocer cómo se conforma esta herramienta. Veremos cuáles son las partes y botones más importantes.
Dentro de la ventana del explorador notaremos tres sectores diferenciados. La barra lateral, que contiene los accesos a las raíces de todos los archivos, junto a vínculos directos más usados y conexiones de red. En la parte superior encontraremos una barra de direcciones, que indica la ubicación y ficheros contenedores de cada archivo. Además de las pestañas de configuraciones. El sector de mayor tamaño e importancia es la del explorador en sí.
Con esto en cuenta vamos a conocer las principales funciones:
La principal, es la de administrar y ordenar todos los ficheros, archivos y programas que existen en el PC. Para ello utiliza a su vez otras herramientas que son copiar, pegar, cortar, buscar, borrar y renombrar.
Si lo observas de una forma más tradicional, funciona de manera similar a la de un fichero físico. Si no sabes lo que es, puedes preguntarle a tus padres o abuelos llegado el caso. Se trataba de unos muebles cuyos cajones contenían carpetas de cartón (ordenadas alfabéticamente) que a su vez albergaban documentación. Las funciones nombradas anteriormente debían realizarse de forma manual.
Una de las diferencias entre el método analógico y el digital se establece en la compresión de los espacios vacíos. Muchos de nuestros archivos utilizan datos que se repiten, el espacio en blanco es uno de ellos. El sistema comprime estos elementos nulos para que ocupen menos lugar en el disco.
Imprimir desde Windows Explorer es otra de las grandes ventajas comparativas. El sistema nos permite enviar a la impresora ciertos documentos sin necesidad de abrir una aplicación adicional. De todas formas, recomendamos siempre revisar el archivo antes de hacerlo.
Pasos para usar el explorador de archivos en Windows 10, 7 y 8 como un experto
Ahora que conocemos cuales son las funciones de esta esencial herramienta, vamos a ver cómo manejarla de manera más eficiente. Es importante decir que existen varias rutas para llegar al mismo fin.
Te recomendamos que pruebes cada una de ellas y luego elijas la que mejor resultado te ha dado:
Abrir explorador de archivos
A través del buscador en Menú Inicio.
Es una forma peculiar de abrirlo:
- Presiona el Botón de Inicio (desde la Barra de tareas o con en teclado).
- A continuación, escribe “Explorador”.
- Selecciona el Explorador de Archivos.
En la Barra de Tareas
Por defecto, el icono de un fichero aparece en tu barra principal:
- Presionándolo te enviará al explorador de archivos.
- En caso de no tener este acceso, utiliza el método anterior.
- Una vez abierta, presiona con el botón izquierdo sobre este en la barra de tareas.
- Elige “Anclar a la barra de tareas”.
Con el Menú Rápido
Una forma muy sencilla de abrirlo:
- Click secundario sobre el logo de Windows en la barra de tareas.
- Selecciona “Explorador de Archivos”.
- Realizado este paso se abrirá una ventana nueva con Windows Explorer.
- El acceso rápido a este menú se realiza presionando los botones “Windows + X”.
Con el acceso del Menú Inicio
Dentro del menú principal, en su panel lateral izquierdo, figuran cinco iconos. En orden ascendente Apagar, Configuración, Imágenes, Documentos y Usuario. Echa un vistazo a lo siguiente:
- Presiona “Documentos”.
- Te llevará al fichero del mismo nombre en la raíz del disco principal.
- Desde allí puedes explorar todas los ficheros.
Utilizando el Administrador de tareas
Para acceder a esta ventana, puedes darle click derecho a la barra de tareas y eligiendo el botón correspondiente o con la famosa secuencia “Ctrl+Alt+Supr”. En Windows 10 verás una ventana previa. Sigue las instrucciones:
- Elige “Administrador de tareas”.
- Dirígete al menú “Archivo”.
- Luego “Ejecutar nueva tarea”.
- Escribe “Explorer” o “explorer.exe”.
- Presiona “Aceptar”.
Utilizando Power Shell
No se trata de un combustible, sino de una herramienta intermedia entre la consola de comandos y la interfaz regular:
- Ingresa a la barra de búsqueda principal y escribe “Power Shell”.
- Selecciona el mismo.
- Se abrirá una ventana azul, donde debes tipear “explorer.exe”.
- Al hacerlo se abrirá el explorador.
Con Cortana
Se trata de la herramienta de asistente de voz del sistema. Necesitas un micrófono conectado o incorporado en el caso de los laptops:
- Inicia Cortana desde la barra de tareas.
- Pulsa el icono de micrófono.
- Pronuncia “Abrir explorador”.
- El programa reconocerá la orden y abrirá Windows Explorer.
Creando un Acceso Directo
Más en Sistemas operativos
- ¿Cómo instalar un certificado digital en mi teléfono Android fácil y rápido? Guía paso a paso
- ¿Cómo limpiar un disco duro en MacOS y mejorar su rendimiento? Guía paso a paso
- ¿Cómo borrar los archivos temporales en Windows 7 para optimizar el rendimiento del sistema? Guía paso a paso
- ¿Cómo activar la opción de "Buscar mi iPhone"? Guía paso a paso
- Sistema de archivos de Apple (APFS) ¿Qué es, para qué sirve y cómo utilizarlo?
SÍGUENOS EN 👉 YOUTUBE TV
Si los métodos anteriores no fueron suficientes, te mostraremos cómo crear un vínculo rápido al explorador de archivos desde el escritorio:
- Pulsa el botón secundario sobre el escritorio. Con cuidado de no hacerlo sobre ningún icono.
- En el menú desplegado, selecciona “Nuevo” y luego “Acceso directo”.
- En la barra de texto que te aparecerá, escribe “explorer.exe”.
- Pulsa “Siguiente” y nombra este nuevo acceso.
- Presiona “Finalizar” y verás un nuevo icono sobre el escritorio.
Con la herramienta Ejecutar
Puede sucederte que la tarea Windows Explorer deje de funcionar debido a un problema en el sistema. Cuando esto suceda desaparecerá la barra de tareas. No te alarmes, las últimas actualizaciones permiten reiniciar de forma automática el explorador. Pero si no fuese así, realiza estos pasos.
- Abre el cuadro Ejecutar, con el acceso “Windows + R”.
- Escribe “explorer.exe”
Buscar un Archivo
Cuando adquirimos un ordenador nuevo, o si formateamos el que ya teníamos, resulta sencillo encontrar los ficheros y archivos, puesto que son muy pocos. Pero con el tiempo, nuestro disco se va inflando de contenido. Por esta razón el servicio de búsqueda del explorador es esencial.
Para realizar una búsqueda correctamente sigue estos pasos:
- Abre el explorador de archivos de cualquiera de las maneras que te mostramos.
- En la esquina superior derecha encontrarás una barra con la palabra “Búsqueda”.
- Escribe sobre ella lo que deseas encontrar. Puede ser el nombre de archivo o fichero. No es necesario que escribas la extensión ni la palabra en su totalidad.
- El sistema empezará la búsqueda de forma inmediata. No es necesario escribir la totalidad del nombre ni la extensión. Se mostrarán los resultados junto a su ubicación y fecha de modificación.
- El acceso rápido para la barra de búsqueda dentro del explorador se realiza con las teclas “Ctrl+F”.
- Puedes acelerar la búsqueda seleccionando el fichero o disco donde crees que se encuentra el resultado.
Personalizar Barra de Acceso Rápido
Este apartado dentro del explorador se añadió en las últimas versiones de Windows. Muestra los ficheros más utilizados, además figuran anclados los accesos a Escritorio, Descargas, Documentos e Imágenes. Por suerte esta lista se puede modificar. Hacerlo es fácil.
Sigue estas indicaciones:
Si deseas quitar de la lista cualquiera de estos accesos.
- Presiona el botón derecho sobre el mismo.
- Elige “Desanclar del acceso rápido” (si figura con un pin de aguja). O “Quitar del Acceso rápido” (si se trata de un fichero recomendado).
Para crear uno haz lo siguiente.
- Ubica el fichero que deseas anclar.
- Arrástralo (desde la ventana o desde la barra de dirección) hacia el menú en cuestión.
- Asegúrate de no soltarlo dentro de otro fichero. Esto no hará más que copiarlo en éste.
Lista de los mejores exploradores de archivos externos alternativos al de Windows
Como hemos dicho anteriormente, la herramienta explorador de archivos de Windows es esencial y sería difícil utilizar el sistema sin ella. Puede suceder, sin embargo, que busques otras opciones para administrar tus ficheros y contenidos.
Es por ello que elegimos cinco alternativas:
FAR Manager
Para los usuarios que añoran el Viejo MS-DOS (o quizás no te guste utilizar el mouse). Se trata de un explorador con interfaz antigua que funciona en versiones actuales de Windows. Para moverte entre ficheros debes utilizar las teclas indicadas. Cuenta además con muchas de las funciones de exploradores actuales.
Descargar FAR Manager Windows
Ext2explore
Posee una ventaja comparativa con otras herramientas. Tiene la capacidad de leer discos con sistemas ext (ext2, 3 y 4), además de los Fat32 y NTFS habituales. No es un detalle menor, ya que estos tipos de discos podían ser abiertos sólo con S.O. de Linux
Descargar Ext2explore Windows
Immersive Explorer
Siguiendo con los nostálgicos, esta alternativa ofrece una interfaz al estilo de la versión Windows 8.0. Si eres amante de este sistema operativo, este explorador minimalista será de tu agrado.
Descargar Immersive Explorer Windows
Total Commander
También puede leer discos con Sistema ext2, ext3 y ext4. Es ideal para ordenadores con dos sistemas operativos, ya que se puede ingresar a cualquier disco. Además, cuenta con la herramienta de renombrar archivos y ficheros de forma sistemática o masiva.
Descargar Total Commander Windows
MuCommander
Si tienes la suerte de manejar sistemas operativos de distintas compañías, esta herramienta puede serte muy útil. Al ser compatible con Windows, Mac y Linux puedes usarla en todos tus ordenadores sin cambiar de forma dramática la interfaz.


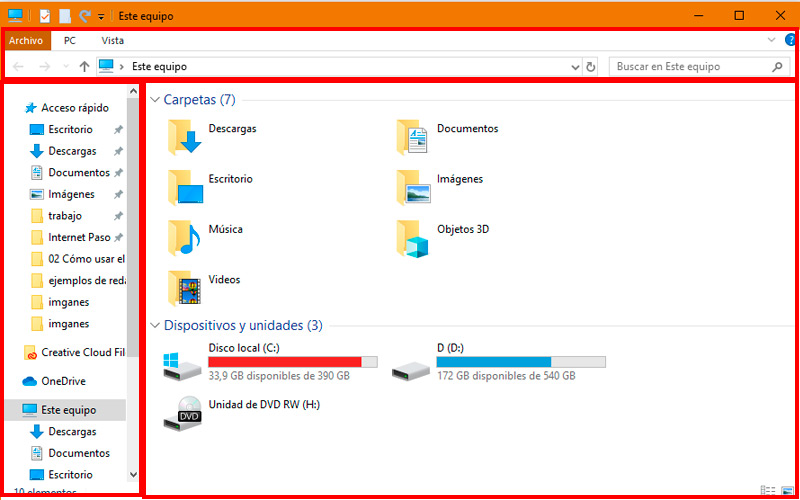
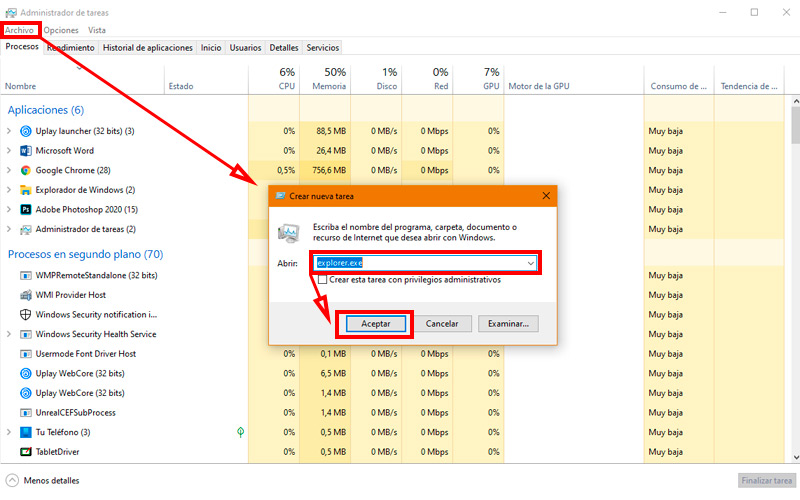
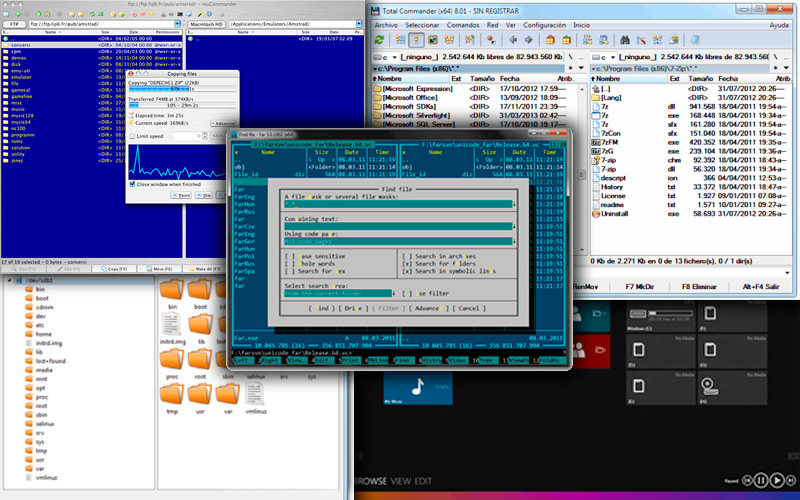




















El contenido es alta calidad,ademas las explicaciones son de gran ayuda.