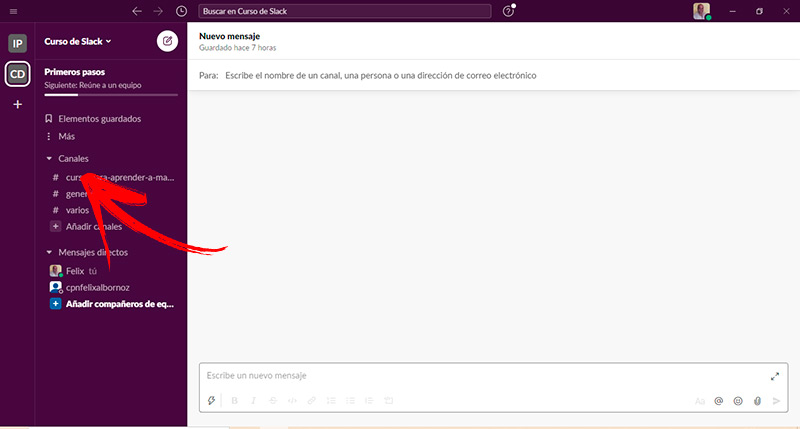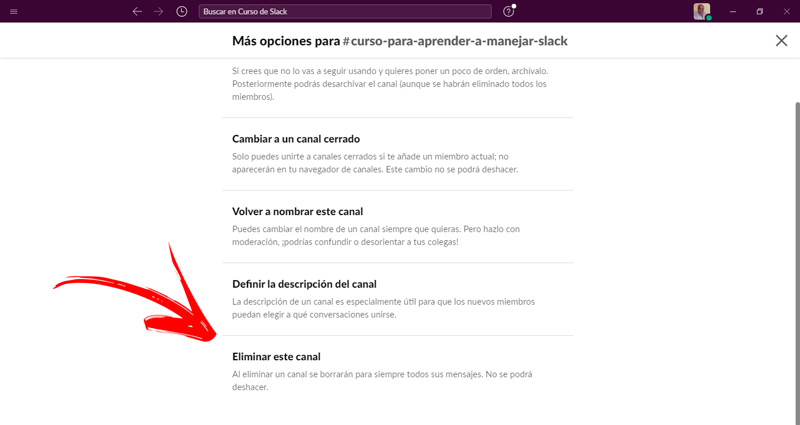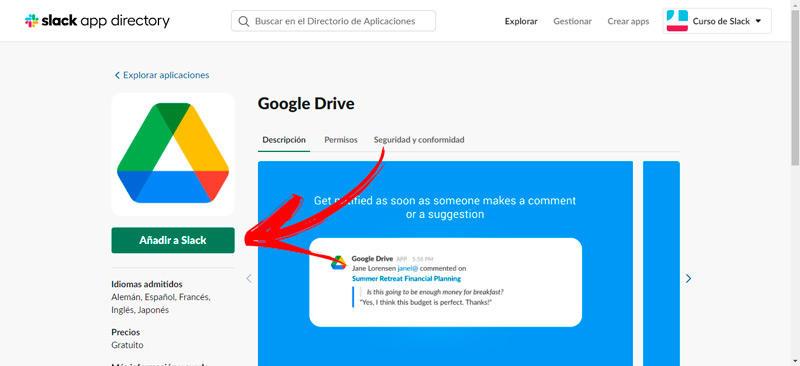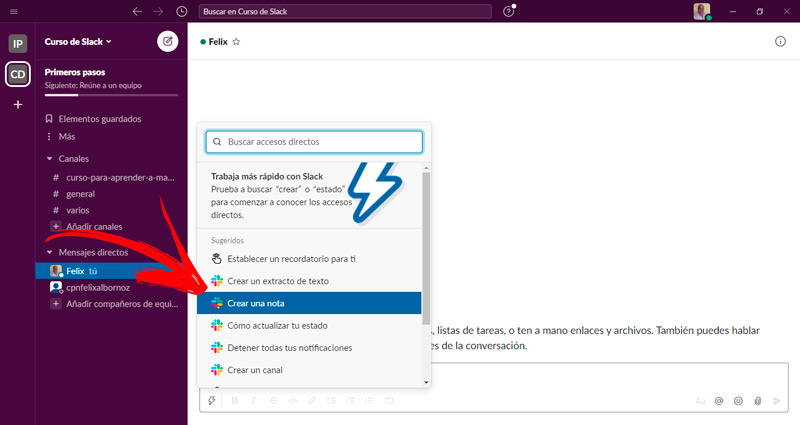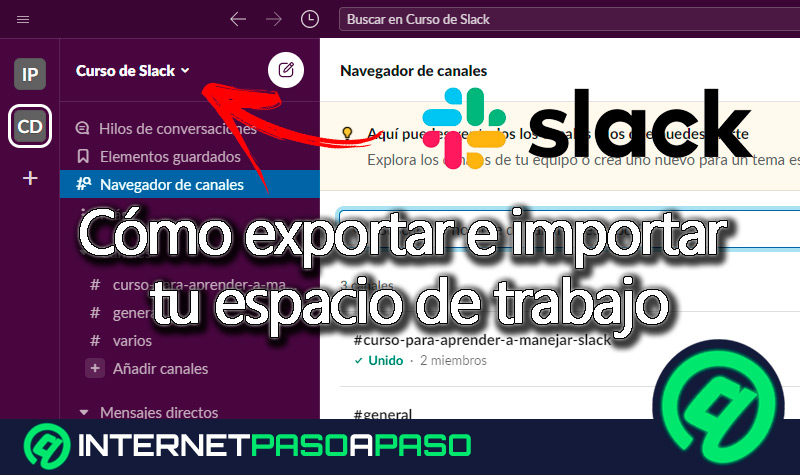Lo Último en IP@P
- Así funciona la ruleta online en vivo: tecnología, experiencia y seguridad para el jugador digital
- Stellar Data Recovery revoluciona la recuperación de archivos perdidos en discos duros externos
- Goblin Mine: La Estrategia Económica Detrás del Juego de Minería que está Fascinando a Todos
- Estos son los nuevos Cargadores UGREEN: potencia y portabilidad en dos versiones que no te puedes perder
- UGREEN Nexode Pro: El Cargador Ultradelgado que revoluciona la carga de dispositivos móviles
Para generar un flujo de comunicación eficiente en un grupo de trabajo es necesario crear canales, los cuales tratarán de temáticas diferentes y estarán desarrollados para cumplir con un objetivo concreto.
Si por algún motivo quieres borrar de manera definitiva un canal de Slack será necesario que conozcas cuándo deberías eliminarlo para obtener beneficios y por qué tendrías que hacerlo.
Esta información la podrás encontrar en los siguientes párrafos de este artículo en donde también te enseñaremos el paso a paso para eliminar un canal de Slack de forma correcta para que no te aparezca más. Echa un vistazo.
¿Cuándo deberías eliminar un canal de Slack y por qué hacerlo?
Slack es una plataforma que permite generar un flujo de comunicación bastante eficiente entre los diferentes miembros de una empresa. Esto se debe a que en un espacio de trabajo es posible dividir en varios canales, los cuales tratan temas específicos para llevar adelante proyectos determinados.
Los canales ocupan espacio de almacenamiento virtual en la plataforma, por lo que si tienes una versión gratuita esa capacidad de memoria será menor. Por tal motivo, si un proyecto finaliza es una buena idea eliminar ese canal para ahorrar espacio en la nube. Pero esto no es todo, cuando cumplas con el objetivo planteado también es conveniente eliminar el canal para mejorar la organización de Slack dentro del grupo de tareas. De esta manera cada integrante encontrará los mensajes vigentes con mayor facilidad.
Aprende paso a paso cómo eliminar un canal de Slack de forma correcta para que no te aparezca más
Debes tener en cuenta que eliminar un canal no es lo mismo que archivarlo, ya que con esta última función se guardará el historial de conversaciones, pero nadie podrá agregar una nueva actividad en el mismo. En cambio, cuando eliminas un canal desaparecen todas las conversaciones. Por tal motivo debes tener cuidado si es que quieres recuperar el chat en el futuro porque con los pasos que te mostraremos a continuación no podrás hacerlo, pero sí si decides archivar el canal.
Conoce los pasos que deberás hacer para eliminar de forma correcta un canal de Slack para que no aparezca más:
Elige el canal que deseas eliminar
Lo primero que debes hacer es abrir el grupo de trabajo, si es que tienes más de uno. A esta opción la encontrarás en la parte superior izquierda de tu pantalla con las siglas del nombre que se le ha otorgado al espacio de tareas. A continuación, podrás observar dos secciones una llamada Mensajes directos y la otra, ubicada más arriba que el anterior, denominada Canales. Pulsa en esta opción para que se despliegue la lista de todos los canales que tienes activo. Desde ese listado deberás escoger el canal que deseas suprimir.
Pulsa en la opción Eliminar este canal
Cuando hayas encontrado el canal que quieres borrar vas a tener que seleccionarlo pulsando en el mismo. Después de esto se abrirá una herramienta en la que vas a elegir Más opciones..., esto te llevará a una nueva lista en la cual deberás desplazar la ventana hasta encontrar Eliminar este canal, al eliminar un canal se borrarán para siempre todos sus mensajes.
No se podrá deshacer. En los dispositivos móviles hallarás esta función por medio del icono de y cesto de basura. Una vez que hayas elegido esta función Slack te preguntará si estás seguro de querer ejecutar esta tarea, por lo que deberás presionar en la opción Sí.
Consejos para aprovechar mejor Slack y ser más productivo dentro de la plataforma
Te mostraremos a continuación cómo aprovechar al máximo Slack y ser más productivo dentro de la plataforma. Presta atención a los siguientes tips que te ayudarán a convertirte en un verdadero experto.
Comencemos:
Utiliza los atajos del teclado
Slack te ofrece la posibilidad de usar el teclado para acceder a diferentes funciones y de esta manera ahorrar tiempo en tu trabajo.
A continuación, podrás encontrar los atajos más importantes cuando usas la plataforma desde un ordenador con sistema operativo Windows o Linux:
- Para redactar un nuevo mensaje, tendrás que presionar Ctrl + N.
- Explora los canales de tu espacio de trabajo, para ello vas a tener que pulsar Ctrl + Shift + L.
- Si lo que buscas es ir al siguiente canal o mensaje directo tendrás que elegir las teclas Alt y luego presionar la flecha direccional derecha (Fin).
- Cuando necesites acceder al panel de formación del canal deberás mantener pulsadas las teclas Ctrl + Shift + I.
- Para ocultar o ver la barra lateral izquierda vas a tener que hacer clic en Ctrl + Shift + D.
- Cambia el espacio de trabajo presionando Ctrl + Shift + Tab, pero si tienes Linux deberás pulsar Ctrl + Shift + [.
- Si quieres abrir la función Mensajes sin leer vas a tener que elegir las teclas Ctrl +Shift + A.
Más en Aplicaciones
- Google Duo ¿Qué es, para qué sirve y cómo funciona?
- ¿Cómo escuchar Spotify gratis desde Amazon Alexa? Guía paso a paso
- ¿Cuáles son las mejores aplicaciones para ver y reproducir vídeos en dispositivos Android en todos los formatos? Lista 2025
- Google Meet ¿Qué es, para qué sirve y cómo funciona esta app de videollamadas grupales?
- Administradores de Telegram ¿Qué son, qué usos y privilegios tienen y cómo añadirlos para gestionar tus grupos y canales?
SÍGUENOS EN 👉 YOUTUBE TV
En cambio, si deseas trabajar en Slack con tu Mac podrás utilizar estos atajos:
- Para ir a una nueva conversación vas a tener que elegir las teclas Command (o CMD o ⌘, de acuerdo con la versión de tu teclado) + K.
- Pulsa en Command + Shift + K cada vez que quieras navegar por los mensajes directos.
- A las menciones y reacciones las vas a ver si tocas al mismo tiempo las teclas Command + Shift + M.
- Aprieta la tecla Alt y elige un mensaje para marcarlo como no leído.
- Muévete al espacio de trabajo anterior o posterior utilizando la combinación Command + Shift + [ o⌘ + Shift + ], respectivamente.
- Cuando quieras editar un mensaje tendrás que seleccionarlo y luego presionar la tecla E.
- Si lo que buscas es compartir una conversación elige la letra S después de hacer clic en el mismo.
Encuentra de manera fácil a personas
Una vez te has creado el espacio de trabajo y has asignado uno o más canales, lo que deberás hacer es incluido a personas que trabajan en tu organización.
Para hacerlo de manera eficiente sigue estos pasos:
- Cuando hayas abierto el canal dirígete a la parte superior izquierda de tu pantalla y busca en la barra lateral la herramienta Más, representada con 3 puntos.
- Haz clic en Personas y grupos de usuarios.
- Escribe la dirección de email, el puesto jerárquico o el nombre de usuario que tiene en Slack.
- Si en la lista te aparecen muchos resultados, usa la función Filtrar.
- Haz clic en la foto de perfil de la persona a la que buscas.
En cambio, si quieres encontrar a un usuario desde tu móvil haz lo siguiente:
- Dirígete a la pestaña Inicio.
- A continuación, desliza tu dedo por la pantalla hacia la derecha. Esto hará que se abra el menú principal.
- Selecciona la herramienta Personas.
- Luego busca al usuario de acuerdo con los pasos que te mostramos antes cuando lo hagas desde un ordenador y continúa con el proceso.
Crea canales de forma eficiente
Uno de los errores más comunes que cometen las organizaciones cuando se comunican a través de la plataforma Slack es crear tantos canales como temas posibles se puedan incluir. Esto quiere decir que, cada vez que surge un objetivo o un asunto que no saben en qué espacio ubicarlo crean un nuevo canal. Con ese modelo de trabajo se genera confusión y ruido organizacional, ya que los demás integrantes no sabrán en dónde leer o agregar nuevos comentarios porque existen canales con nombres y objetivos similares.
Por ejemplo, si ya has creado un canal llamado General evita incluir otros que se denominen Asuntos varios, Temas nuevos o Contenidos diversos. Además, es recomendable que la creación de los nuevos canales lo realice una sola persona que administre al grupo de trabajo en Slack. Esto también evitará que cualquier integrante, ante una duda, cree un nuevo canal de comunicación.
Sincroniza aplicaciones externas con Slack
Lo que podrás hacer si quieres mejorar la productividad en Slack es incluir plataformas externas para que se sincronicen cada vez que trabajes en alguna de ellas. Esto lo podrás hacer con Gmail, Calendar,Drive, Trello y Twitter, entre otras.
Para ello tendrás que dirigirte al espacio de trabajo ubicado en la parte izquierda de la pantalla y luego seleccionar la opción Aplicaciones. Esto te permitirá ver un listado con todas las apps que puedes sincronizar con Slack, por lo que podrás escoger una o varias pulsando en el botón Añadir. A continuación, se abrirá el explorador con la aplicación que elegiste. Para finalizar la tarea haz clic en Añadir a Slack.
Crea una lista de tareas pendientes
Si lo que necesitas es tener en un solo lugar todos los trabajos y tareas que todavía no has hecho y llevar adelante un seguimiento de las conversaciones con tus compañeros de equipo, deberás crear una nota para incluir los encargos pendientes. A este listado lo podrás distribuir con otros usuarios por medio de un enlace o usando la función Compartir de Slack.
Para ello vas a tener que generar una nota como lista de verificación, por lo que los pasos que deberás hacer son:
- Ingresa a Slack desde tu ordenador.
- Dirígete a cualquier conversación y pulsa en el icono de un rayo ubicado al principio del cuerpo de mensajes.
- Esto hará que se abra de manera automática una nueva ventana en la cual deberás incluir el título y agregar el contenido.
- Cuando hayas finalizado podrás elegir si quieres compartir con otros usuarios, presionando el botón Compartir, enviar un enlace para que otras personas puedan acceder a esta lista.