Lo Último en IP@P
- Así funciona la ruleta online en vivo: tecnología, experiencia y seguridad para el jugador digital
- Stellar Data Recovery revoluciona la recuperación de archivos perdidos en discos duros externos
- Goblin Mine: La Estrategia Económica Detrás del Juego de Minería que está Fascinando a Todos
- Estos son los nuevos Cargadores UGREEN: potencia y portabilidad en dos versiones que no te puedes perder
- UGREEN Nexode Pro: El Cargador Ultradelgado que revoluciona la carga de dispositivos móviles
Para abrir un programa desde la consola en el SO Linux debes tener mucho cuidado cuando accedes con permisos de administrador avanzado o root. Esto se debe a que dejarías las puertas abiertas de tu ordenar al ingreso de malware.
Por tal motivo, es conveniente que conozcas con precisión cuáles son los comandos más usados para abrir y trabajar desde Linux y los pasos que debes hacer para llevar a cabo esta tarea sin cometer errores.
Si quieres saber cómo se hace, tendrás que seguir leyendo porque en este post te explicaremos todo lo que necesitas saber de este tema.
¿Cuáles son los comandos utilizados para abrir un programa desde la consola en Linux?
Los comandos que más se usan para abrir el SO Linux son los siguientes:
- Sudo. Este recurso te permite realizar acciones con privilegios de superusuario o root. De hecho, su nombre significa “Super usuario hace” (super user do).
- Gksudo. Es una herramienta muy conectada con sudo que aplica cuando se trabaja con una sesión gráfica, por lo que también te facilitará el acceso a privilegios de administrador. Debes tener en cuenta que este recurso está descontinuado desde Ubuntu 18.04.
- Kdesudo. Es un comando ligado con sudo, también llamado Kdesu. Permite ejecutar acciones de privilegios root como superusuario. Tal herramienta también está descontinuada en Ubuntu 18.04.
- Su. Con este comando trabajarás igual que con sudo, pero esta vez te permite un salto, cambio o sustitución de usuario. De allí que el nombre substitute user o switch user sea tan apropiado. Debes tener en cuenta que tendrás que saber la contraseña del nuevo usuario al que estés cambiando.
- Gksu. Funciona como los recursos Gksudo en entornos gráficos. Da acceso privilegiado a la ejecución de programas o apps.
- Kdesu. Tiene el mismo patrón de uso de Kdesudo, pero esta vez ligado a su para trabajar en sesiones gráficas.
- Beesu. Ofrece la posibilidad de abrir e instalar programas que requieren de privilegios de administrador en una distro Fedora.
- Admin: ///. Esta es una variable útil de gvfs que trabaja de forma similar a gksu en versiones Linux más avanzadas. Ofrece la posibilidad de dar acceso a ficheros para editarlos o abrirlos, los cuales requieren permisos de root.
- Pkexec. Una acción de PolicyKit que ha reemplazado a sudo y a su en versiones más recientes de Linux. Te permite ejecutar un sólo programa como otro usuario, o superusuario si es que no específicas, teniendo la autorización y las credenciales correctas.
- Sudo Updatedb. Actualiza la base de datos de locate para después descubrir la ruta de un programa. Este comando es necesario cuando un software no requiere acceso de administrador, pero está en una ubicación desconocida.
- Locate. Este comando funciona como buscador de ficheros sobre una base de datos propia db pero debes tener en cuenta que no lo hace en todo el disco duro local. Por extensión trabaja para determinar la ubicación de un programa.
Aprende paso a paso cómo abrir un programa desde la consola de Linux
Conoce el paso a paso que debes hacer para abrir un programa en Linux:
- Lo primero que debes hacer en abrir el directorio donde se encuentre el fichero ejecutable abrir la terminal pulsando Ctrl + T o en su defecto Ctrl + Shift + T.
- A continuación, tendrás que colocar el nombre del programa y pulsar Enter.
- Si no sabes dónde está exactamente tu programa instalado, para abrirlo puedes usar el comando locate desde la terminal. Antes de esto, deberás actualizar la base de datos (db) usando el comando sudo updatedb.
- Luego del paso anterior vas a poder buscar sin problemas la ruta entera del programa usando locate <nombre del programa> | <directorio posible>. Debes tener presente que es posible que al colocar la ruta entera del fichero ejecutable se abra desde la terminal de forma correcta.
Si lo que buscas es ejecutar el programa como administrador o root, entonces antecede al nombre del programa el comando sudo. Ten presente que apenas coloques sudo o sudo -i te solicitará una contraseña de administrador, por lo que tendrás que ingresar y continuar con tu tarea.
Por lo que el proceso quedará:
- sudo <nombre del programa>.
- Con sudo tendrás unos minutos con acceso libre como administrador
- Lo mismo podrás hacer con el argumento su el cual te cambiará de usuario y pedirá credenciales. Por lo que puedes utilizar la combinación sudo su - para tener más tiempo de trabajo como root.
También vas a poder usar el comando gksudo, kdesudo o beesu previo a la introducción del título de las aplicaciones gráficas.
Más en Sistemas operativos
- ¿Cómo programar el encendido y apagado automático en Windows 8? Guía paso a paso
- ¿Cómo configurar Windows 8 para sacarle el máximo provecho a este sistema operativo? Guía paso a paso
- ¿Cómo crear un CD/DVD con Windows 7 para instalarlo por primera vez en tu PC? Guía paso a paso
- ¿Cómo solucionar el problema de "Se ha detenido la aplicación de Google Play"? Guía paso a paso
- ¿Cómo liberar espacio de almacenamiento en MacOS para optimizar mi disco duro? Guía paso a paso
SÍGUENOS EN 👉 YOUTUBE TV
Para esto tendrás que escribir:
- gksudo <nombre del programa>. Esto lo podrás hacer en Gnome, Lxde, Mate, Cinnamon, Openbox y Xfce.
- En cambio, si estás en KDE tendrás que ingresar kdesudo <nombre del programa>
- Cuando tengas una distribución Fedora, vas a tener que usar el comando beesu <nombre del programa>.
Si no tienes instalados estos comandos vas a tener que colocar:
- sudo apt-get install gksu en Gnome, Lxde, Mate, Cinnamon, Openbox y Xfce.
- sudo apt-get install kdesu en KDE.
- sudo dnf install beesu en Fedora.
También vas a poder generar un lanzador para no tener que utilizar la terminal cada vez que necesites abrir una app gráfica.
Para esto, vas a tener que hacer lo siguiente:
- Dirígete a la terminal y escribe gksudo, kdesudo o beesu, dependido del entorno de escritorio y la distro usada.
- Luego, vas a tener que ingresar el nombre del programa y la ubicación de los archivos .desktop. Esto hará que busque la ubicación de los archivos con *.desktop. Por ejemplo, kdesudo <nombre del programa> ~/.local/share/applications/.
- De forma automática se abrirá un gestor de archivos para visualizar cualquier fichero .desktop en el ordenador.
- Selecciona el programa que necesites y cópialo.
- Dentro del gestor pégalo en el mismo directorio actual y agrega un nuevo nombre.
- Después de esto, tendrás que abrirlo con un editor de textos buscando entre las líneas la palabra Exec seguida del símbolo =. Una vez que lo hayas encontrado ingresa en el medio gksudo, kdesudo o beesu (dependido de la distribución de Linux usada).
- El resultado te quedará como esta sintaxis Exec=beesu <nombre del programa> %.
- A continuación, vas a tener que guardar los cambios y automáticamente tendrás un lanzador de esta app preparado en el SO Linux.
La mayoría de las veces tales comandos tienen una ventana importante en la interfaz gráfica para facilitar el acceso a los programas. Esto se debe porque sólo tendrás que colocar el nombre del software a ejecutar e indicar que lo harás como usuario root. Luego tendrás que hacer clic en Aceptar. Dependiendo de tu versión del SO Linux, puedes también utilizar el comando pkexec, una aplicación de las herramientas PolicyKit.
Para esto, vas tener que efectuar el siguiente proceso:
- Pulsa Alt + F2 y se abrirá una ventana en la que colocarás pkexec seguido del nombre del programa. Por ejemplo, pkexec <nombre del programa>.
Otra alternativa útil que tienes a disposición es usar la variable admin: ///, la cual es diferente a gksu, ya que el nombre del programa se coloca al último.
Es este caso, vas a tener que hacer este paso a paso:
- Ingresa en la consola esta sintaxis <nombre del programa> admin ///:ejemplo.de.


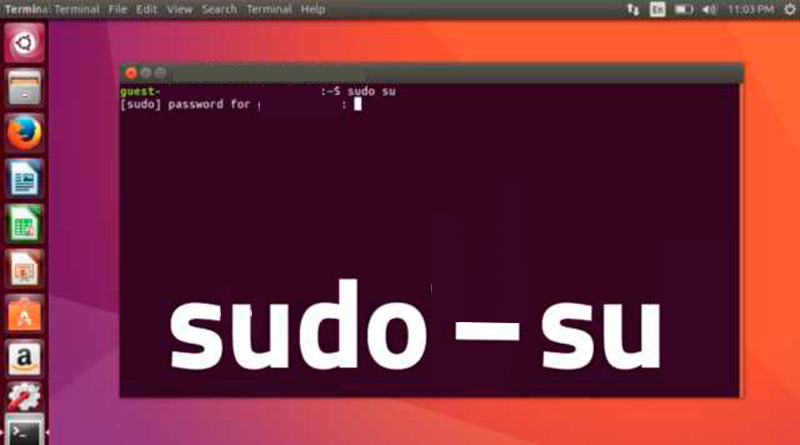
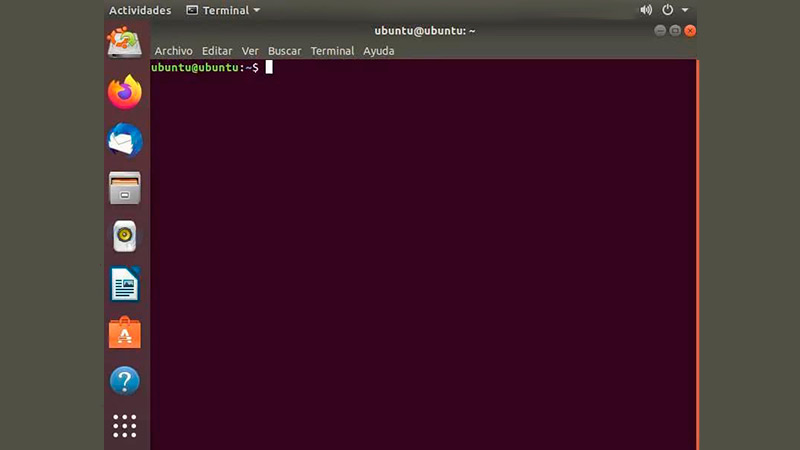
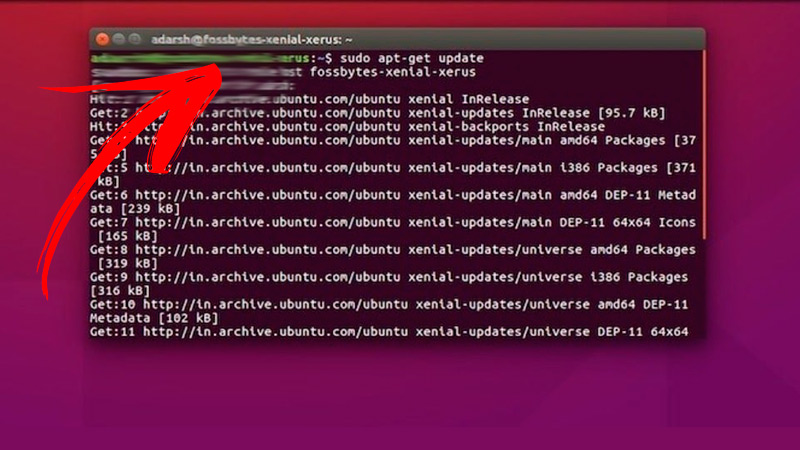





![¿Cuáles son las mejores distribuciones de Linux ligeras y rápidas para pasarte a este Sistema Operativo? Lista [year]](https://internetpasoapaso.com/wp-content/uploads/Cuales-son-las-mejores-distribuciones-de-Linux-ligeras-y-rapidas-para-pasarte-a-este-Sistema-Operativo-Lista-2021.jpg)














Hola, yo quisiera saber como crear un lanzador en el escritorio de un programa que no tiene interfaz gráfica, o sea que solo se interactúa dentro de la consola, he visto que en el caso de wine, tengo que crear un acceso con la orden de que debe abrir el wine y después que el wine abra el programa deseado, lo mismo con el emulador de msdos, abrir un programa, y que luego este abra otro programa... los quería usar de ejemplo, pero en ambos casos son diferentes las líneas, y mi pregunta era ¿como sería la línea de ordenes en el lanzador para ejecutar el terminal y que luego dentro de esta, automáticamente se abra una aplicación?. estoy usando KDE.